Si vous utilisez Windows, il vous est probablement arrivé que votre PC s’arrête de manière aléatoire. Cela peut être frustrant et avoir un impact négatif sur votre productivité car cela interrompt des tâches et des activités importantes.
Trouvez dans cet article 4 solutions d’empêcher votre PC Windows 10 de s’éteindre de façon inattendue, afin que vous puissiez travailler sans craindre d’être interrompu pendant que vous faites des choses importantes sur votre ordinateur.
Solution 1 : Vérifiez que le PC ne surchauffe pas
De nos jours, les ordinateurs sont programmés pour s’éteindre après avoir atteint une certaine température. Il s’agit d’une mesure de sécurité car des dommages aux composants matériels et logiciels peuvent survenir si votre machine devient trop chaude.
Si votre PC Windows 10 s’éteint brusquement, la première chose que nous vous recommandons de faire est de vérifier s’il ne surchauffe pas. La surchauffe peut être due à des ventilateurs endommagés ou peu performants, à une mauvaise ventilation, à la poussière et à une alimentation électrique inadéquate.
Nous vous recommandons de nettoyer votre ordinateur, de vous assurer que la pièce dans laquelle vous travaillez est bien ventilée, d’utiliser une source d’alimentation stable et de surélever votre ordinateur portable si certaines parties du ventilateur se trouvent en dessous.
Solution 2 : Désactiver le démarrage rapide
Windows 10 est optimisé pour une récupération rapide après une mise en veille, un arrêt ou une hibernation. Cette fonctionnalité peut nuire aux performances et provoquer des arrêts aléatoires si elle n’est pas désactivée.
L’étape ci-dessous vous montre comment désactiver le démarrage rapide sur Windows 10 :
Étape 1 : Lancez le Panneau de configuration en appuyant sur la touche WIN de votre clavier, en tapant “panneau de configuration” (sans les guillemets) et en appuyant sur ENTRÉE pour ouvrir le premier résultat de recherche.

Étape 2 : Changez le mode d’affichage du Panneau de configuration en grandes icônes.
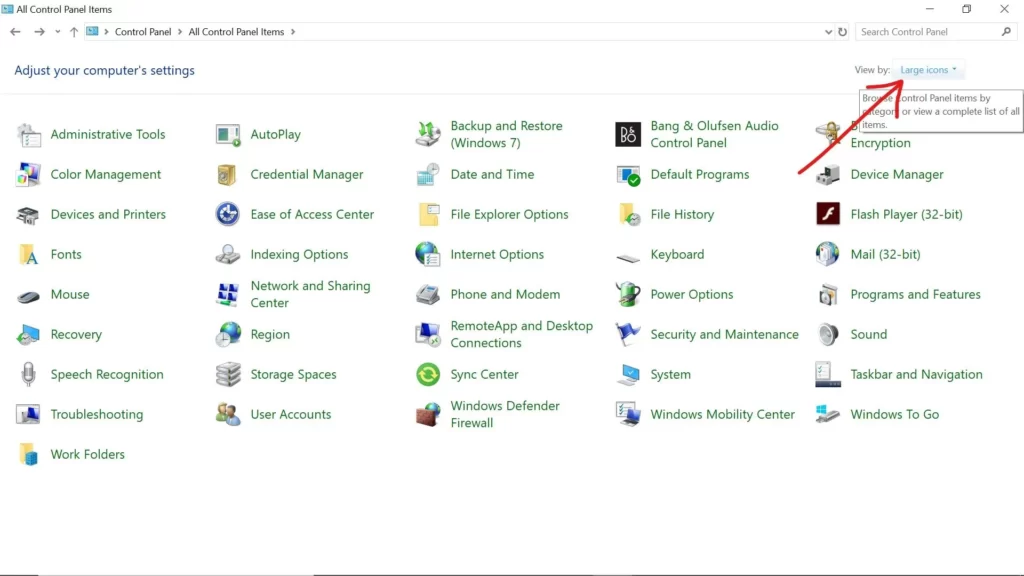
Étape 3 : Sélectionnez “Options d’alimentation”.

Étape 4 : Cliquez sur le lien “Choisissez ce que font les boutons d’alimentation”.
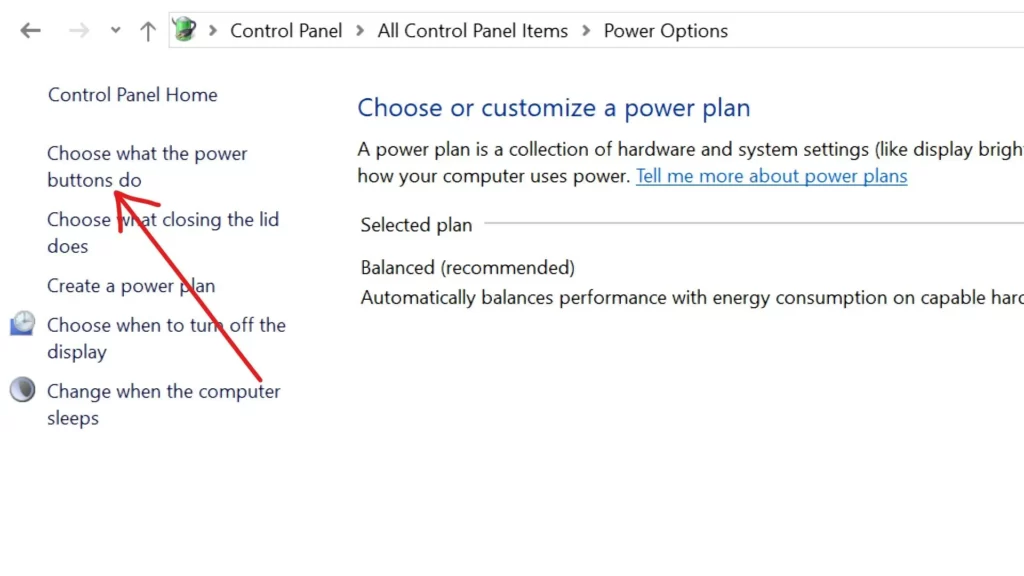
Étape 5 : Ouvrez le lien “Modifier les paramètres qui ne sont pas disponibles actuellement”.

Étape 6 : décochez la case “Activer le démarrage rapide (recommandé)” et cliquez sur Enregistrer les modifications.

Solution 3 : Mettez à jour les pilotes obsolètes et le pilote du GPU.
Des pilotes obsolètes peuvent être à l’origine de l’arrêt aléatoire de votre PC. Pour mettre à jour un pilote :
- Ouvrez le Gestionnaire de périphériques en cliquant avec le bouton droit de la souris sur Démarrer et en sélectionnant “Gestionnaire de périphériques”.
- Développez les périphériques un par un, cliquez avec le bouton droit de la souris sur chacun d’eux, puis sélectionnez “Mettre à jour le pilote”.
- Si vous n’êtes pas en mesure de mettre à jour les pilotes un par un, recherchez en ligne des services qui vous permettent de rechercher les pilotes obsolètes sur votre PC et de les mettre à jour automatiquement.
En ce qui concerne le pilote de l’unité de traitement graphique, vous risquez de ne pas obtenir la mise à jour nécessaire en le mettant à jour comme vous mettez à jour les autres pilotes. Au lieu de faire cela, vous devriez consulter le site Web du fabricant et télécharger les mises à jour à partir de là.
La meilleure façon de mettre à jour un pilote de GPU est expliquée ci-dessous :
Étape 1 : Cliquez avec le bouton droit de la souris sur Démarrer et sélectionnez Gestionnaire de périphériques.
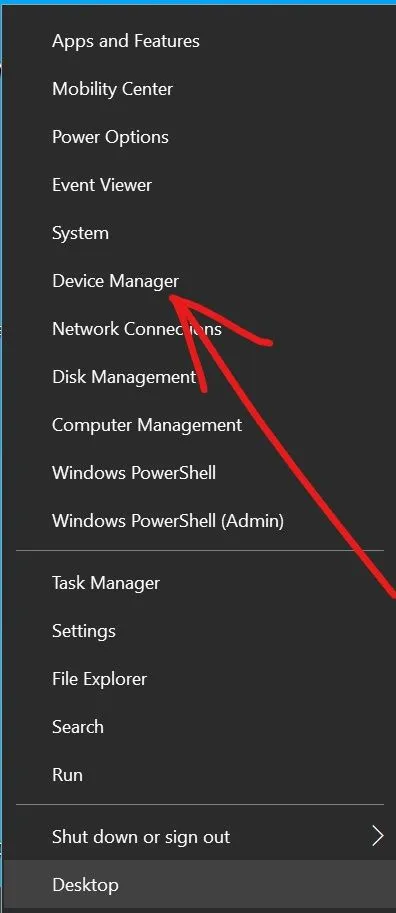
Étape 2 : Développez les adaptateurs d’affichage.
Étape 3 : Cliquez avec le bouton droit de la souris sur votre adaptateur d’affichage et sélectionnez Propriétés.
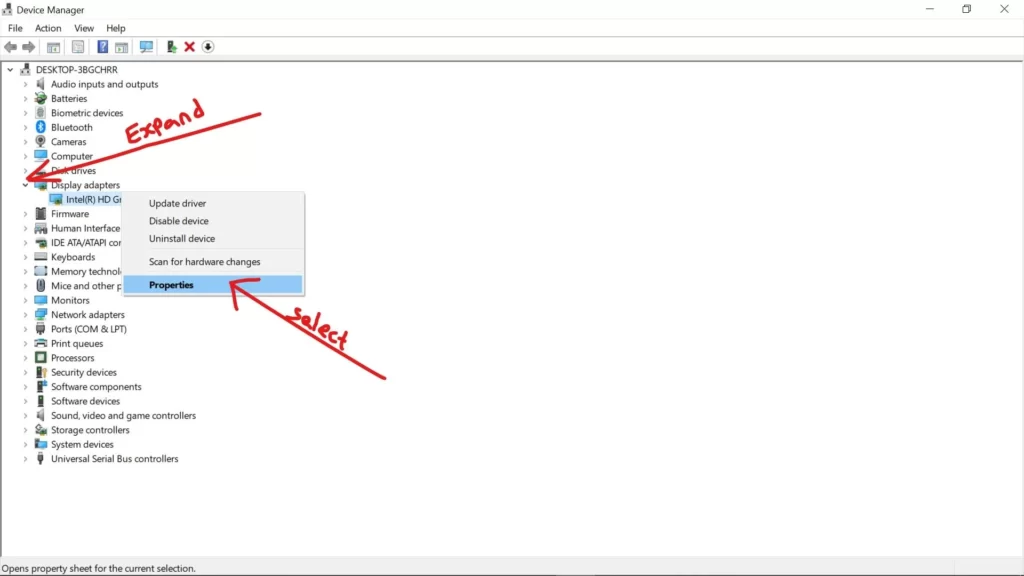
Étape 4 : Passez à l’onglet Détails et cliquez sur le menu déroulant “Description du dispositif”, puis choisissez Identités matérielles.

Étape 5 : Ouvrez votre navigateur, collez l’ID et recherchez-le. Les premiers résultats de la recherche indiqueront le nom exact et le fabricant de votre GPU.
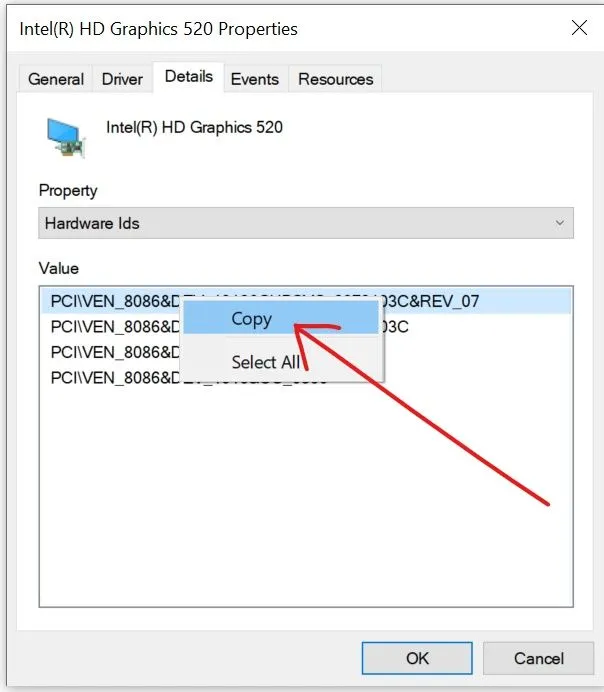
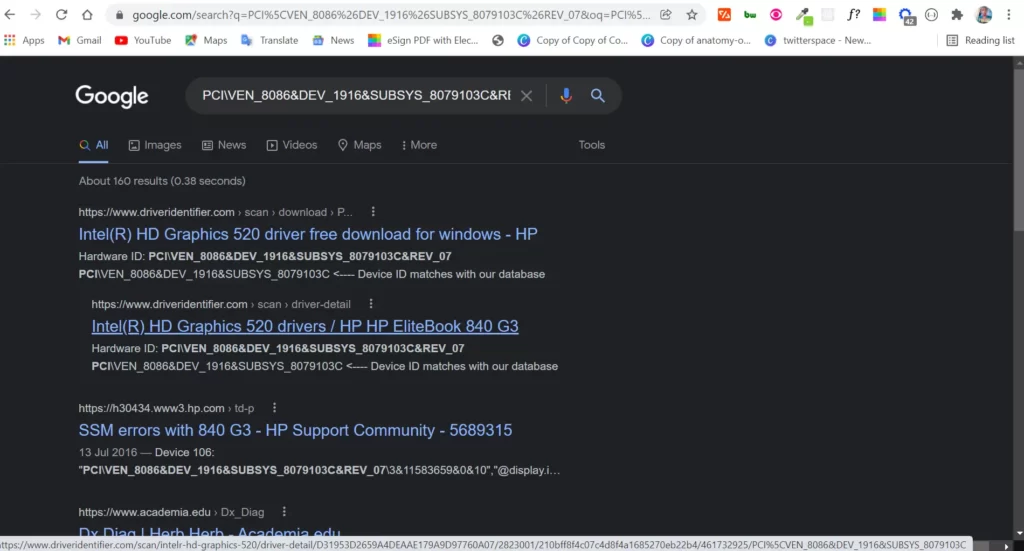
Étape 6 : Naviguez sur le site Web du fabricant du GPU et téléchargez un pilote mis à jour.
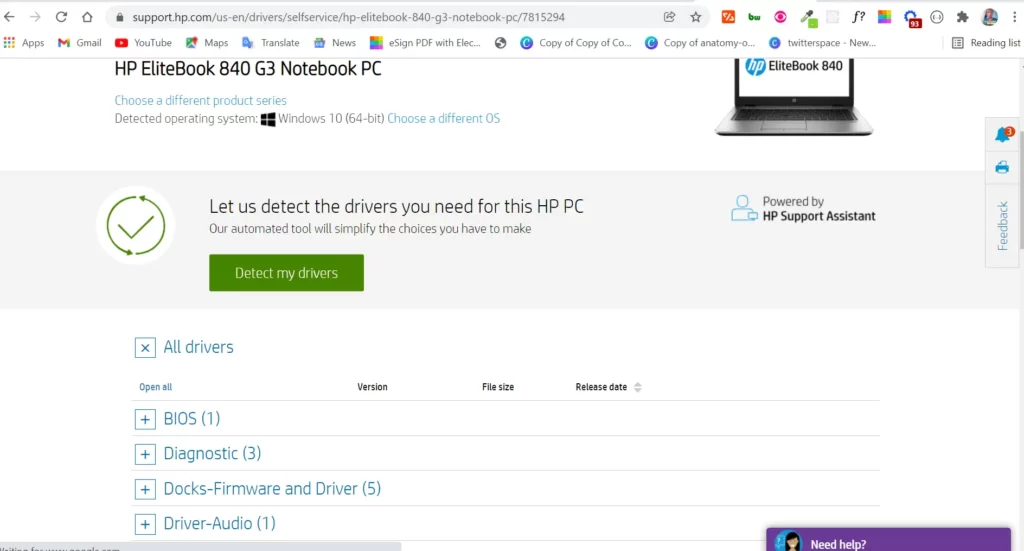
Étape 7 : Installez le pilote et redémarrez votre PC.
Solution 4 : Recherchez les virus dans votre PC
Certains logiciels malveillants et virus peuvent provoquer l’arrêt brutal de votre ordinateur. Dans ce cas, vous devez lancer une analyse complète du système avec Windows Security (alias Windows Defender), ou tout autre programme antivirus tiers de votre choix.
Les étapes qui suivent expliquent comment effectuer une analyse complète du système avec Windows Security :
Étape 1 : Appuyez sur la touche WIN de votre clavier et recherchez “windows security”. Le premier résultat de la recherche devrait être Windows Security. Appuyez sur ENTER pour l’ouvrir.
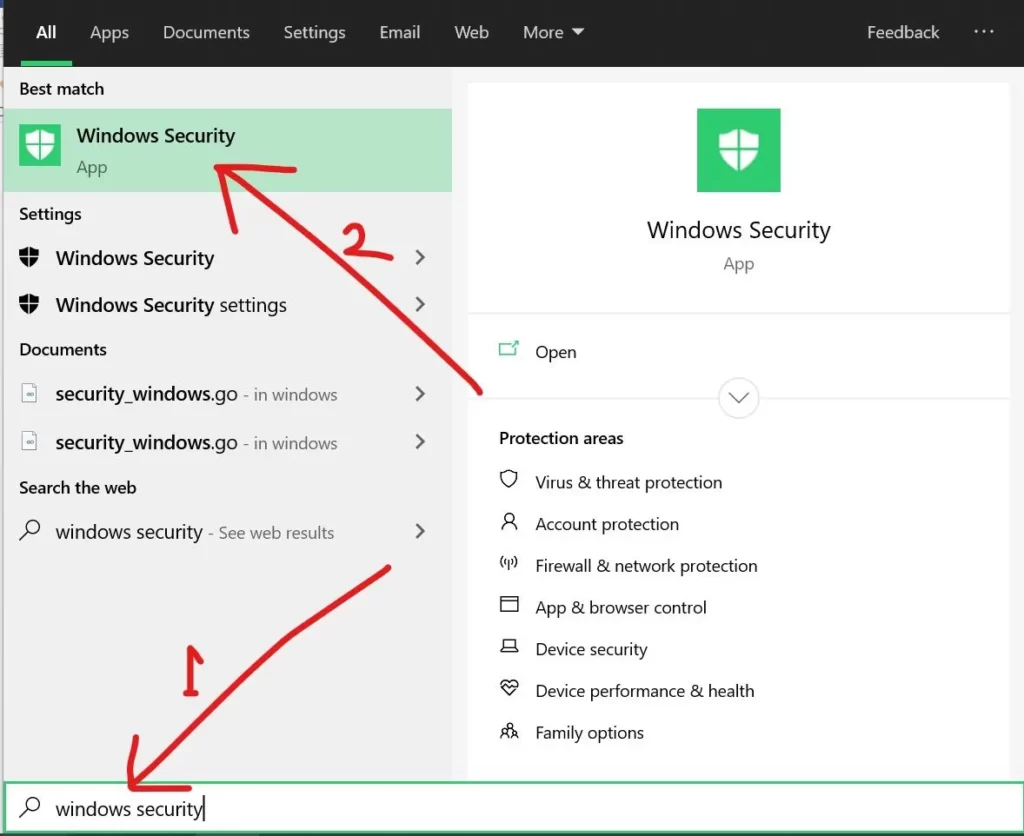
Étape 2 : Passez à l’onglet Protection contre les virus et les menaces sur la gauche.
Étape 3 : Cliquez sur le lien “Options d’analyse”.
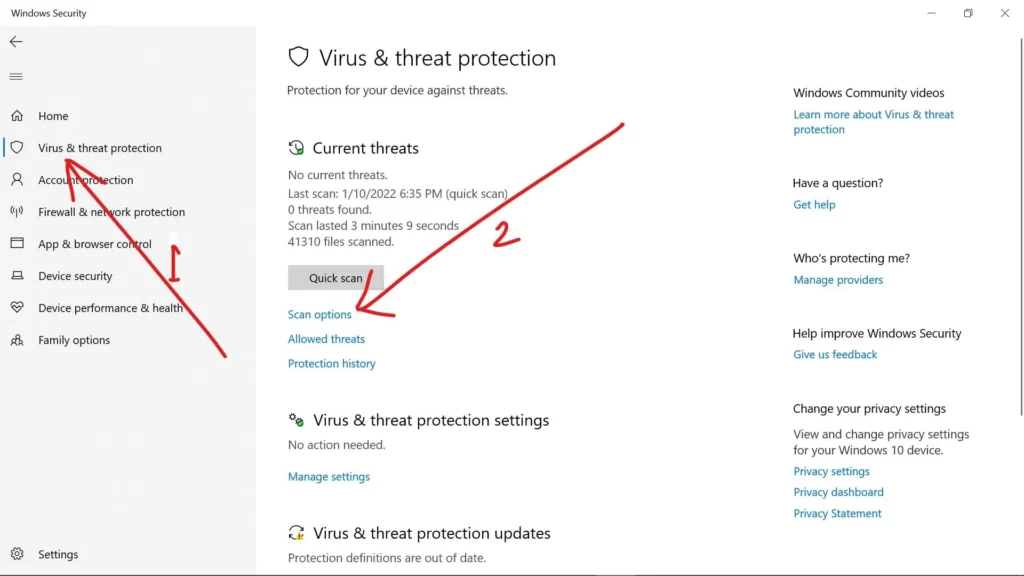
Étape 4 : Choisissez Analyse complète et cliquez sur Analyser maintenant.
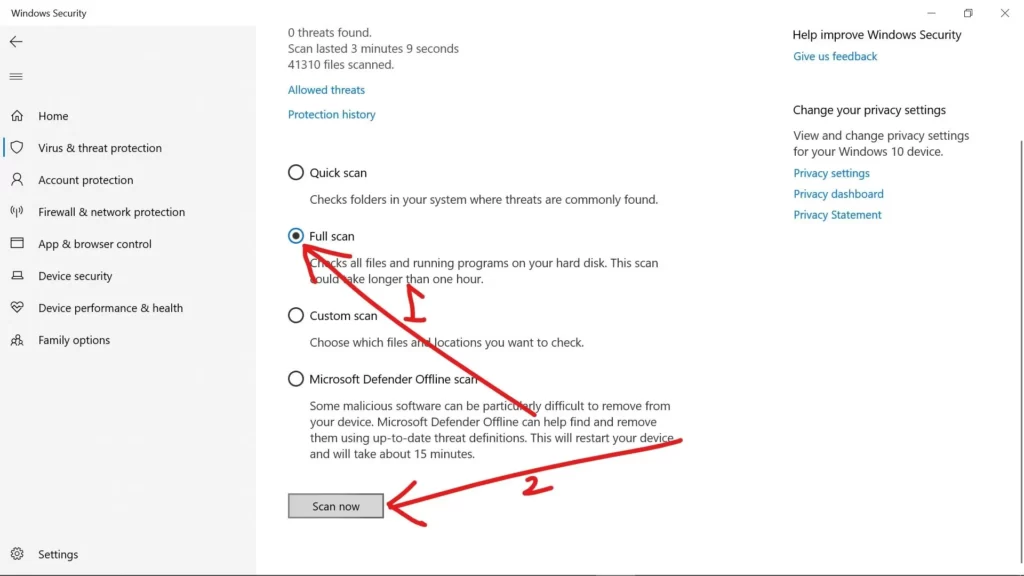
Découvrez également:
