La barre d’outils de lancement rapide de Windows 11 est un outil simple et facile à utiliser qui facilite l’accès aux applications, fichiers, dossiers et sites Web les plus utilisés. Cela dit, vous pouvez la personnaliser si vous voulez ou même la supprimer complètement. Pour modifier la barre d’outils de lancement rapide de Windows 11, suivez notre guide.
| Norton™ 360 Premium 2022 10 Appareils -1 An d’Abonnement Secure VPN – Password Manager – Dark web monitoring | ||
 | 20,99€ |  |
Comment ajouter de nouveaux raccourcis à la barre d’outils de lancement rapide sur Windows 11
Pour ajouter un nouveau raccourci, cliquez sur l’icône du dossier et choisissez la commande que vous souhaitez ajouter. Vous pouvez également faire glisser et déposer des raccourcis à partir d’autres emplacements dans la barre d’outils de lancement rapide.
Si vous cliquez avec le bouton droit sur un dossier dans l’Explorateur Windows ou l’Explorateur de fichiers, il apparaîtra comme une option pour ajouter des éléments à la barre d’outils de lancement rapide.
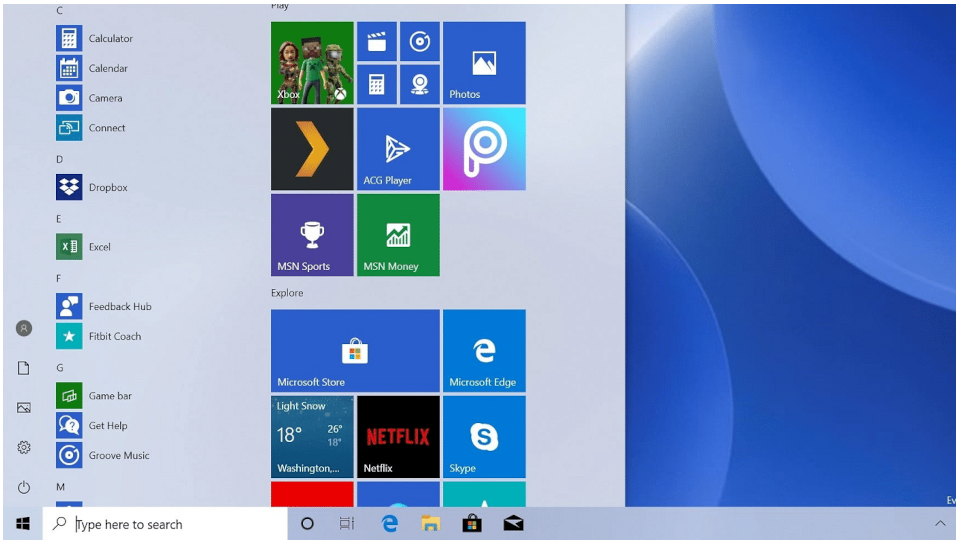
Comment déplacer la barre d’outils de lancement rapide vers le côté gauche de la barre des tâches de Windows
Pour déplacer la barre d’ outils de lancement rapide sur le côté gauche de la barre des tâches Windows, effectuer les étapes ci-après :
- Faire un clic droit sur la barre des tâches et sélectionner “Emplacement de la barre des tâches”.
- Dans la fenêtre Emplacement de la barre des tâches, sélectionner le côté gauche ou le côté droit,
- Puis cliquer sur le bouton Appliquer pour déplacer la barre d’outils de lancement rapide sur le côté gauche de la fenêtre de la barre des tâches.
Réorganiser les icônes dans la barre d’outils de lancement rapide
Afin de réorganiser les icônes dans la barre d’outils de lancement rapide, suivez les étapes ci-dessous
- Cliquez et maintenez sur l’icône que vous souhaitez déplacer.
- Faites glisser l’icône vers un nouvel emplacement dans votre barre d’outils de lancement rapide.
- Relâchez l’icône lorsque vous avez fini de la déplacer, ou lâchez tout à la fois si vous souhaitez déplacer plusieurs icônes à la fois. Les icônes resteront là où elles étaient avant d’être déplacées, alors faites attention de ne pas cliquer à nouveau accidentellement sur l’une d’entre elles !
Comment personnalisez la barre d’outils de lancement rapide de Windows 11
Il est facile de personnaliser votre barre d’outils de lancement rapide et de la rendre encore plus utile. Vous pouvez ajouter des raccourcis vers vos programmes, dossiers et sites Web favoris en les faisant glisser dans la zone de la barre d’outils Lancement rapide de la barre des tâches.
Ensuite, cliquez simplement sur l’un de ces éléments lorsque vous souhaitez qu’il s’ouvre ! Vous pouvez également déplacer cette barre d’outils du côté gauche de la barre des tâches si vous ne voulez pas qu’elle dépasse trop des autres éléments de Windows 11.
Comment supprimer des icônes de la barre d’outils de lancement rapide
Si vous ne voulez plus d’une icone présente sur votre barre de lancement rapide, procédez comme suit :
- Positionnez le curseur sur le fichier que vous souhaitez supprimer.
- Faites un clic droit sur l’icone et sélectionnez Supprimer du lancement rapide.
En passant :
- Comment réparer les bégaiement de jeu sur Windows 11
- Programme d’installation à rencontrée une erreur comment résoudre

Ingénieur réseaux/Télécoms et Webmaster, je suis un afficionados de tout ce qui touche à l’informatique. Passionné par les astuces technologiques et les innovations qui façonnent notre monde numérique, je me consacre à partager des conseils pratiques et des informations à jour sur les dernières avancées technologiques. Mon objectif est de rendre la technologie accessible à tous, en simplifiant les concepts complexes et en vous fournissant des astuces utiles pour optimiser votre expérience numérique. Que vous soyez un novice curieux ou un expert avide de nouveautés, mes articles sont là pour vous informer et vous inspirer.
Rejoignez-moi dans cette aventure technologique et restez à la pointe de l’innovation avec mes astuces et analyses.
