Les captures d’écran sont une fonctionnalité incroyablement utile qui nous permet de capturer un instantané de notre écran à tout moment. Cependant, l’enregistrement manuel de chaque capture d’écran dans un dossier désigné peut être une tâche fastidieuse, surtout si vous prenez beaucoup de captures d’écran. Heureusement, Windows 11 offre un moyen simple de changer l’endroit où les captures d’écran sont enregistrées par défaut.
Étapes de base pour modifier l’emplacement d’enregistrement des captures d’écran par défaut dans Windows 11
Étape 1 : Ouvrez l’explorateur de fichiers
Pour commencer, lancez l’explorateur de fichiers . Vous pouvez le faire en appuyant sur la touche Windows + E de votre clavier ou en cliquant sur l’icône de l’explorateur de fichiers dans la barre des tâches.

Étape 2 : Accédez au dossier Captures d’écran
Une fois que vous avez ouvert l’Explorateur de fichiers, accédez au dossier Images en le sélectionnant sur la page d’accueil ou le volet de navigation sur la gauche. Dans le dossier Images, vous trouverez le dossier Captures d’écran.
Étape 3 : Ouvrez les propriétés du dossier Captures d’écran
Faites un clic droit sur le dossier Captures d’écran et sélectionnez Propriétés dans le menu contextuel. Cela ouvrira la fenêtre Propriétés des captures d’écran.

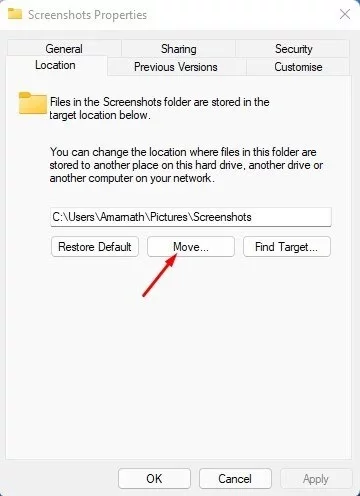
Étape 4 : Accédez à l’onglet Emplacement
Dans la fenêtre Propriétés des captures d’écran, accédez à l’onglet Emplacement. Cet onglet affiche l’emplacement actuel du dossier Captures d’écran.
Étape 5 : Cliquez sur le bouton Déplacer
Pour changer l’endroit où les captures d’écran sont enregistrées par défaut, cliquez sur le bouton Déplacer. Cela ouvrira la fenêtre Sélectionner une destination.
Étape 6 : Choisissez un nouvel emplacement pour le dossier Captures d’écran
Dans la fenêtre Sélectionner une destination, choisissez un nouvel emplacement pour le dossier Captures d’écran. Cela peut être n’importe quel dossier sur votre PC ou un disque dur externe. Une fois que vous avez sélectionné un nouvel emplacement, cliquez sur le bouton Sélectionner un dossier.
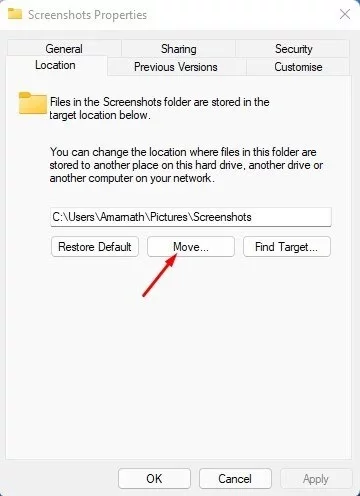
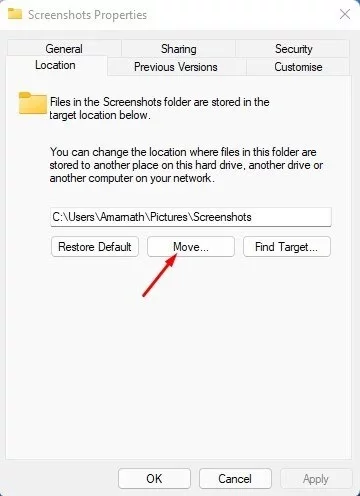
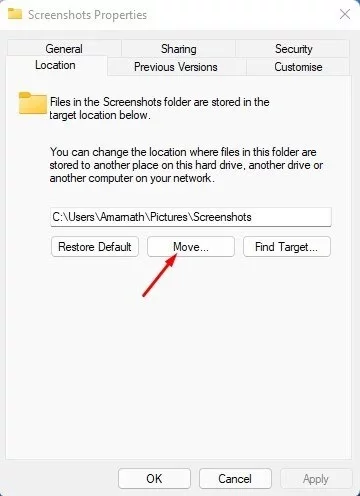


Étape 7 : Appliquer et enregistrer les modifications
Cliquez sur le bouton Appliquer pour enregistrer les modifications. Windows vous demandera de confirmer si vous souhaitez déplacer tous les fichiers de l’ancien emplacement vers le nouvel emplacement. Si vous souhaitez déplacer les fichiers, cliquez sur le bouton Oui. Si vous ne souhaitez pas déplacer les fichiers, cliquez sur le bouton Non. Une fois votre sélection effectuée, cliquez sur le bouton OK pour enregistrer les modifications.
Voila ! Vous avez modifié avec succès l’emplacement d’enregistrement des captures d’écran par défaut dans Windows 11. À partir de maintenant, toutes vos captures d’écran seront enregistrées dans le nouvel emplacement que vous avez sélectionné. En attendant, si jamais vous souhaitez le modifier, suivez simplement les étapes ci-dessus et sélectionnez l’emplacement d’origine.
Découvrez également :
- Comment réparer l’absence de son TV sur une Steam Deck avec Windows
- Comment mapper un lecteur réseau sur Windows 11


Ingénieur réseaux/Télécoms et Webmaster, je suis un afficionados de tout ce qui touche à l’informatique. Passionné par les astuces technologiques et les innovations qui façonnent notre monde numérique, je me consacre à partager des conseils pratiques et des informations à jour sur les dernières avancées technologiques. Mon objectif est de rendre la technologie accessible à tous, en simplifiant les concepts complexes et en vous fournissant des astuces utiles pour optimiser votre expérience numérique. Que vous soyez un novice curieux ou un expert avide de nouveautés, mes articles sont là pour vous informer et vous inspirer.
Rejoignez-moi dans cette aventure technologique et restez à la pointe de l’innovation avec mes astuces et analyses.
