Si vous rencontrez des Problèmes courants sur Samsung Galaxy Tab S6 Lite, alors vous êtes bien tombé. Notre guide complet vous montrera comment les résoudre.
Les problèmes du Galaxy Tab S6 Lite que nous vous présentons sont ceux qui sont le plus souvent rapportés par les joueurs. Nous leur avons trouvé les meilleures solutions pour vous.
Il existe 4 opérations courantes qui permettent souvent de résoudre les problèmes de cette tablette : le redémarrage pur et simple de l’appareil, le démarrage en mode sans échec, la réinitialisation des paramètres réseau et la réinitialisation complète du téléphone à ses paramètres d’usine, ce qui supprimera absolument toutes vos données.
Comment Démarrer votre Galaxy Tab S6 Lite en mode sans échec
Appuyez sur le bouton d’alimentation et maintenez-le enfoncé. Un écran présentant trois options apparait, choisissez le mode sans échec
Comment Réinitialiser les paramètres réseau de votre Samsung Galaxy Tab S6 Lite
- Ouvrez les Paramètres de la tablette
- Appuyez ensuite sur Gestion générale puis sur Réinitialiser → Réinitialiser les paramètres réseau et confirmez.
Comment Réinitialiser votre Galaxy Tab S6 Lite à ses paramètres d’usine
- Ouvrez les paramètres et appuyez sur Gestion général
- Appuyez sur Réinitialiser → Réinitialisation des données d’usine → Appuyez sur Réinitialiser et confirmez.
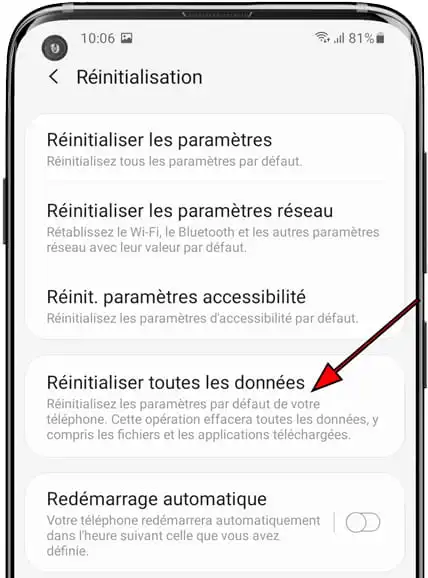
1. Problème de réseau sur Samsung Galaxy Tab S6 Lite
Vous pourriez résoudre ce problème très simplement. Amusez-vous à activer et désactiver le mode avion de la tablette pendant dix secondes sans vous arrêter. Si ça ne fonctionne pas désactivez la carte SIM, patientez quelques minutes puis insérez-la à nouveau.
Vérifiez si le réseau est rétabli. Sinon, mettez votre Galaxy Tab S6 lite à jour.
Si rien ne change, il ne vous reste plus qu’à réinitialiser les paramètres réseau de votre appareil.
Vous peut-être serez obligé de réinitialiser votre tablette à ses paramètres d’usine si le problème n’est toujours pas résolu.
2. La tablette Samsung Galaxy Tab S6 Lite surchauffe : Que faire?
Désactivez toutes les options comme le Wi-Fi, le Bluetooth ou le GPS lorsque vous ne les utilisez plus. Si vous étiez en train de jouer, arrêtez et déposez la tablette sans la mettre en charge. Ne mettez jamais votre Galaxy Tab S6 lite en charge si elle est trop chaude.
Supprimez toutes les applications qui ne vous servent pas à grand-chose. Baissez la luminosité et mettez à jour votre appareil. Ce sont là les mesures à prendre pour résoudre le problème de surchauffe.

3. La batterie du Samsung Tab S6 Lite s’épuise rapidement
Si vous êtes parmi les nombreuses personnes qui rencontrent ce problème, désactivez la luminosité automatique sur la tablette. Allez dans Paramètres → Affichage → Expiration de l’écran → 30 secondes.
Optimisez toutes vos applications. Allez dans Paramètres → Entretien de la batterie et de l’appareil → Appuyez sur Optimiser maintenant.
4. Mon Samsung Galaxy Tab S6 Lite a des problèmes d’écran
Il arrivera parfois que votre écran ne réponde plus à vos stimuli. Pour résoudre ce problème et d’autres du même type, Nettoyez soigneusement l’écran de votre téléphone avec un chiffon doux. Si vous aviez placé un protecteur d’écran, remplacez-le. Enfin, Effacez la partition de cache système du téléphone.
Si rien n’a marché, la dernière option consiste à réinitialiser votre Galaxy Tab S6 Lite à ses paramètres d’usine.
5. Capteur d’empreintes digitales ne fonctionne pas sur Galaxy Tab S6 Lite
Vous avez de grandes chances de rencontrer ce genre de problèmes sur votre tablette. Une fois que vous avez tenté tous vos doigts et qu’aucun n’a pu déverrouiller votre téléphone, vérifiez s’il y a de la saleté sur le capteur à empreintes digitales. Vérifiez également S’il est rayé, ou s’il tordu.
Si vous parvenez à déverrouiller la tablette, configurez à nouveau les empreintes digitales et ajoutez des doigts. Allez à Paramètres → Biométrie et sécurité → Empreintes digitales → Entrez votre ancien code PIN, schéma ou mot de passe → Empreinte digitale enregistrée → Supprimer et appuyez à nouveau sur Supprimer → Ajouter une nouvelle empreinte digitale.
Si ça continue, effacez la partition cache du téléphone.
