Lorsque Photoshop s’exécute plus lentement que prévu sur votre ordinateur ou si vous rencontrez des blocages, des décalages ou des retards du système, cela est généralement l’expression d’un problème logiciel, et dans ce cas, il s’agit d’une RAM insuffisante – manque d’espace dans la RAM. vous pouvez donc essayer de libérer la RAM et plus encore.
De nombreux utilisateurs rencontrent l’erreur “Pas assez de RAM” sur Photoshop, cette erreur survient le plus souvent quand ils travaillent sur de gros fichiers .psd qui nécessitent beaucoup de mémoire.
Des fois lorsque vous essayez de faire une sélection rapide sur Photoshop, vous recevez le message d’erreur ” Impossible d’utiliser la sélection rapide car il n’y a pas assez de mémoire (RAM) ” ou ” Impossible de terminer la commande car il n’y a pas assez de mémoire “… Mais pas d’inquiétudes, dans ce guide nous vous montrons quoi faire pour y remédier.
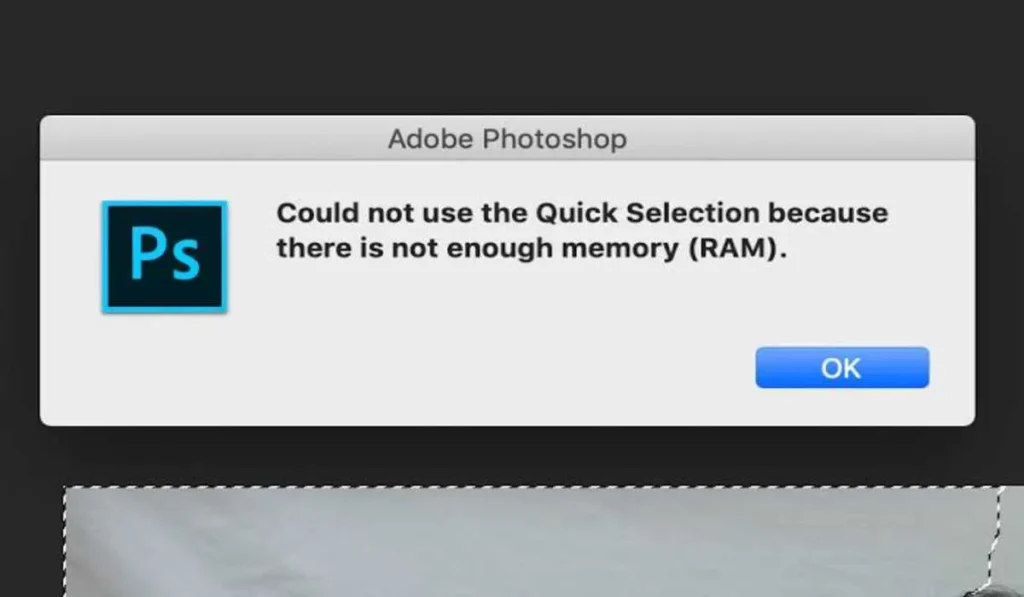
Comment réparer Photoshop qui ne peut exécuter une tache à cause du manque d’espace mémoire RAM
Pour réparer Photoshop qui ne fonctionne pas correctement à cause de la mémoire RAM qui manque d’espace, essayez l’une des méthodes que nous vous présentons ici.
Désactivez toutes vos applications en arrière-plan
C’est l’un des moyens les plus utilisés pour résoudre le problème de l’erreur RAM insuffisante pendant le fonctionnement de Photoshop. Pour le faire :
- Ouvrez simplement le menu Démarrer, puis tapez MSConfig (Microsoft Configuration) et ouvrez la configuration du système.
- Ensuite, sous l’onglet Services, cochez la case “Masquer tous les services Microsoft”.
- Maintenant cliquez sur “Désactiver tout” pour désactiver tous les services tiers actifs en arrière-plan.
- Pour finir, confirmez ensuite les modifications et essayez de redémarrer Photoshop.
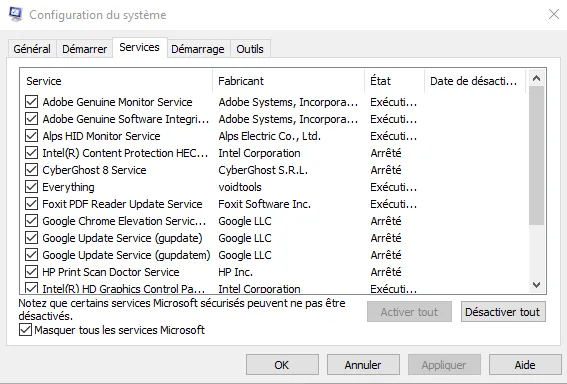
Accélérer votre ordinateur
- Désactiver le démarrage automatique des logiciels
- Défragmenter le disque dur et optimiser les processus de lecture
- Désactiver la mémoire virtuelle
- Désactiver les effets visuels
- Supprimer les logiciels inutiles
- Vider le cache et les données inutiles
Utiliser un logiciel d’optimisation de RAM
Les applications qui s’exécutent en arrière-plan, avec lesquelles vous n’interagissez pas, consomment inutilement la mémoire RAM de votre ordinateur. En effet, la mémoire RAM installée sur votre ordinateur est partagée entre l’OS Windows et tous les autres programmes exécutés sur votre PC.
Alors s’il y a trop de programmes en cours d’exécution ou si certains d’entre eux rencontrent des problèmes, il n’y aura pas assez de mémoire RAM disponible pour que Adobe Photoshop s’exécute correctement. C’est pour quoi nous vous suggérons d’utiliser un logiciel d’optimisation de la mémoire.
Augmentez l’utilisation autorisée de la RAM de votre système
Il s’agit d’une procédure simple mais qui vous aidera grandement à combattre le manque d’espace mémoire pour l’exécution correcte de Photoshop et à le résoudre totalement.
- Ouvrez simplement le logiciel Photoshop.
- Dans le dossier d’édition, cliquez sur Préférences
- Accédez ensuite à Performances. Erreur Photoshop insuffisante.
- Réglez la valeur sur 100 % de RAM en utilisant le curseur. Si l’ajustement ne prend pas à 100%, régler progressivement en descendant.
- Après cela, vous confirmez les modifications.
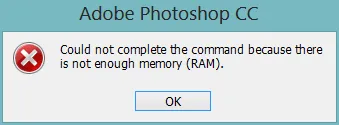
Désinstaller et réinstallez Photoshop
Cette solution vient en dernier recours.
- Tout d’abord, sur votre système, allez dans le menu Démarrer.
- Ensuite, dans le menu Démarrer, lancez “Panneau de configuration” comme indiqué sur votre système.
- Cliquez ensuite sur ou sélectionnez “Programmes et fonctionnalités”.
- Ensuite, “Désinstallez Photoshop” de votre système.
- Enfin, accédez à “Program Files” sur la partition système et supprimez le dossier restant de Photoshop.
- “Redémarrez votre PC”.
Vous pouvez maintenant télécharger la version que vous avez sous licence et l’installer sur votre PC et commencer à l’utiliser.
NB : Vous pouvez utiliser ces solutions pour toutes les applications de la suite Adobe Photoshop
Découvrez également :
- Comment résoudre l’erreur Microsoft Store 0X00000194
- Comment corriger l’erreur HTTP 409 sur Chrome, Firefox et Edge
- Problème de pilote pour la carte wifi : comment corriger

Ingénieur réseaux/Télécoms et Webmaster, je suis un afficionados de tout ce qui touche à l’informatique. Passionné par les astuces technologiques et les innovations qui façonnent notre monde numérique, je me consacre à partager des conseils pratiques et des informations à jour sur les dernières avancées technologiques. Mon objectif est de rendre la technologie accessible à tous, en simplifiant les concepts complexes et en vous fournissant des astuces utiles pour optimiser votre expérience numérique. Que vous soyez un novice curieux ou un expert avide de nouveautés, mes articles sont là pour vous informer et vous inspirer.
Rejoignez-moi dans cette aventure technologique et restez à la pointe de l’innovation avec mes astuces et analyses.
