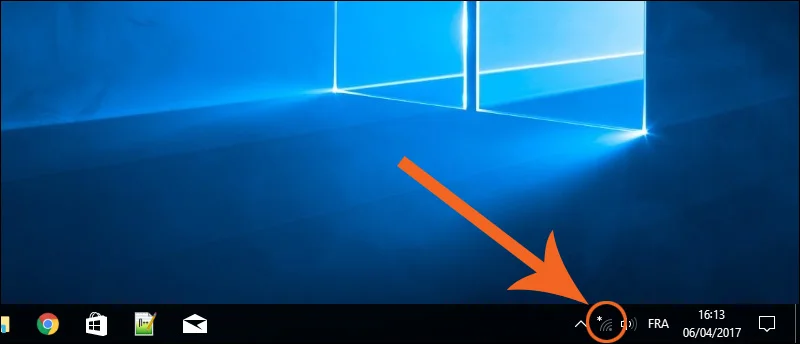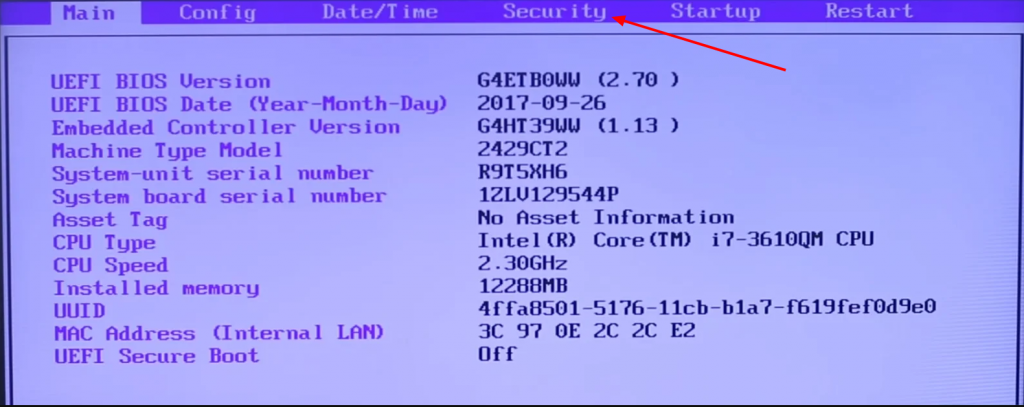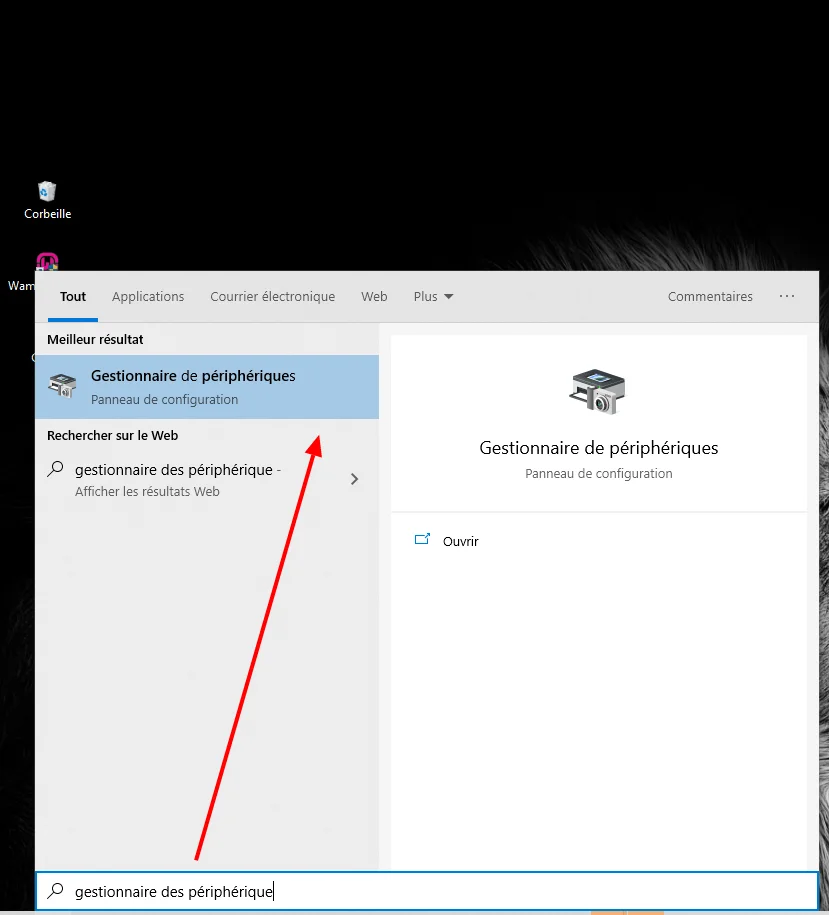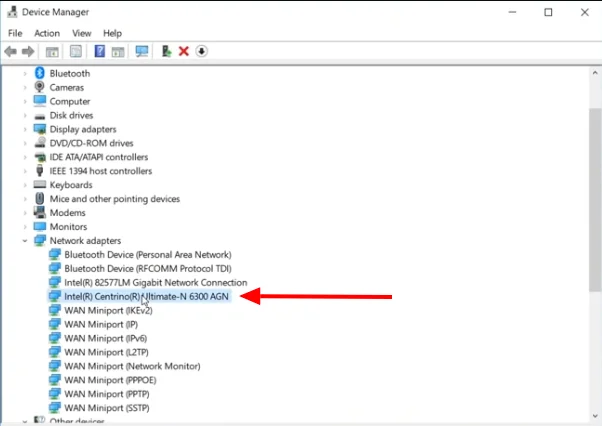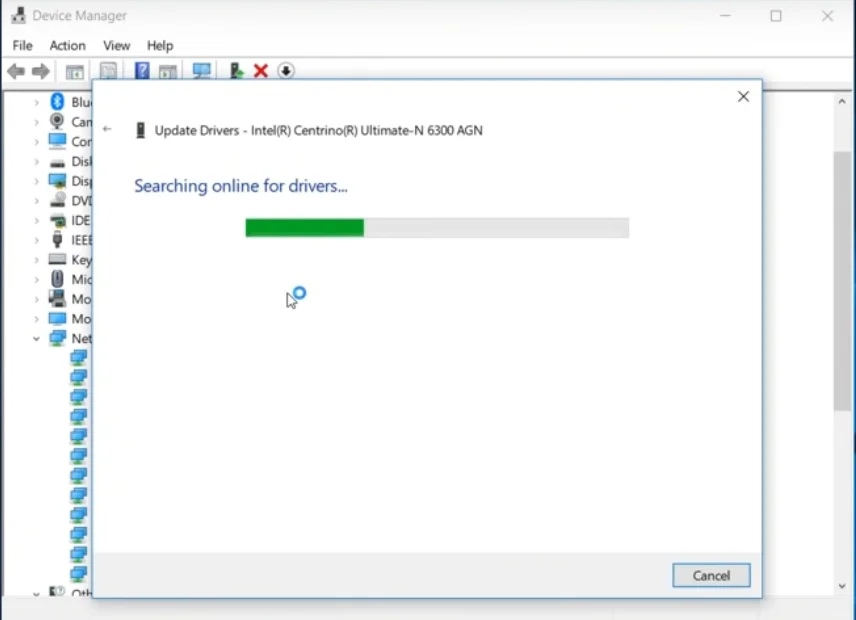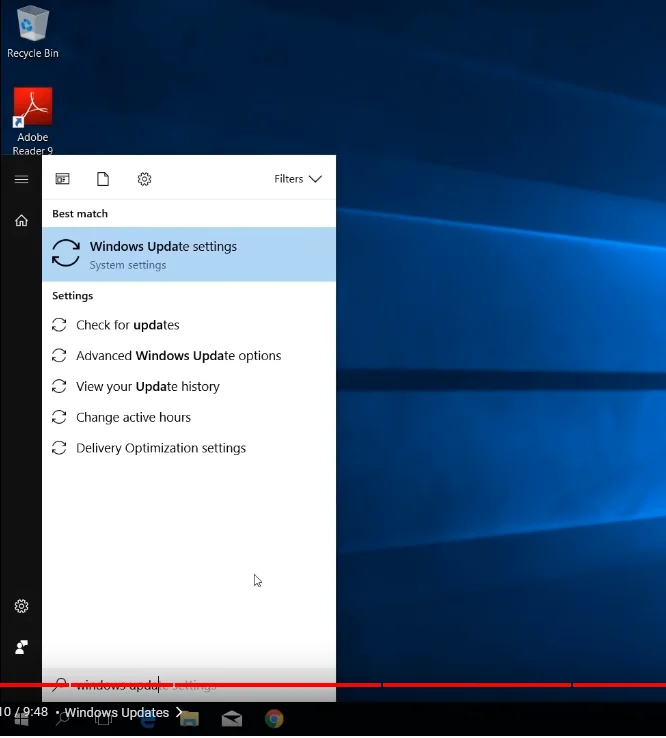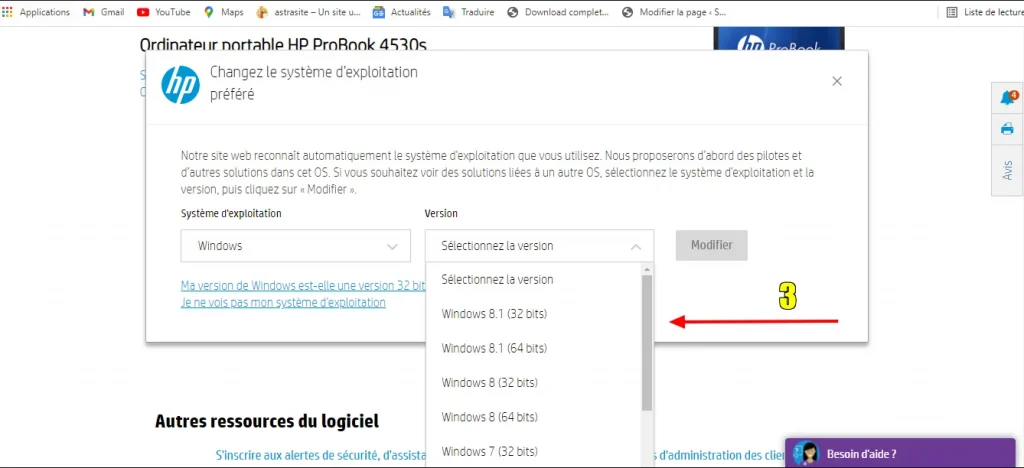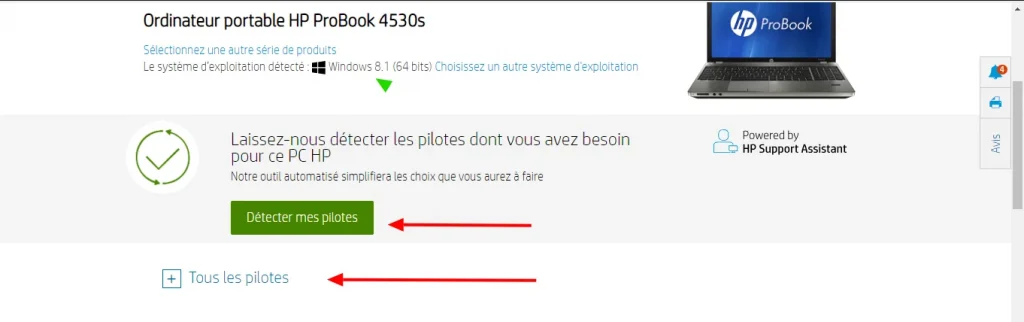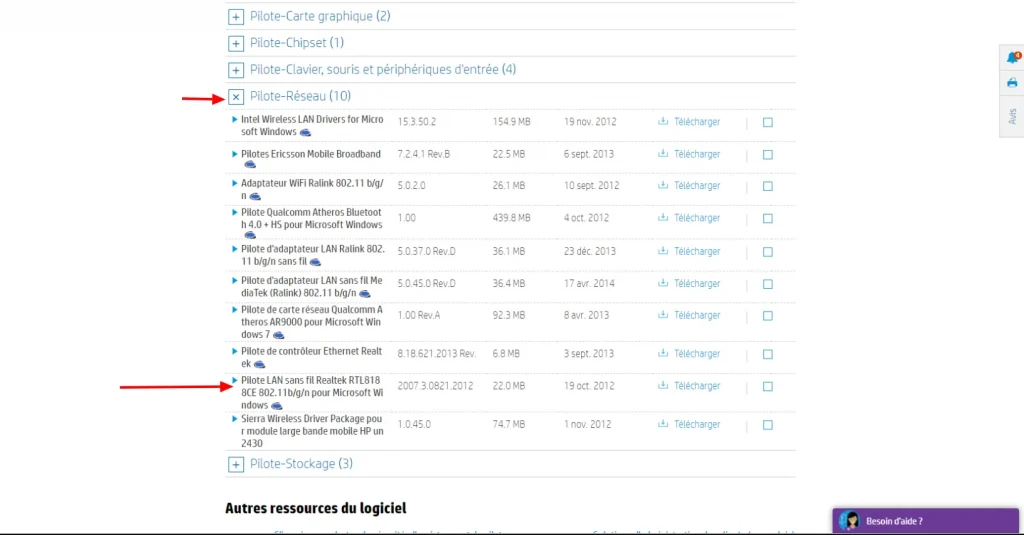Dans cet article nous traitons le problème de connexion wifi sur laptop. Bien que les illustrations soient faites à partir d’un système Windows 10, les solutions décrites ici sont applicables quelle que soit le système d’exploitation que vous utilisez sur votre pc portable. En effet la procédure est globalement la même, avec quelques différences d’interfaces et de manipulations d’un système à un autre.
Ce que vous pouvez constater
- Vous remarquez que vous n’avez plus de connexion wifi sur votre pc portable.
- Le nom de votre wifi n’apparaît pas lorsque vous cliquez sur l’icône wifi.
- Vous n’avez plus l’icône en bas à droite de votre écran signalant une connexion wifi active.
- A la place des barres de connexion wifi vous avez une étoile blanche, un globe, un petit avion ou encore une croix rouge.
Solution des problèmes de connexion wifi
Premières vérifications
1. vérifiez l’interrupteur sans fil
Premièrement, recherchez l’interrupteur ou le bouton d’activation de votre wifi sur votre laptop afin de vous assurer que celui-ci est bien sur ‘on‘. Il est facilement localisable par l’icône du wifi, représentée par l’image avec des arcs d’ondes au-dessus de l’interrupteur.
Tous les ordinateurs portables n’ont pas cependant ce bouton. Donc si vous ne le trouvez pas c’est pas grave, Passez simplement à la suggestion suivante.
2. Carte wifi désactivée
Deuxièmement vous devez vérifier que votre adapteur wifi n’est pas désactivé. En particulier si vous utilisez une version antérieure à Windows 10, comme Windows 7 par exemple ou si vous avez fait une mise à jour. Dans tous les cas il vous faut vous rendre dans les paramètres réseau de votre ordinateur. Pour Windows 10 la procédure est la suivante:
- Menu démarrer ( bouton avec le sigle Windows sur votre ordinateur)
- Ensuite clic sur paramètre
- Clic sur Réseau et Internet
- Dans les options Réseau et internet, cliquez sur modifier les options d’adaptateur
- Là vous y êtes, vous verrez une liste de toutes les cartes réseau présentent sur votre ordinateur, vous devriez voir votre adapteur wifi.
S’il est de couleur gris cela montre qu’il est désactivé, ça peut être le fait d’une application ou d’un utilisateur. Pour le réactiver vous pouvez simplement cliquer dessus une fois, pour le sélectionner. Ensuite bouton droit de la souris et clic sur activer. Si vous ne voyez pas votre carte wifi dans cette fenêtre ou si pour une raison quelconque cela ne fonctionne pas , vous pouvez ignorer cette étape et continuer vers la suggestion suivante.
Si vous souhaitez avoir une approche de résolution semblable à celle décrite ici, pour les systèmes Windows à partir de Windows7, rendez vous sur le support de Microsoft .
*Allons plus loin
3. Vérifiez les paramètres de la carte sans fil dans le Bios
Il s’agit de vérifier dans le Bios les paramètres de votre adaptateur sans fil. Pour cela vous devez:
- Redémarrez votre ordinateur, vous l’éteignez complètement puis vous le rallumez à partir de son bouton power. A l’allumage selon le système vous pouvez utiliser Echap ou la touche fonction requise pour accéder aux paramètres du Bios .
Ensuite vous avez la fenêtre d’initialisation suivante:
Suivie de la fenêtre de paramétrage. Là on se rend à l’onglet sécurité.
Une fois dans cette fenêtre vous vous rendez au niveau du menu de configuration des périphériques internes de votre ordinateur. En fonction de votre système vous pouvez avoir un affichage différent.
Dans la liste des ports et périphériques internes, recherchez l’adaptateur sans fil LAN. Il est question ici de s’assurer qu’il est activé. Servez-vous des touches flèches pour changer d’option puis appuyez la touche entrée pour valider.
Vous devez ensuite enregistrer votre paramétrage, généralement avec la touche f10.
Redémarrez à nouveau votre laptop et vous regardez au niveau de l’icône wifi, si elle est maintenant visible et activée. Sinon passez à la suggestion suivante.
4. Vérifiez les mises à jour du pilote
- Connectez tout d’abord votre ordinateur à internet à l’aide d’un câble Ethernet.
Dans le cas où vous n’avez pas de câble Ethernet ou de Port LAN, vous pouvez utiliser une carte wifi externe.
- Une fois votre ordinateur connecté ,cliquez sur le bouton recherche représenté par la loupe et tapez “gestionnaire des périphériques”.
- Dans le gestionnaire des périphériques , descendez jusqu’aux cartes réseau, déroulez le menu, et là cliquez sur votre périphérique réseau pour le sélectionner.
- Une fois sélectionné, cliquez sur le bouton droit de la souris et choisissez mettre à jour le pilote. Dans le cas où vous ne trouvez pas votre carte réseau dans la liste, passez simplement à la proposition suivante.
- Choisissez dans la fenêtre d’affichage l’option “recherche automatique des mises à jour”
Patientez jusqu’à la fin du processus. S’il existe une version ultérieure à votre pilote il le téléchargera automatiquement et remplacera la version obsolète. Après ces manipulations, activez votre wifi et vérifiez que tout est ok. Sinon passez au point suivant.
5. Mise à jour du système d’exploitation
Faite une mise à jour complète de votre système Windows. Pour cela, tapez dans le champ de recherche de votre bureau: “Windows update” puis cliquez sur le menu.
Vous devez ensuite attendre que vos mises à jour soient téléchargées et installées. Pendant ce processus votre pilote wifi sera également mis à jour. Si la mise à jour de votre système ne résout pas le problème, vous devrez télécharger et installer le pilote de votre carte wifi manuellement. Vous pouvez par exemple le faire à partir d’un autre ordinateur puis copier le fichier sur votre ordinateur portable. Pour vous assurer de télécharger le bon pilote, vous aurez besoin du numéro de modèle complet de votre laptop, ainsi que du nom de votre système d’exploitation.
Vous avez juste à cliquer après sur le lien de sélection des spécifications de votre système. Vous devrez aussi spécifier votre version de Windows.
Vous validez en cliquant sur modifier et vous avez une fenêtre semblable à celle ci-dessous.
Il vous suffit de choisir l’option tous les pilotes, puis de localiser dans la liste votre pilote réseau.
Vous le téléchargez puis vous l’installez en suivant progressivement les instructions.
6. Vérifiez le modèle de l’adaptateur wifi pour télécharger le pilote requis
Pour le faire, il vous faudra :
- Ouvrir l’arrière de votre laptop puis localiser votre carte sans fil.
2. Une fois votre carte wifi sous les yeux, observez la attentivement et vérifiez le numéro de modèle du fabricant. Dans mon cas il s’agit d’un Intel Dual Band sans fil AC 3160.
3. Vous vous rendez ensuite dans google, vous entrez exactement les références du model. Vous aurez des liens de téléchargement du site officiel du fabricant.
Une fois la bas, vous pouvez télécharger le pilote selon votre système d’exploitation.
Dès que le téléchargement est effectué, vous l’installez sur votre laptop. Ensuite vous redémarrez votre ordinateur, puis vous vérifiez que tout est ok. Dans le cas contraire, passez à la suggestion suivante.
7. changer la carte sans fil
Si les solutions précédentes ne fonctionnent pas, c’est que votre carte wifi est certainement défaillante. Auquel cas vous devrez remplacer votre carte wifi .Il faudra bien vous assurer d’avoir les spécifications de votre ordinateur et celle de votre carte sans fil avant de passer la commande.
Une fois la nouvelle carte montée, tout devrait fonctionner normalement.
Par ailleurs si vous rencontrez aussi des problèmes de connexion Bluetooth sur votre pc, consultez notre article sur la résolution des problèmes Bluetooth.