La plupart du temps, il est même plus divertissant de regarder votre film favori ou des séries Netflix lorsque vous les partagez avec votre famille ou vos amis. Cependant, il se peut que vous ayez déjà fait l’expérience désagréable de les regarder sur l’écran de petite taille de votre ordinateur portable.
Dans cet article, nous allons vous montrer comment connecter un MacBook à un téléviseur Android avec ou sans cable.
Comment connecter sans fil un MacBook à un téléviseur Android ?
Pour connecter votre MacBook à un téléviseur Android sans fil, vous aurez besoin de toutes les conditions suivantes :
- L’appareil de télévision doit être un téléviseur intelligent.
- Vous devez vous rassurez que les deux appareils doivent être connectés à la même connexion Wi-Fi.
- La TV Android doit avoir une application Airplay installée pour permettre la compatibilité entre Airplay et Chromecast.
Étape 1 : Configurez sa TV Android
- Appuyez sur le bouton Home de votre télécommande, puis sélectionnez l’application Paramètres.

- Sous Connexions réseau, allez dans Connexions Wi-Fi et activez la fonction sur votre TV Android.

- Téléchargez et installez l’application Air Screen sur votre Android TV. En général, Android TV n’est compatible qu’avec les appareils ChromeCast et comme le MacBook se connecte via Airplay, vous aurez besoin d’une application Air Screen pour activer la compatibilité avec l’Airplay de votre MacBook.
Étape 2 : Activez la connexion sur votre MacBook
Méthode 1 :
- Allez dans Réglages > Affichages sur votre MacBook.
- Sous l’affichage AirPlay, cliquez sur le menu déroulant.
- Sélectionnez la télévision intelligente à laquelle vous souhaitez vous connecter sans fil.
- Lors de la connexion, sélectionnez Arrangement dans vos paramètres d’affichage.
- Sélectionnez Affichage miroir.
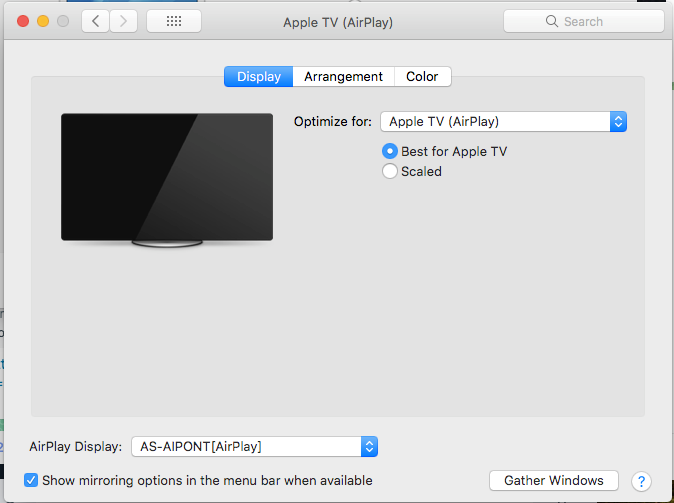
Méthode 2 :
- Allez dans la barre de contrôle de votre MacBook.
- Sélectionnez Screen Mirroring.
- Choisissez la télévision Android que vous souhaitez mettre en miroir.
- Une fois la connexion terminée, vous pouvez choisir l’option pour mettre en miroir ou étendre votre affichage.
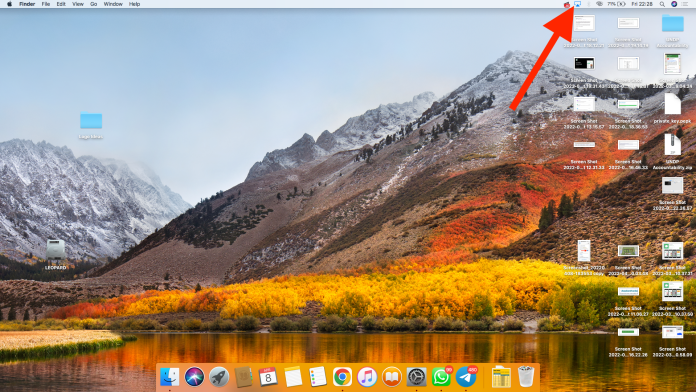
Remarque rapide : vous pouvez toujours déconnecter la connexion à tout moment lorsque vous avez terminé en cliquant sur le nom du téléviseur auquel vous êtes connecté et en sélectionnant ” off “.
Comment connecter un MacBook à un téléviseur Android avec HDMI ?
Pour cette démonstration, nous allons connecter un MacBook à l’aide d’un adaptateur Mini DisplayPort-to-HDMI, en le connectant au port HDMI du téléviseur. Suivez les mêmes étapes en utilisant les adaptateurs et les câbles appropriés à votre configuration.
- Assurez-vous que votre téléviseur et votre MacBook sont tous deux éteints.
- Branchez votre câble HDMI dans un port HDMI disponible sur votre téléviseur Android.
- Connectez l’autre extrémité du câble HDMI à l’adaptateur Mini DisplayPort-to-HDMI de votre MacBook.

- Fixez votre adaptateur Mini DisplayPort-to-HDMI à votre MacBook via le port Lightning.

- Allumez votre téléviseur Android et réglez-le sur la bonne entrée HDMI.
- Allumez votre MacBook et connectez-vous comme d’habitude. Vous devriez voir votre écran se refléter sur la télévision aussitot.
Remarque : Si vous ne voyez pas votre MacBook en miroir sur votre téléviseur, ajustez les paramètres d’affichage de votre ordinateur portable. Pour cela, sélectionnez l’icône Apple en haut à gauche de l’écran de votre MacBook, puis cliquez sur Préférences système > Affichages. Vous devriez voir votre téléviseur Android comme un écran connecté avec la possibilité de le mettre en miroir ou de le définir comme deuxième écran.
Découvrez aussi:
- Comment partager l’écran de son ordinateur sur sa tablette gratuitement
- Comment installer Ubuntu sur VirtualBox
