Ubuntu est un système d’exploitation GNU/Linux basé sur la distribution Debian. Il est libre, gratuit, et simple d’utilisation, donc vous n’aurez pas à payer quoique ce soit pour pouvoir l’obtenir contrairement à Windows où vous devez acheter une licence de peur d’être dans l’illégalité.
Dans cet article nous allons voir comment installer UBUNTU 22.04 sur Windows en utilisant Hyper-V. Même s’il est possible d’exécuter Ubuntu en mode natif sur Windows 10, cette approche a quand même des limitations et ne sied pas à tout le monde, puisque vous devrez utiliser l’interface de ligne de commande, ce que tout n’est pas forcément confortable avec.
Hyper-V offre un moyen plus sûr et plus simple de créer et de gérer des machines virtuelles sous Windows 10. Comme dans notre cas au nous allons créer une machine (machine virtuelle) dans notre machine pour pouvoir y installer le système d’exploitation UBUNTU 22.04.
Pour ceux qui ne le connaissent pas, Hyper-V est un logiciel créé par Microsoft et qui vous permettra de créer des machines virtuelles dans votre ordinateur. Chaque machine virtuelle fonctionne comme un ordinateur complet, utilisant un système d’exploitation et des programmes.
Donc vous pourrez installer un système d’exploitation et avoir accès à des applications uniquement disponibles sur ce système et tout ça sans débourser des frais supplémentaires pour l’achat d’un nouvel ordinateur.
Sans plus tarder commençons !
Prérequis
- Un système fonctionnant sous Windows 10 professionnel ou entreprise
- Un compte ayant des privilèges de niveau administrateur
Guide d’installation d’Ubuntu 22.04 sur Hyper-V
Les étapes suivantes vous montreront en toute simplicité comment installer Ubuntu 22.04 sur Hyper-V efficacement :
ÉTAPE 1 : Activer la technologie de la virtualisation dans le BIOS
La virtualisation est une technologie qui vous permet de créer plusieurs systèmes virtuels (et plusieurs systèmes d’exploitation et applications) sur un seul et même serveur. La procédure d’activation de la virtualisation dépend du model de cartes mères que vous utilisez et parfois même de l’ordinateur que vous utilisez. Mais généralement les étapes suivantes sont les mêmes peu importe la machine que vous utilisez.
- Allumez l’ordinateur, puis appuyez immédiatement et à plusieurs reprises sur F1, F2, F10, F12, ou Delete selon la machine que vous utilisez, ceci pour pouvoir accéder à la configuration du BIOS. Pour les ordinateurs HP c’est normalement F10.
- Les paramètres de virtualisation sont situés dans la catégorie CPU ou Paramètres BIOS avancés, selon votre ordinateur. Les paramètres de virtualisation portent des noms différents selon les ordinateurs.
Utilisez les touches fléchées et recherchez des éléments tels que Hyper-V, SVM, Vanderpool, VT-X, Intel Virtualization Technology ou AMD-V.
- Une fois que vous avez activé la virtualisation, utilisez l’option Enregistrer et quitter pour confirmer les changements.
ÉTAPE 2 : Activer Hyper-V
Avant de pouvoir installer Ubuntu sur Hyper-V, vous devez activer Hyper-V dans les paramètres de Windows. Pour ce faire, les étapes suivantes vous aideront.
- Aller dans le menu démarrer de Windows, puis cliquez sur paramètres.
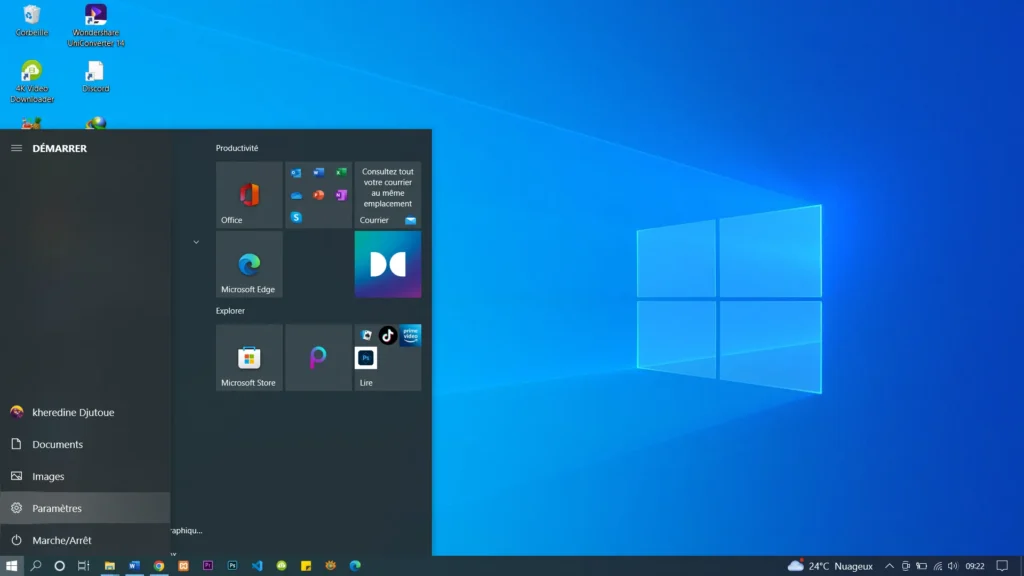
- Une fois dans le menu paramètres Windows, cliquez sur Application.
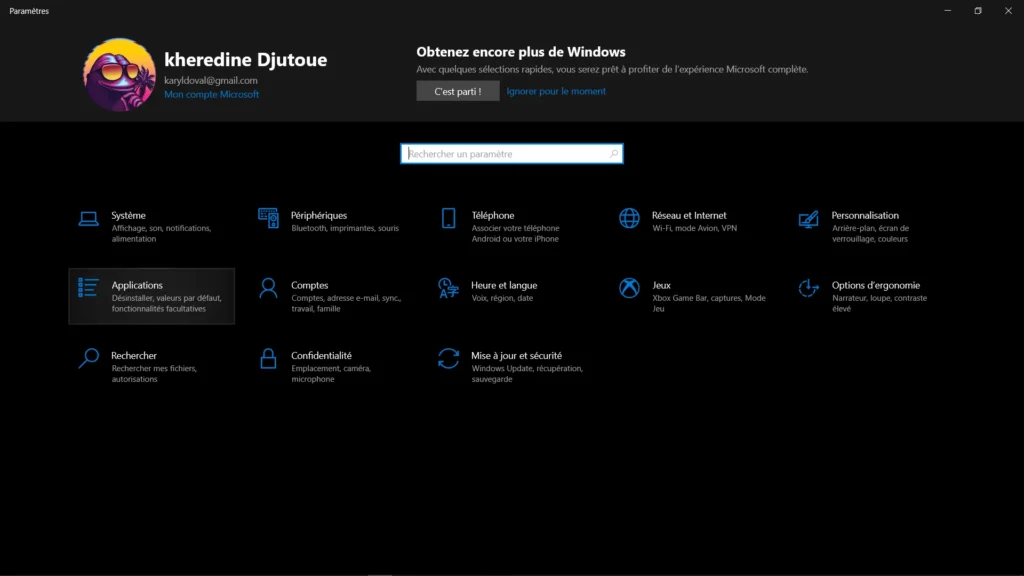
- Sur le côté droit du menu qui vas s’afficher, cliquez sur le Programmes et fonctionnalités.
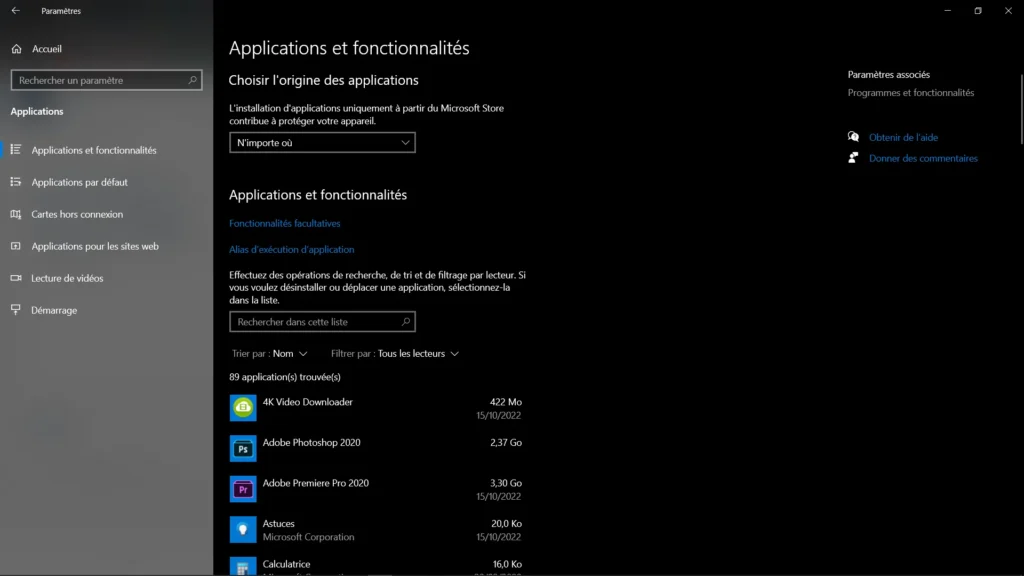
- Dans la nouvelle fenêtre Programmes et fonctionnalités qui s’est ouvert, cliquez sur Activer ou désactiver les fonctionnalités de Windows situé a votre gauche.
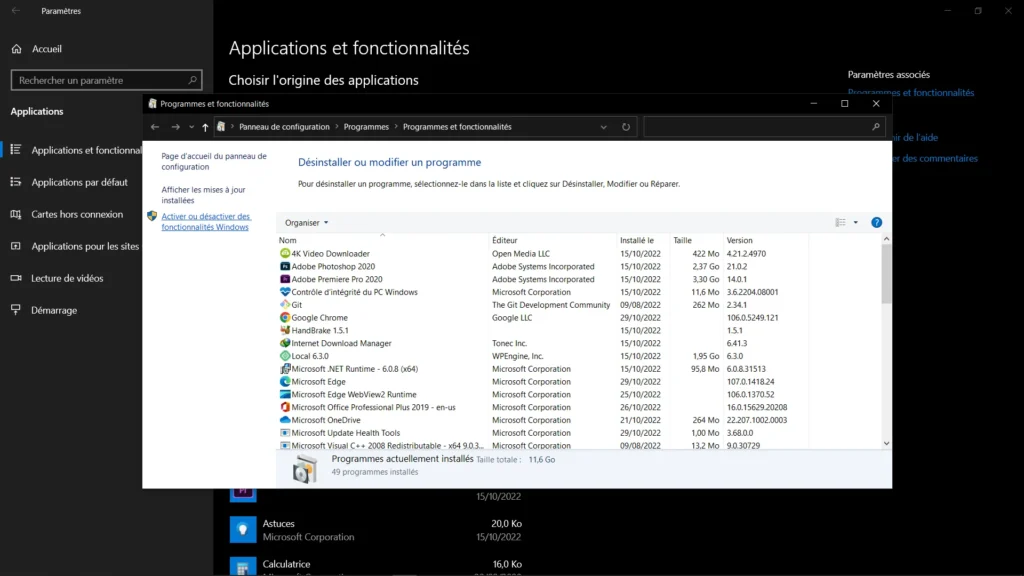
- Faites défiler vers le bas et cochez l’option Hyper-V, ainsi que les sous-options Hyper-V Management Tools et Hyper-V Platform.
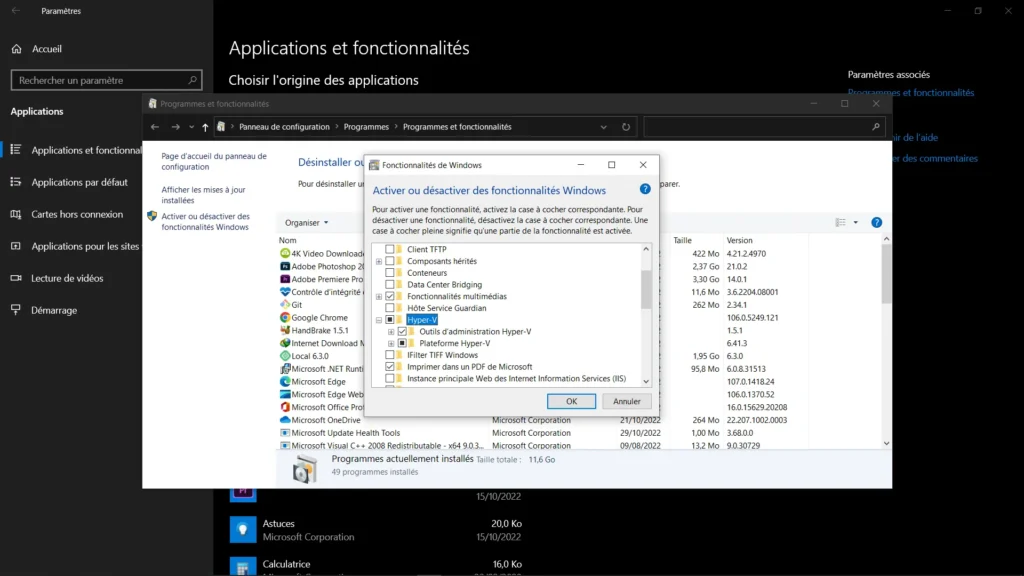
- Puis cliquez sur OK pour confirmer les changements.
- Et redémarrez votre ordinateur.
ÉTAPE 3 : Créer un commutateur virtuel
Pour les non-initiés, ne vous inquiétez pas, ça semble en peu compliqué vu le nom, mais c’est en fait assez simple. Après avoir activé Hyper-V, créez un commutateur réseau virtuel pour la machine virtuelle à utiliser. Pour faire simple un commutateur réseau connecte les périphériques (ordinateurs, imprimantes, points d’accès sans fil, etc.) d’un réseau les uns aux autres et leur permet de communiquer entre eux.
- Après redémarrage de votre ordinateur, allez dans la barre de recherche Windows et tapez Hyper, puis cliquez sur Gestionnaire Hyper-V.
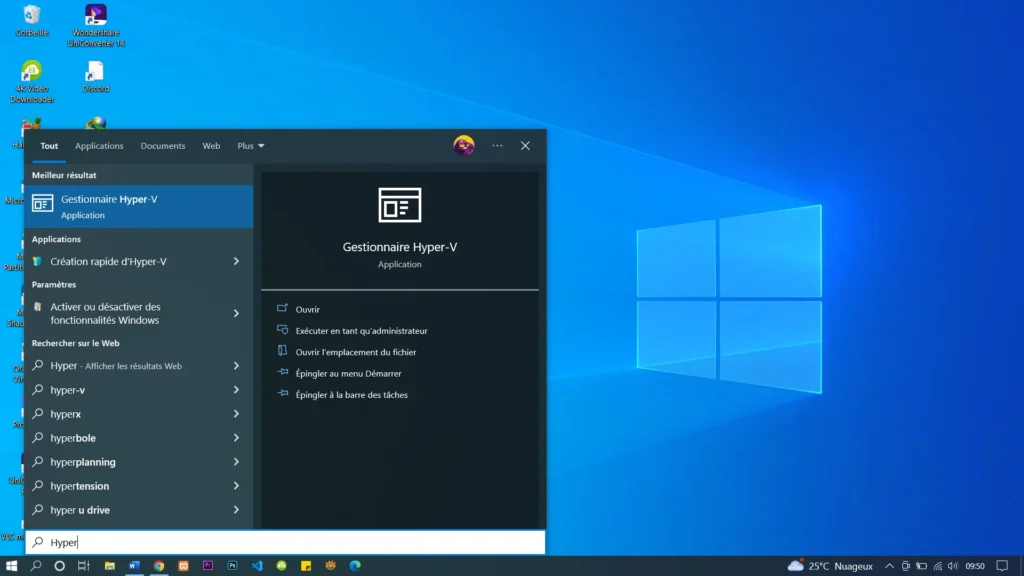
- Faites un clic droit sur le nom de votre système dans la partie gauche de la fenêtre Gestionnaire Hyper-V. Ensuite sélectionnez l’option Gestionnaire de commutateur réseau virtuel dans le menu déroulant.
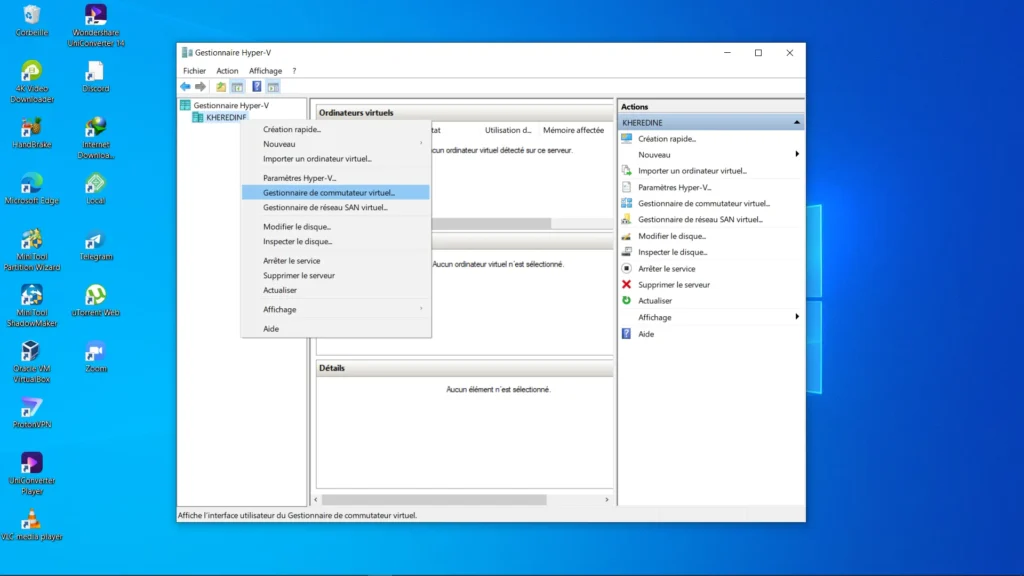
- Dans la fenêtre Gestionnaire de commutateur réseau virtuel, sélectionnez l’option Nouveau commutateur réseau virtuel sur le côté gauche. Sur le côté droit de la même fenêtre, vous verrez Quel type de commutateur virtuel voulez-vous créer ? choisissez Externe puis cliquez sur le bouton Créer le commutateur virtuel, qui se trouve un peu plus en bas.
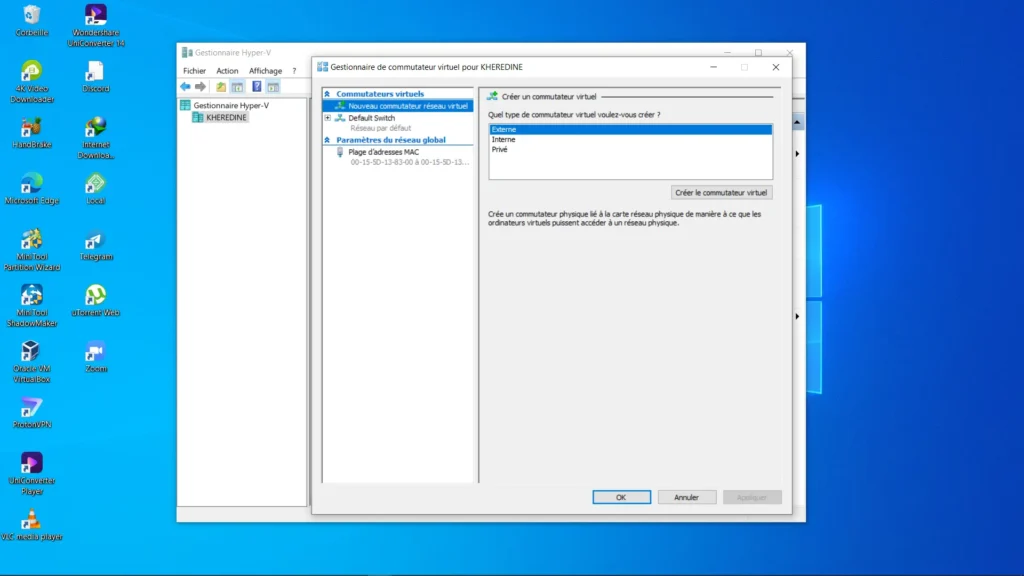
- Saisissez un nom pour le nouveau commutateur virtuel. Dans cet exemple, nous utiliserons Ubuntu 22.04. Puis cliquez sur OK pour terminer la configuration du commutateur virtuel.
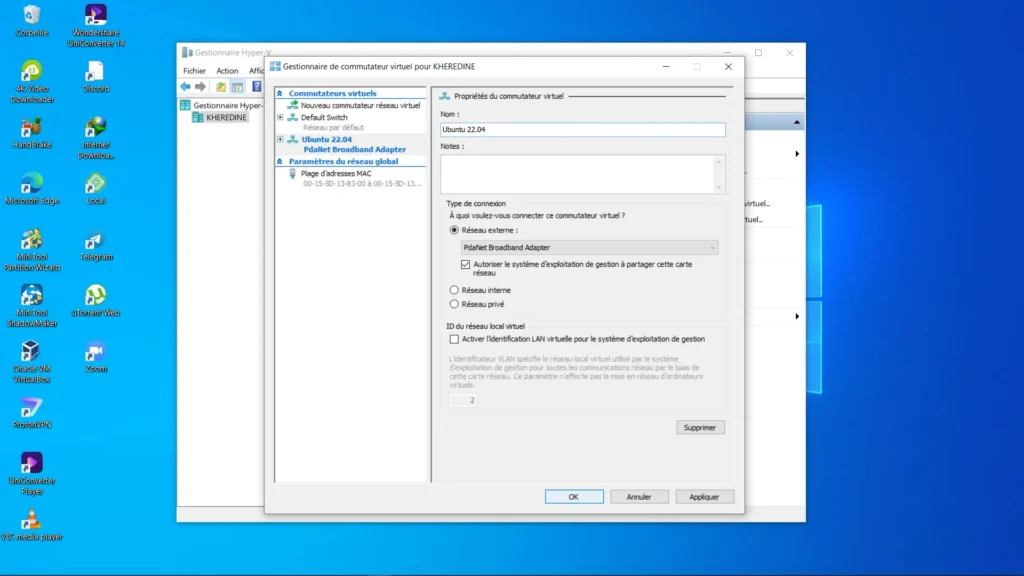
- Une nouvelle fenêtre va apparaître, vous invitant à appliquer les modifications du réseau. Cliquez sur Oui pour confirmer.
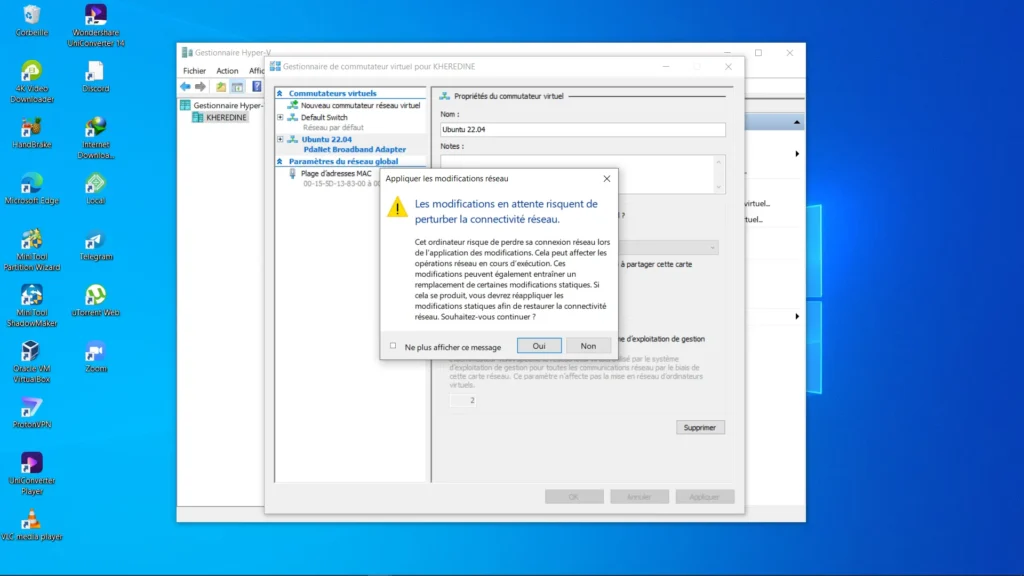
ÉTAPE 4 : Installer Ubuntu 22.04
Hyper-V permet de créer une machine virtuelle de deux manières différentes.
- La première, Création rapide, vous permettra d’utiliser un assistant pour télécharger automatiquement un système d’exploitation et l’installer sur une machine virtuelle.
- La seconde, configurer manuellement une nouvelle machine virtuelle et installer un système d’exploitation à partir de votre disque dur ou d’un support externe.
Les deux méthodes seront utilisées pour que vous puissiez choisir celle que vous préférez.
Création rapide
- Faite un clic droit sur le nom de votre ordinateur, puis cliquez sur Création rapide pour lancer l’assistant de création rapide.
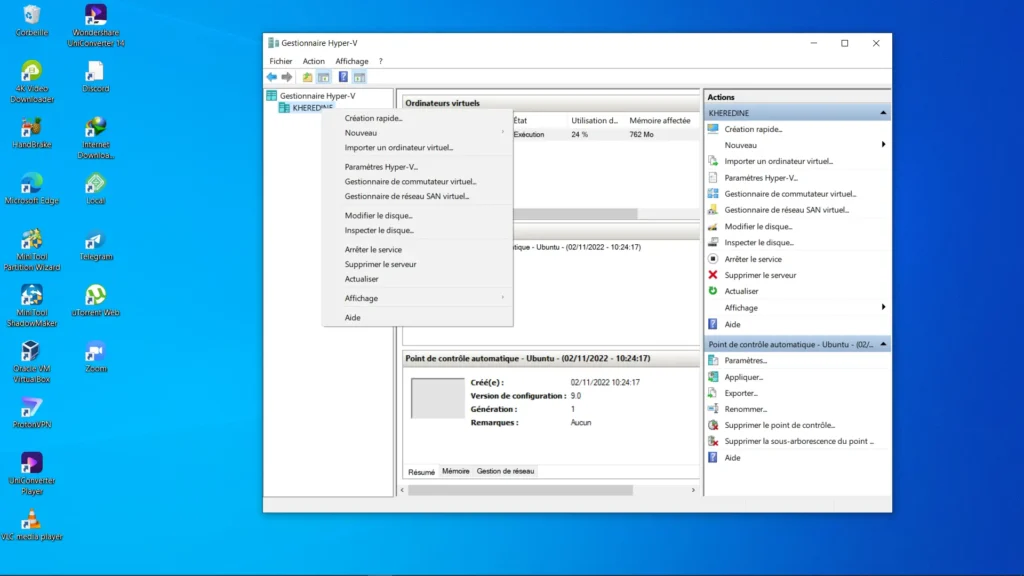
- Dans la partie gauche de la fenêtre, sélectionnez Ubuntu 22.04 dans la liste des systèmes d’exploitation.
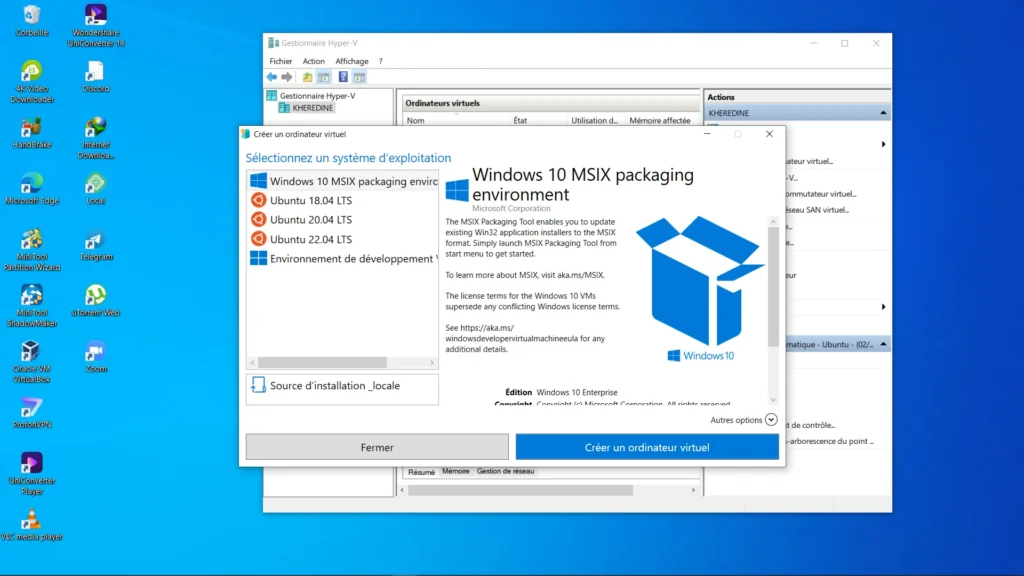
- Cliquez sur Plus d’options pour définir un nom pour la nouvelle machine virtuelle et sélectionnez le commutateur virtuel Ubuntu 22.04 dans le menu Réseau.
- Cliquez sur Créer une machine virtuelle pour lancer le processus d’installation. Hyper-V va automatiquement télécharger et installer Ubuntu.
- Une fois l’installation terminée, utilisez le bouton Connecter pour démarrer votre machine virtuelle ou le bouton Modifier les paramètres pour modifier les paramètres.
- La nouvelle machine virtuelle apparaît dans la fenêtre Gestionnaire Hyper-V. Faites un clic droit sur le nom de votre machine virtuelle puis cliquez sur démarrer ou cliquez sur Ubuntu qui se trouve du côté droit un peu plus bas, puis cliquez sur démarrer sur menu déroulant.
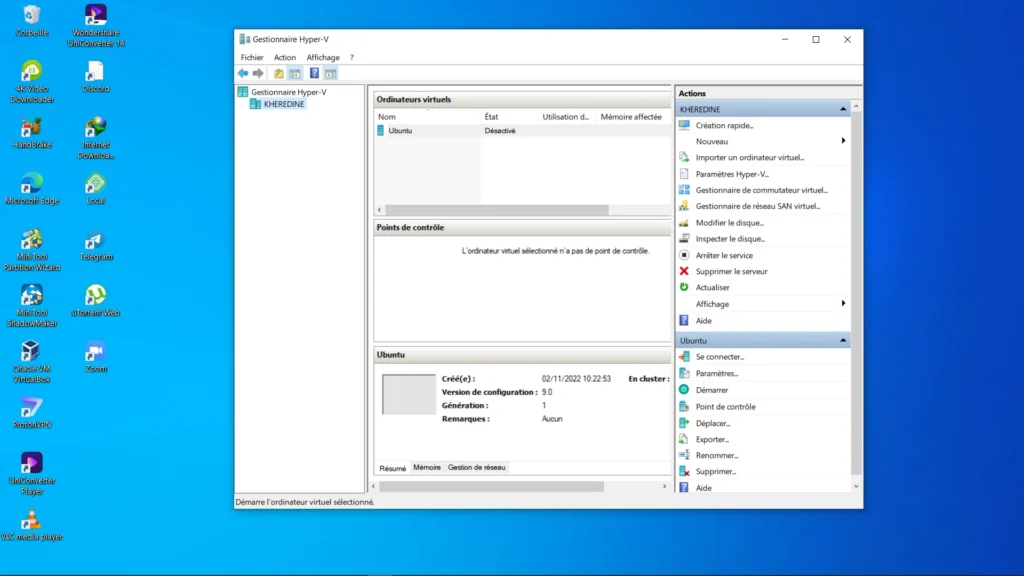
Création manuelle
- Avant de commencer à configurer une nouvelle machine virtuelle, rassurez-vous que vous avez bien Ubuntu sinon téléchargez l’image d’installation d’Ubuntu 22.04 à partir du site officiel d’Ubuntu.
- Dans le menu déroulant Action, sélectionnez Nouveau et cliquez sur Machine virtuelle.
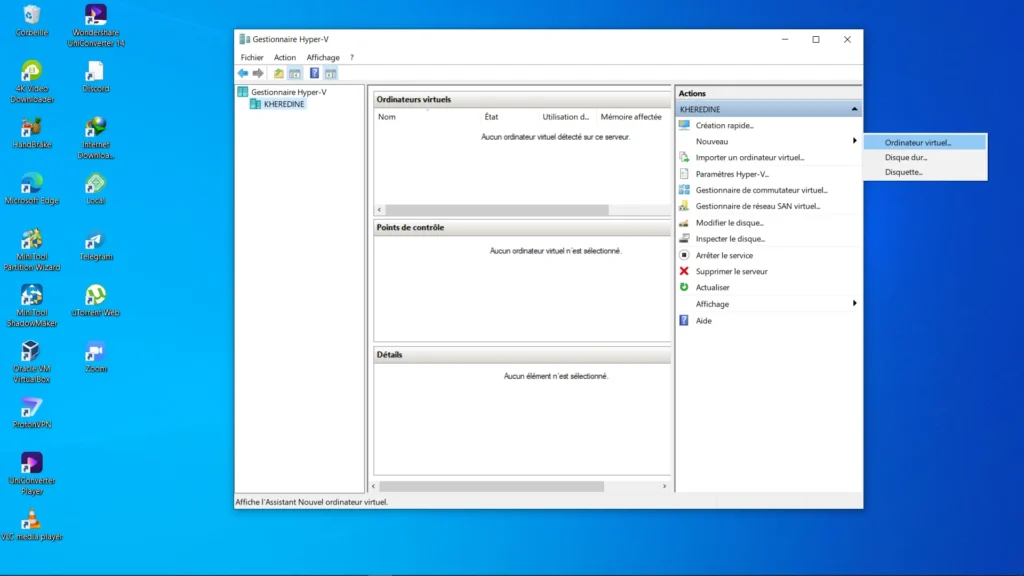
- Dans l’Assistant Nouvelle machine virtuelle, cliquez sur Suivant pour commencer à configurer la nouvelle machine virtuelle.
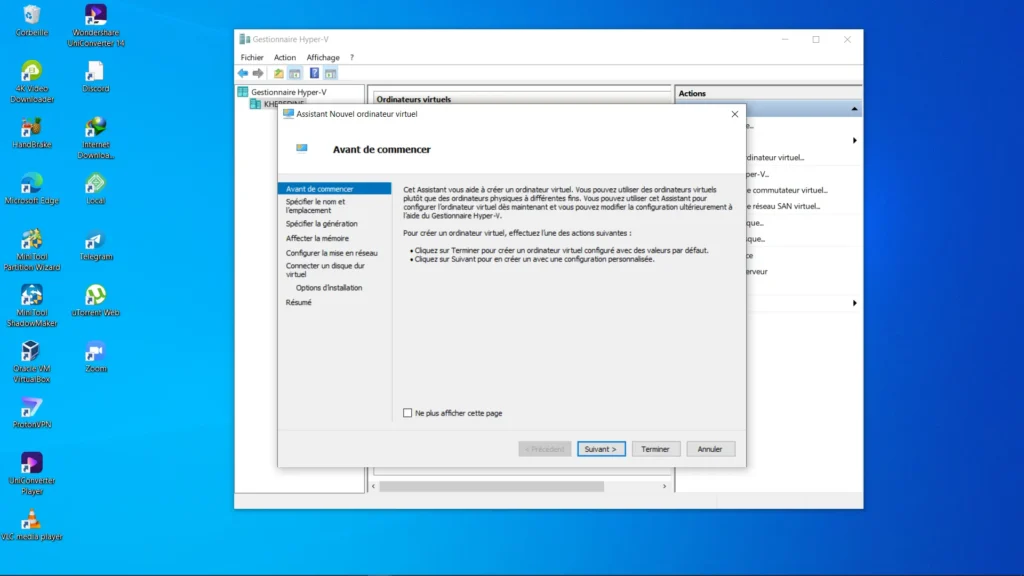
- Choisissez un nom et un emplacement d’installation où vous voulez installer votre nouvelle machine virtuelle, puis cliquez sur Suivant pour continuer.
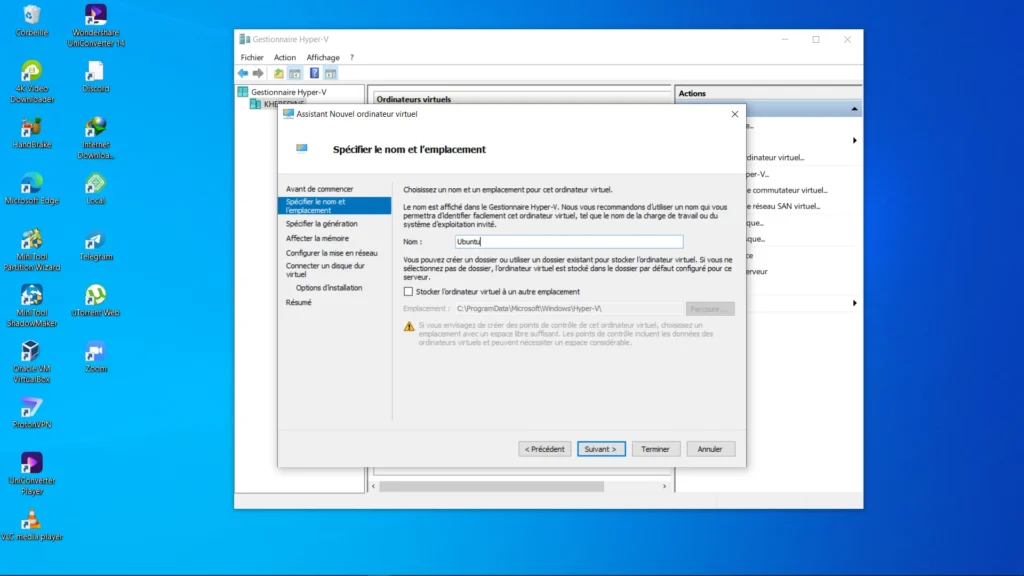
- Choisissez l’une des deux générations pour pouvoir créer la nouvelle machine virtuelle, puis cliquez sur Suivant.
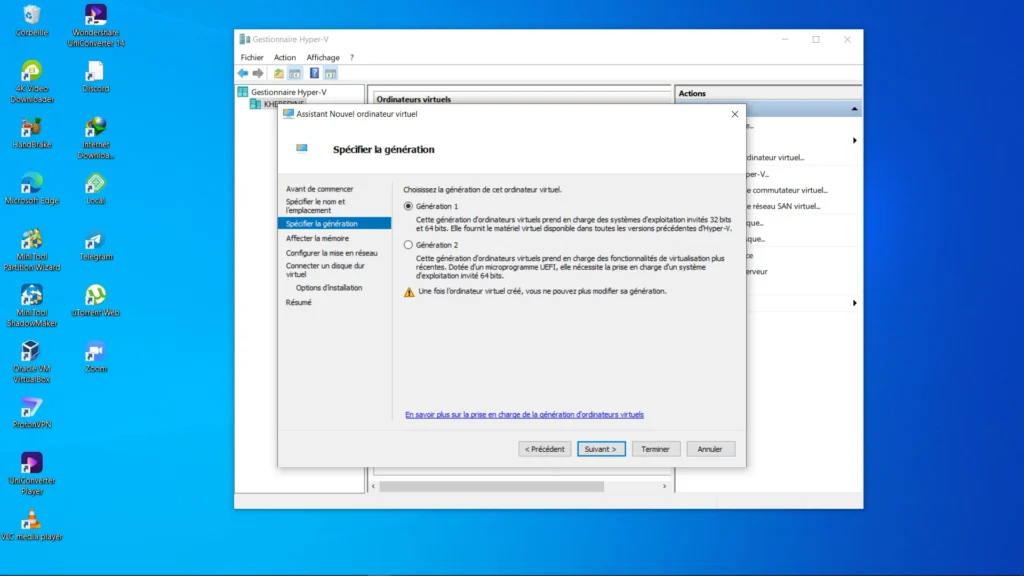
- Attribuez la quantité de mémoire à allouer à la machine virtuelle. Vous devez utiliser au moins 2 Go de mémoire et aussi activez l’utilisation de la mémoire dynamique. Puis, cliquez sur Suivant pour continuer
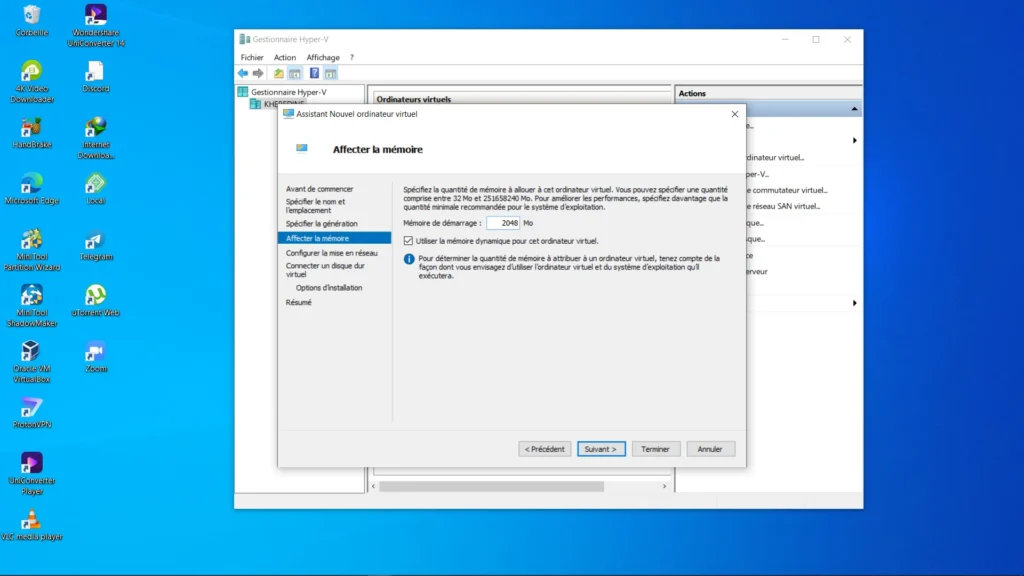
- Choisissez Ubuntu 22.04 comme commutateur de réseau virtuel, ensuite cliquez sur Suivant.
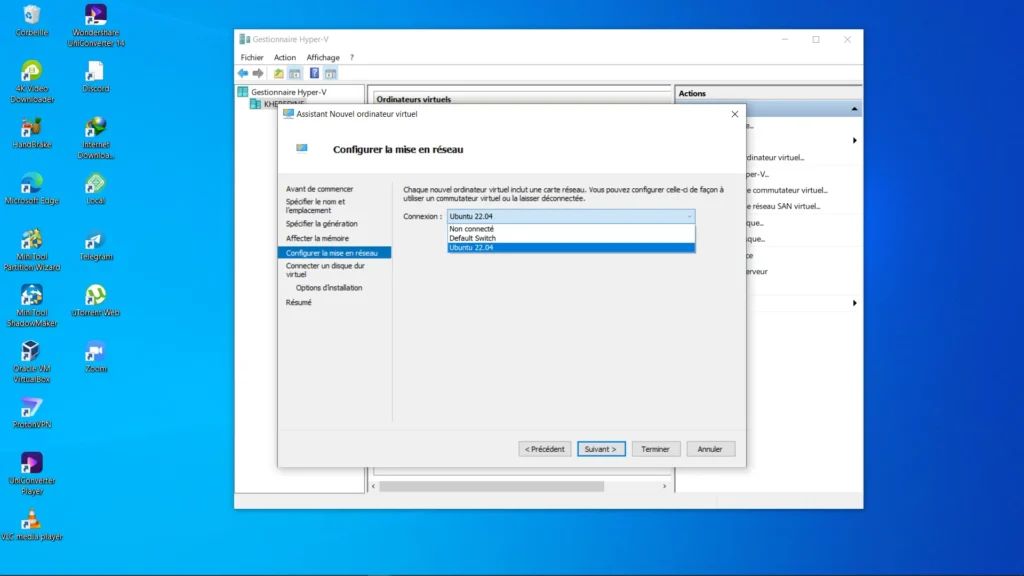
- Utilisez l’option Créer un disque dur virtuel pour créer un nouveau disque dur pour la machine virtuelle. Affectez au moins 20 Go d’espace de disque dur et cliquez sur Suivant pour continuer.
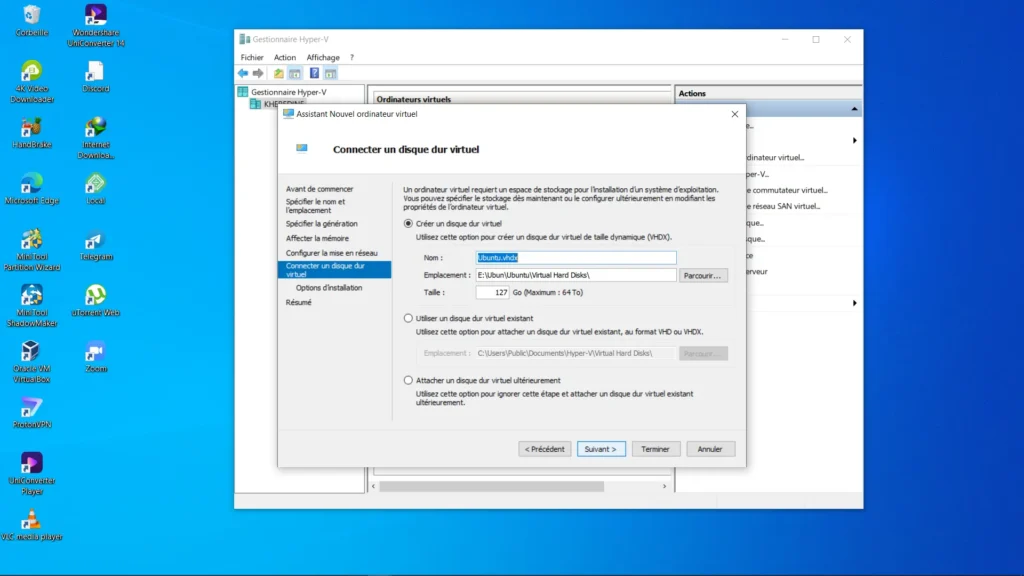
- Sous l’option Installer un système d’exploitation à partir d’un CD/DVD-ROM bootable, choisissez Fichier image (.iso) et sélectionnez l’image Ubuntu que vous avez téléchargée précédemment. Cliquez sur Suivant pour continuer.
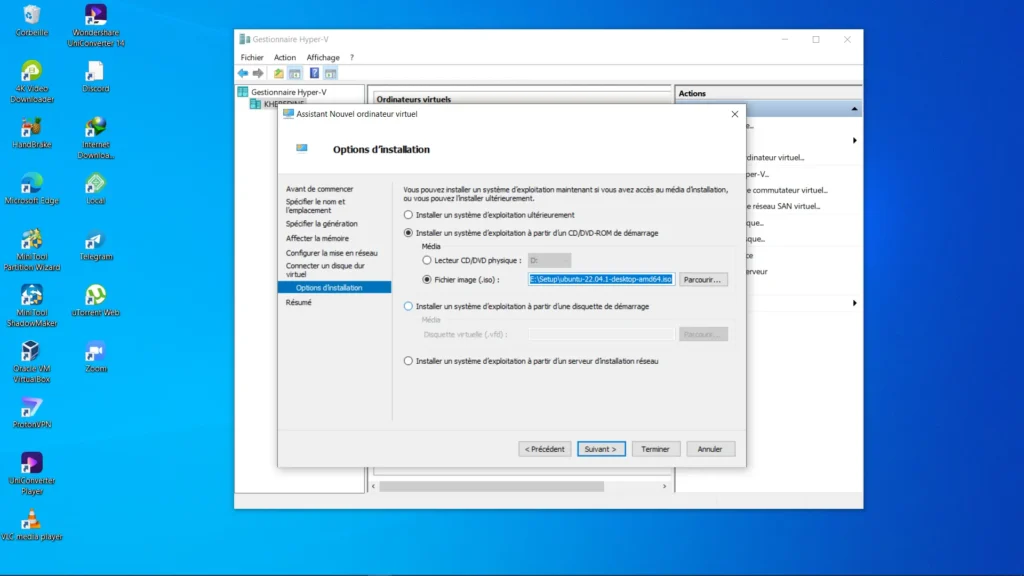
- La dernière étape offre un résumé de la nouvelle configuration de la machine virtuelle. Cliquez sur Précédent si vous voulez modifier quelque chose ou cliquez sur Terminer pour créer votre machine virtuelle.
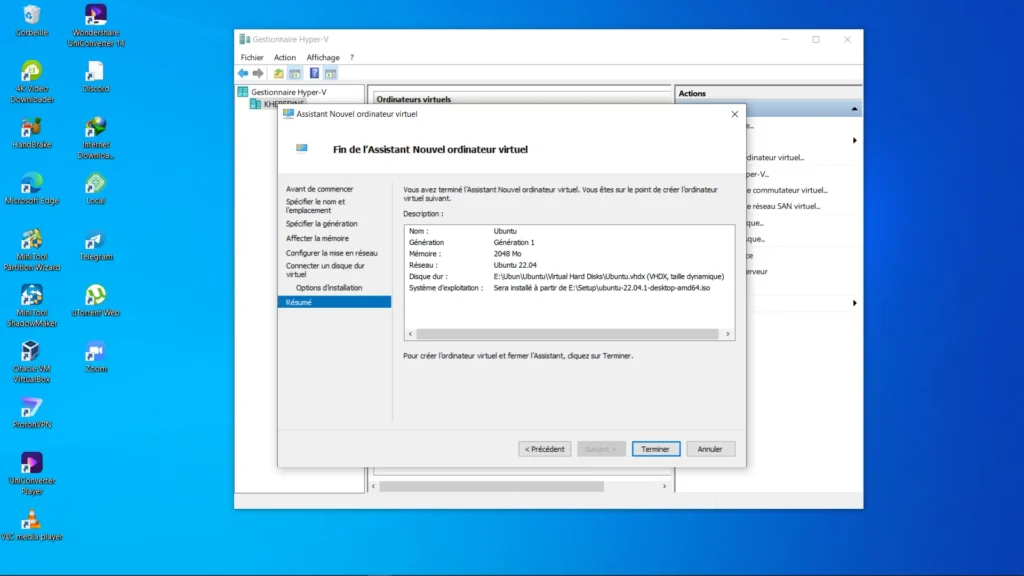
- La nouvelle machine virtuelle apparaît dans la fenêtre Gestionnaire Hyper-V. Faites un clic droit sur le nom de votre machine virtuelle puis cliquez sur démarrer ou cliquez sur Ubuntu qui se trouve du côté droit un peu plus bas, puis cliquez sur démarrer sur menu déroulant.
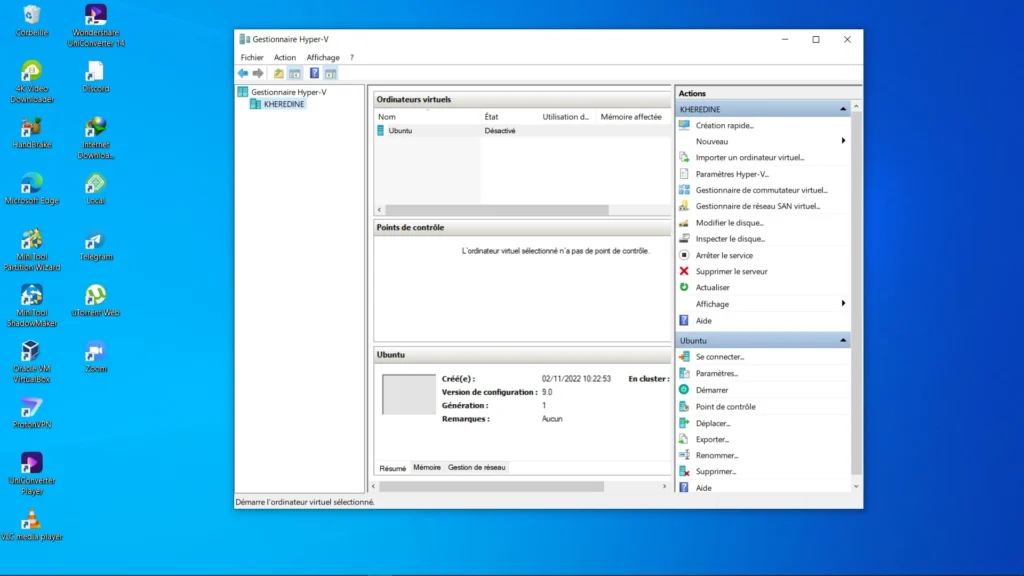
Découvrez également
