Depuis l’arrivé de la console Steam Deck de Valve sur le marché, les joueurs sont extrêmement séduits par ses performances impressionnantes et sa portabilité pratique. Mais comment pouvez-vous utiliser Xbox Remote Play sur votre Steam Deck ? Voici tout ce que vous devez savoir :
Tout d’abord, qu’est-ce que Xbox Remote Play ? Il s’agit d’une fonctionnalité de streaming de jeux offerte par Microsoft qui permet aux joueurs de se connecter à leur console Xbox et de jouer à leurs jeux préférés sur leur appareil mobile ou PC. Avec Xbox Remote Play, vous pouvez jouer à des jeux Xbox sur votre Steam Deck en utilisant votre connexion Wi-Fi domestique ou le LTE de votre téléphone.
 | Station d’accueil JSAUX pour Steam Deck |
|---|---|
   | 39,99€ |
Pour commencer à utiliser Xbox Remote Play sur votre Steam Deck, vous devez d’abord vous assurer que votre Xbox est mise à jour avec les derniers paramètres. Ensuite, installez l’application Xbox sur votre Steam Deck depuis la boutique de Steam. Une fois que l’application est installée, configurez votre compte Xbox en suivant les instructions sur l’écran.


Procédure pour utiliser Xbox Remote Play avec Windows sur Steam Deck
Pour obtenir Xbox Remote Play sur Steam Deck, vous pouvez suivre ces étapes :
- Allumez votre console Xbox et ouvrez l’application Paramètres en appuyant sur le bouton Xbox, puis choisissez Profil et système.
- Installez et configurez le lanceur d’images d’application et le client Xbox Xcloud sur votre Steam Deck.
- Exécutez Xbox Remote Play sur votre Steam Deck.
- Appuyez sur le bouton Steam de votre contrôleur Steam Deck et accédez aux paramètres du contrôleur . Activer les boutons de poignée arrière.
Configuration de Xbox Remote Play sur SteamOS
Si vous utilisez SteamOS sur votre Steam Deck, vous pouvez toujours profiter de Xbox Remote Play en utilisant une application tierce appelée Greenlight . Bien qu’il n’existe actuellement aucune application Xbox officielle pour les appareils Linux, Greenlight fournit un client open source pour Xbox Cloud Gaming et Xbox Remote Play. Voici comment procéder :
- Acédez aux Paramètres de la Xbox.
- Allez dans “Profil et système” après avoir appuyé sur le bouton Xbox, puis accédez à “Appareil et connexions”.
- Sélectionnez “Fonctionnalités à distance” et assurez-vous que la case “Activer les fonctionnalités à distance” est cochée.
- Ensuite sous “Options d’alimentation”, assurez-vous que “Veille” est coché. Redémarrez votre console Xbox pour appliquer les modifications.
Vous devez maintenant installer Greenlight sur SteamOS selon le mode que vous préférez (mode Desktop ou Gaming).
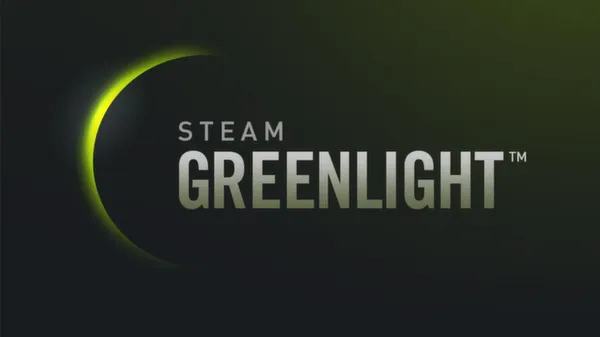
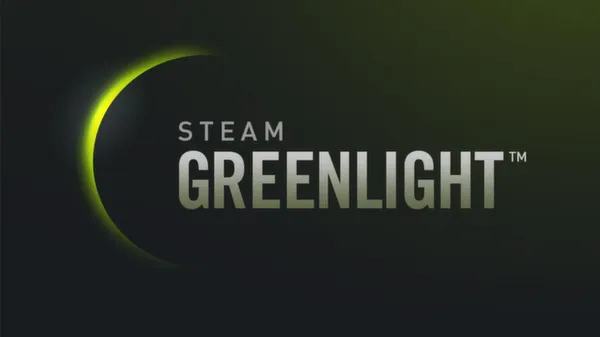
Installation de Greenlight en mode bureau sur SteamOS :
- Passez en mode bureau sur votre Steam Deck en appuyant sur le bouton d’alimentation et en sélectionnant “Passer au bureau”.
- Ouvrez votre navigateur Internet préféré et téléchargez la dernière version de Greenlight depuis Github.
- Faites un clic droit sur le fichier téléchargé, sélectionnez “Propriétés” et assurez-vous que la case “Est exécutable” est sélectionnée.
- Ouvrez la console et faites glisser et déposez le fichier téléchargé dans la fenêtre de la console.
- Tapez “Installer” à la fin du texte et appuyez sur Entrée.
- Accédez à votre répertoire personnel et déplacez Greenlight du dossier Téléchargements vers le dossier Applications.
- Lancez Greenlight, connectez-vous avec votre compte Microsoft lorsque vous y êtes invité et redémarrez l’application.
- Enfin, lancez l’application, sélectionnez “Mes consoles” et cliquez sur “Démarrer le flux” pour lancer Xbox Remote Play sur votre Steam Deck.
   | Station d’accueil JSAUX pour Steam Deck |
|---|---|
   | 39,99€ |
Installation de Greenlight en mode jeu sur SteamOS :
- Revenez au mode jeu sur votre Steam Deck.
- Cliquez sur “Bibliothèque” suivi de “Ajouter un jeu”.
- Choisissez “Ajouter un jeu non-Steam” et sélectionnez Greenlight dans la liste, puis cliquez sur “Ajouter le programme sélectionné”.
- Faites un clic droit sur Greenlight dans votre bibliothèque et choisissez “Propriétés”.
- Renommez l’entrée comme vous le souhaitez.
- Sous “Options de lancement”, ajoutez “-fullscreen” à la fin de la boucle de texte.
- Revenez au mode de jeu, sélectionnez Greenlight et choisissez “Démarrer le flux” pour lancer Xbox Remote Play.
Découvrez également :
- Comment réparer l’absence de son TV sur une Steam Deck avec Windows
- Comment jouer à Halo Infinite sur Steam Deck


Ingénieur réseaux/Télécoms et Webmaster, je suis un afficionados de tout ce qui touche à l’informatique. Passionné par les astuces technologiques et les innovations qui façonnent notre monde numérique, je me consacre à partager des conseils pratiques et des informations à jour sur les dernières avancées technologiques. Mon objectif est de rendre la technologie accessible à tous, en simplifiant les concepts complexes et en vous fournissant des astuces utiles pour optimiser votre expérience numérique. Que vous soyez un novice curieux ou un expert avide de nouveautés, mes articles sont là pour vous informer et vous inspirer.
Rejoignez-moi dans cette aventure technologique et restez à la pointe de l’innovation avec mes astuces et analyses.
