Si vous avez besoin d’enregistrer un didacticiel ou de capturer un gameplay, l’enregistrement d’écran facilite la création de contenu vidéo de haute qualité. Sur votre ordinateur Mac, il existe deux options intégrées que vous pouvez utiliser pour prendre l’enregistrement d’écran parfait – QuickTime Player et Screenshot Toolbar. Dans cet article, nous vous expliquerons comment lancer un enregistrement d’écran sur Mac à l’aide de ces deux outils.
Comment faire un enregistrement d’écran sur Mac à l’aide de QuickTime Player
| Norton™ 360 Premium 2022 10 Appareils -1 An d’Abonnement Secure VPN – Password Manager – Dark web monitoring | ||
 | 20,99€ |  |
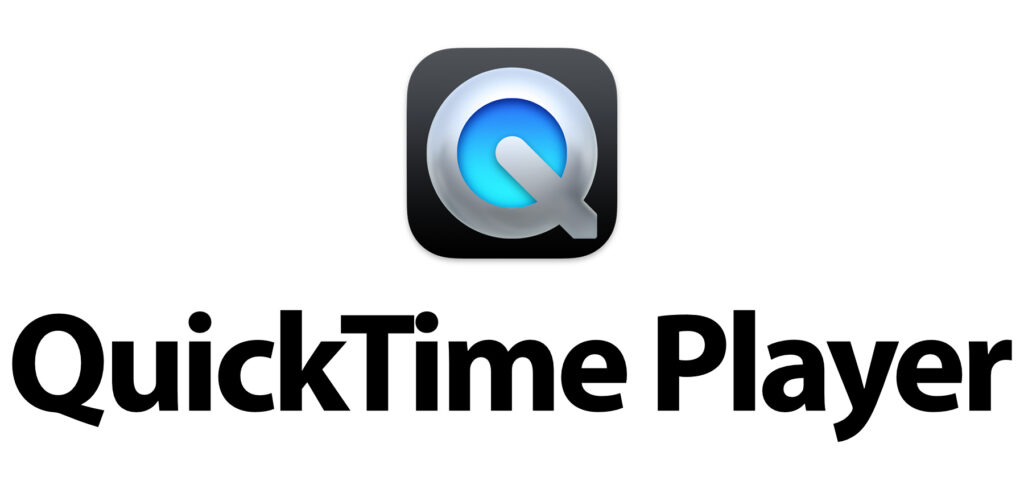
QuickTime Player est un lecteur multimédia préinstallé sur les ordinateurs Mac. Il dispose d’une fonction d’enregistrement d’écran intégrée qui facilite la capture de séquences vidéo à partir de votre écran. Voici comment utiliser QuickTime Player pour filtrer l’enregistrement sur Mac :
- Lancez QuickTime Player – vous pouvez le trouver dans le dossier Applications ou le rechercher à l’aide de Spotlight.
- Cliquez sur Fichier, puis sur Nouvel enregistrement d’écran.
- Configurez les options d’enregistrement – vous pouvez choisir d’enregistrer tout l’écran, une partie sélectionnée de l’écran ou une fenêtre spécifique.
- Démarrer l’enregistrement – cliquez sur le bouton rouge Enregistrer pour commencer l’enregistrement.
- Pour arrêter l’enregistrement, cliquez sur le bouton Arrêter dans la barre de menu pour terminer l’enregistrement.
Comment filtrer un enregistrement sur Mac à l’aide de la barre d’outils de capture d’écran (Screenshot Toolbar)
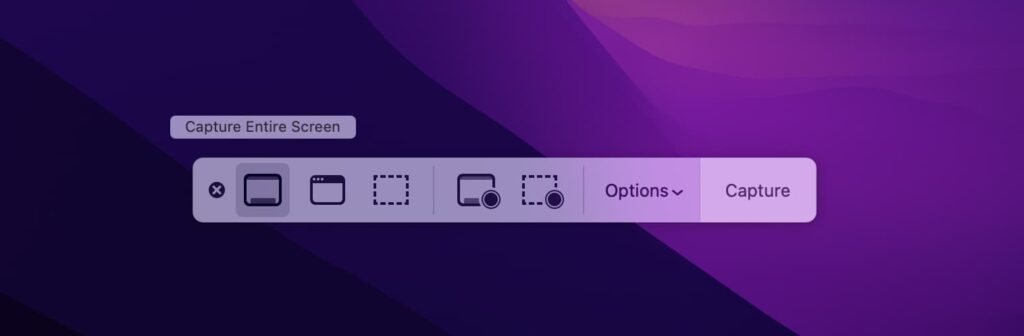
La barre d’outils de capture d’écran est un outil intégré sur les ordinateurs Mac exécutant macOS Mojave ou une version plus récente. Il vous permet de capturer des captures d’écran et des enregistrements d’écran. Voici comment utiliser la barre d’outils de capture d’écran pour enregistrer l’écran sur Mac :
- Lancez la barre d’outils de capture d’écran en appuyant sur Maj + Commande + 5 sur votre clavier.
- Configurez les options d’enregistrement – vous pouvez choisir d’enregistrer tout l’écran, une partie sélectionnée de l’écran ou une fenêtre spécifique.
- Cliquez sur le bouton Enregistrer dans la barre d’outils de capture d’écran pour commencer l’enregistrement.
- Lorsque vous avez terminé l’enregistrement, cliquez sur le bouton Arrêter dans la barre de menu pour mettre fin à l’enregistrement.
Comment optimiser la qualité de votre enregistrement
- Utilisez un microphone de haute qualité pour l’enregistrement audio.
- Ajustez les options d’enregistrement en fonction de vos besoins – par exemple, vous pouvez modifier la qualité d’enregistrement, la résolution de l’écran et la fréquence d’images.
- Utilisez une connexion Internet rapide et stable si vous enregistrez à partir d’une source en ligne.
Découvrez également :
- Comment utiliser un deuxième moniteur externe avec un MacBook M1 ou M2
- Comment diffuser l’écran de son MacBook sur une télévision Android avec et sans câble

Ingénieur réseaux/Télécoms et Webmaster, je suis un afficionados de tout ce qui touche à l’informatique. Passionné par les astuces technologiques et les innovations qui façonnent notre monde numérique, je me consacre à partager des conseils pratiques et des informations à jour sur les dernières avancées technologiques. Mon objectif est de rendre la technologie accessible à tous, en simplifiant les concepts complexes et en vous fournissant des astuces utiles pour optimiser votre expérience numérique. Que vous soyez un novice curieux ou un expert avide de nouveautés, mes articles sont là pour vous informer et vous inspirer.
Rejoignez-moi dans cette aventure technologique et restez à la pointe de l’innovation avec mes astuces et analyses.
