La protection du système aide à protéger vos données, même si votre ordinateur tombe en panne ou subit des pannes de courant. C’est un excellent moyen de sauvegarder et de sécuriser vos fichiers et dossiers. Alors, nous vous montrerons comment activer la protection du système pour les lecteurs sous Windows 11. Il s’agit d’un processus simple qui peut vous aider à vous assurer que vos données sont sûres et sécurisées.
| Microsoft Windows 11 Pro | |
|---|---|
 | 179,00€ |
Comment activer la protection du système pour les lecteurs dans les paramètres
Vous pouvez facilement activer la protection du système pour les lecteurs dans l’application Paramètres. Pour ce faire, suivez les étapes ci-dessous :
- Accédez aux paramètres en appuyant sur Win + I
- Ensuite, allez dans Système > À propos et sélectionnez le lien Protection du système.
- Une liste des lecteurs disponibles apparaîtra dans la section Paramètres de protection de la fenêtre Propriétés système. Si un lecteur n’a pas activé la protection du système, il sera étiqueté Off. Sélectionnez le lecteur pour lequel vous souhaitez activer la protection, puis cliquez sur Configurer.
- Une nouvelle fenêtre s’ouvrira. Vérifiez le bouton radial Activer la protection du système.
- Vous pouvez également déplacer le curseur Utilisation maximale vers la droite pour libérer de l’espace disque supplémentaire pour stocker les points de restauration. Cliquez sur Supprimer si vous souhaitez supprimer tous les points de restauration sur le lecteur.
- Lorsque vous avez terminé, cliquez sur OK pour quitter la fenêtre et enregistrer vos modifications.
- La protection du système est maintenant activée sur le lecteur. Pour le désactiver, répétez simplement les étapes précédentes, mais à l’étape 4, sélectionnez le bouton radial Désactiver la protection du système à la place.
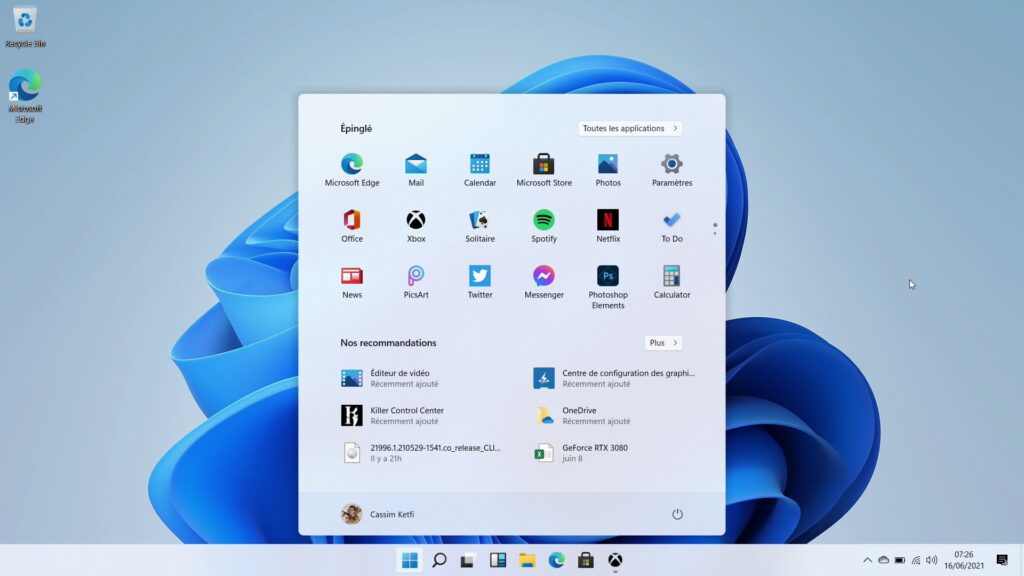
Comment activer la protection du système pour les lecteurs dans powershell
Vous avez également la possibilité d’activer la protection du système à l’aide de PowerShell . Pour ce faire, suivez les étapes ci-dessous :
- Pour commencer, appuyez sur Win + S pour lancer Windows Search, puis tapez powershell dans le champ de recherche.
- Cliquez sur Ouvrir en tant qu’administrateur sous Windows PowerShell dans le panneau de droite des résultats de la recherche.
- À l’invite UAC, sélectionnez Oui.
- Tapez ensuite la commande suivante :
- Activer-ComputerRestore-Drive “C:\”
Remarque : Vous pouvez remplacer C dans la commande précédente par la lettre de lecteur de votre choix.
- Pour exécuter la commande, appuyez sur la touche Entrée de votre clavier.
- Sur ce lecteur, la fonction de protection du système sera désormais activée.
- Si vous avez l’intention de désactiver la protection du système à l’aide de PowerShell, saisissez la commande suivante à l’étape 4 ci-dessus :
- Désactiver-ComputerRestore-Drive “C :”
- Pour exécuter la commande, appuyez sur la touche Entrée et le lecteur ne sera plus protégé.
Découvrez également :
- Comment passer de Windows 11 Home à la version Pro facilement
- Comment réparer un écran flou dans Windows 11 ?
- Comment mettre à jour le pilote graphique Intel dans Windows 11/10

Ingénieur réseaux/Télécoms et Webmaster, je suis un afficionados de tout ce qui touche à l’informatique. Passionné par les astuces technologiques et les innovations qui façonnent notre monde numérique, je me consacre à partager des conseils pratiques et des informations à jour sur les dernières avancées technologiques. Mon objectif est de rendre la technologie accessible à tous, en simplifiant les concepts complexes et en vous fournissant des astuces utiles pour optimiser votre expérience numérique. Que vous soyez un novice curieux ou un expert avide de nouveautés, mes articles sont là pour vous informer et vous inspirer.
Rejoignez-moi dans cette aventure technologique et restez à la pointe de l’innovation avec mes astuces et analyses.
