Savoir comment signer des documents sur Android c’est aussi important dans la vie professionnelle que personnelle, dans un monde où tout devient numérique.
Que ce soit pour un contrat de location d’une maison ou d’un bureau, un contrat de travail etc. il y a pleins de raisons pour lesquelles vous pourriez avoir besoin de signer un document directement sur votre téléphone ou tablette Android.
Contrairement à iOS qui offre nativement la possibilité de signer des documents, sur Android il faut télécharger une application pour y arriver. De telles applications sont nombreuses : SignNow, Adobe Sign, DocuSign etc. Nous allons vous en présenter deux.
Cependant, pour la majorité des gens qui a juste besoin de pouvoir placer une signature sur un PDF, Adobe Acrobat Reader ou Adobe Fill and Sign feront parfaitement le travail.
Vous pouvez télécharger ces deux applications sur Playstore et les utiliser sans rien payer et sans avoir besoin d’un compte Adobe.
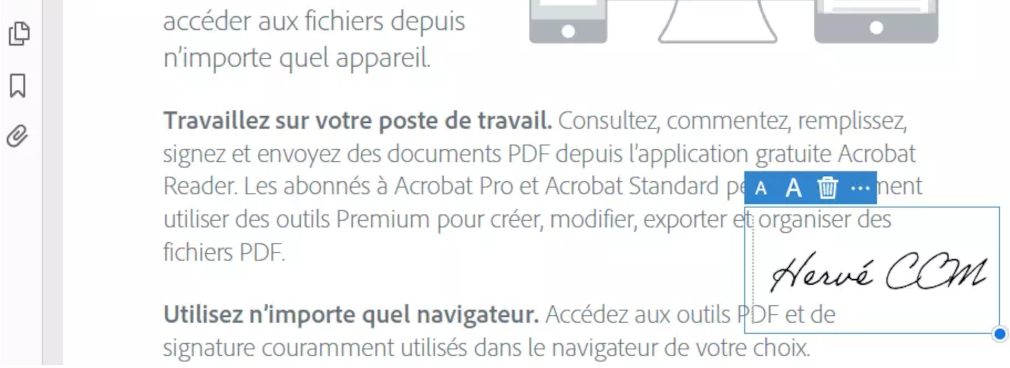
Comment signer des documents sur Android avec Adobe Acrobat Reader
1. Téléchargez l’Application Adobe Acrobat Reader sur Playstore.
Une fois que c’est fait, ouvrez-la. Une page de description apparaitra, fermez-la en appuyant sur le croix dans le coin supérieur ; l’écran d’accueil de l’application apparaitra alors. Si votre document n’apparaît pas sur cet écran, allez à Éléments, puis sélectionnez la source (Cloud, stockage interne etc.).
2. Choisissez maintenant le document à signer.
Parcourez le stockage choisi ci-dessus pour trouver votre document et ouvrez-le.
3. Appuyez sur le gros bouton bleu en bas à droite
Pour signer le document, appuyez sur le gros bouton bleu en bas à droite avec le symbole du stylo, puis sélectionnez « Remplir et signer ».
4. Parcourez le document pour afficher la zone où placer la signature
Lorsque vous atteignez la partie que vous devez signer, appuyez sur l’icône du stylo en bas à droite, puis sur Créer une signature ou Créer des initiales selon vos besoins.
Si vous choisissez « Créer une signature », l’écran passera en mode paysage afin que vous puissiez dessiner votre signature avec votre doigt. Vous pouvez aussi rechercher une image existante de votre signature ou en numériser une.
Vous pouvez appuyer sur effacer pour réessayer ou sur Enregistrer pour conserver la signature dessinée pour de futures utilisations.
5. Retournez sur l’écran du document et appuyez à l’endroit où vous souhaitez que la signature se place.
Utilisez les flèches à double extrémité pour augmenter ou diminuer la taille de votre signature selon votre convenance. Appuyez ensuite sur la coche en haut à gauche, puis sur le bouton de retour dans le coin supérieur gauche lorsque vous avez terminé.
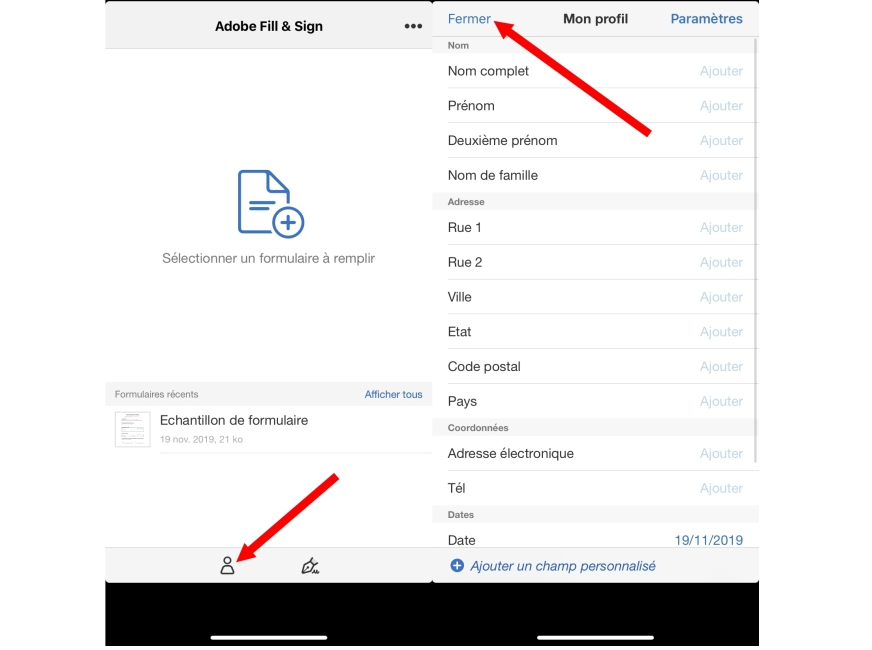
Comment signer des documents sur Android avec Adobe Fill and Sign
- Pour commencer, appuyez sur le gros bouton « Sélectionner un formulaire »
- Il se trouve au milieu de l’écran. Sélectionnez ensuite l’option qui vous mènera au formulaire dont vous avez besoin et ouvrez-le.
- Une fois que votre document est ouvert, sélectionnez l’icône du stylo dans le coin supérieur droit, puis appuyez sur « Créer une signature » pour dessiner votre nom ou Créer des initiales si vous préférez.
- Dessinez votre signature au besoin.
- Une fois que vous êtes satisfait de votre signature, appuyez sur le bouton Précédent et vous serez ramené au document.
- Appuyez à nouveau sur l’icône du stylo, puis sur votre signature pour l’insérer dans le document. Faites glisser la signature au bon endroit, puis utilisez les flèches pour ajuster la taille.
- Votre document est maintenant signé.
Lire Aussi:
- Etats-Unis vs Chine: Comment la guerre économique s’intensifie
- Call of Duty Vanguard: Voici les meilleures armes en mode multijoueur
