Les Smart TV sont des appareils connectés à l’internet qui vous permettent d’accéder à des contenus multimédias, de les diffuser en continu et de les gérer sans connecteur externe, comme un appareil Roku. L’univers des téléviseurs intelligents est construit autour d’applications, qui sont comme des canaux Internet. Les téléviseurs intelligents sont préchargés avec un assortiment d’applications, mais il est souvent possible d’en ajouter d’autres pour personnaliser votre expérience visuelle. Voici comment ajouter des applications aux téléviseurs intelligents Samsung, LG et autres.
Note : Le processus d’ajout d’applications aux téléviseurs intelligents varie selon les fabricants et les modèles. Cet article propose quelques directives générales qui sont probablement similaires pour votre marque de Smart TV. Consultez votre documentation pour connaître les étapes spécifiques à votre appareil.
Comment ajouter des applications à une Smart TV Samsung ?
Si vous avez une Smart TV Samsung et que vous souhaitez utiliser une application qui ne se trouve pas sur votre Smart Hub, téléchargez-la à partir de l’App Store Samsung. Voici comment procéder :
| Smart TV SAMSUNG UE43TU7095 LED UHD 4K 43 " | ||
 | 399,00€ |  |
- Naviguez vers votre page d’accueil ou appuyez sur le bouton Smart Hub de votre télécommande.
- Sélectionnez Apps dans la barre de menu.
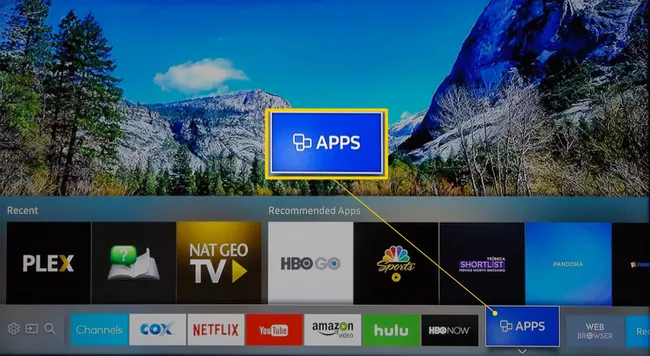
- Vous êtes maintenant sur l’écran Mes applications, où vous verrez vos applications préchargées et d’autres catégories d’applications, telles que Quoi de neuf, Les plus populaires, Vidéo, Style de vie et Divertissement.
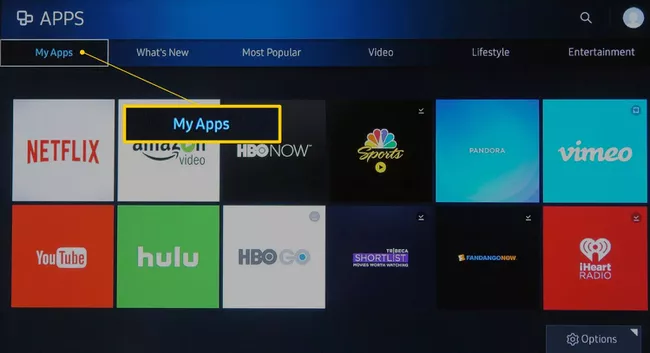
- Naviguez pour trouver l’application que vous voulez installer, puis sélectionnez l’icône de l’application. Cet exemple utilise la catégorie Les plus populaires et sélectionne Red Bull TV.
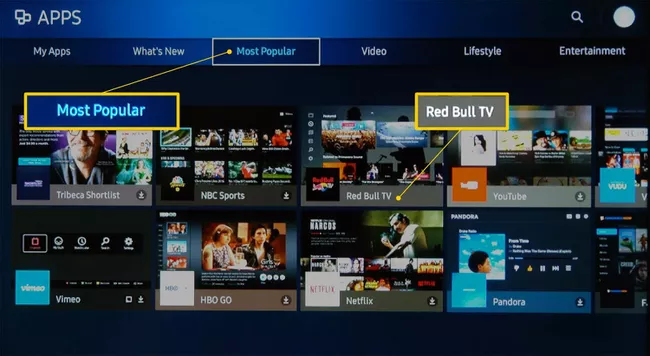
- Lorsque vous sélectionnez une application, vous accédez à sa page d’installation. Sélectionnez Installer, Télécharger ou Ajouter à la maison, selon le modèle de votre téléviseur.

Comment ajouter des applications à un téléviseur intelligent LG ?
Les téléviseurs intelligents de LG utilisent la plateforme webOS, qui comprend la gestion des applications. Comme beaucoup d’autres téléviseurs intelligents, LG inclut un ensemble d’applications préinstallées que vous verrez sur l’écran d’accueil. Voici comment ajouter des applications supplémentaires :
- Appuyez sur le bouton Home de la télécommande.

- Sélectionnez le LG Content Store sur la page d’accueil.
- Dans la boutique de contenu LG, accédez à la section Apps, puis sélectionnez une catégorie d’apps ou recherchez une app.

- Choisissez l’application que vous souhaitez télécharger pour accéder à son écran dédié.
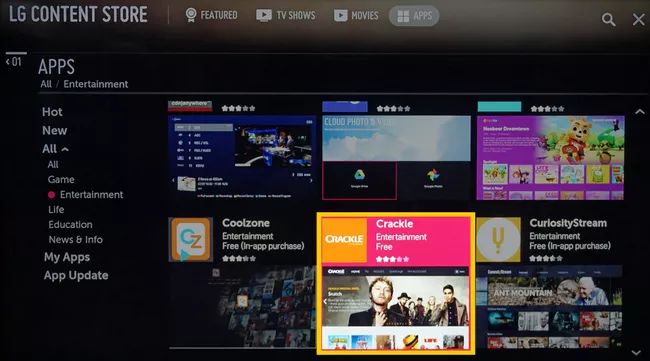
- Sélectionnez Installer. L’application commencera à se télécharger.
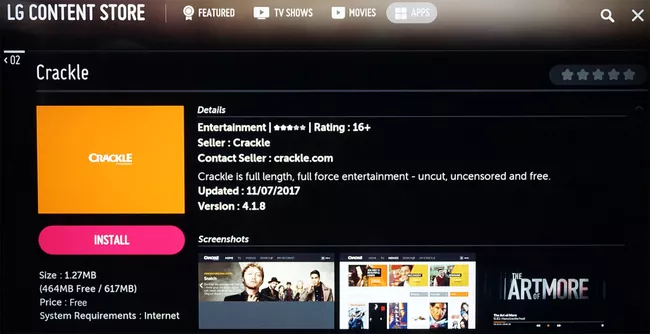
- Lorsque le téléchargement de l’application est terminé, sélectionnez Lancer pour la lancer immédiatement, ou accédez-y plus tard depuis l’écran d’accueil.
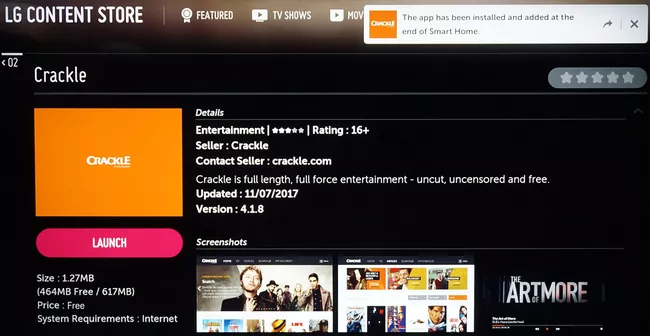
Comment ajouter des applications à une Smart TV Vizio ?
La façon dont vous ajoutez des applications à votre Smart TV Vizio dépend de l’utilisation du système SmartCast, Vizio Internet Apps ou Vizio Internet Apps Plus. Voici une première idée de ce que cela implique.
SmartCast
Sur les téléviseurs de marque Vizio SmartCast, vous n’avez pas la possibilité d’installer de nouvelles applications. Si vous souhaitez utiliser une application qui n’est pas préchargée, diffusez-la sur votre téléviseur via un smartphone ou une tablette compatible, tout comme avec un appareil Chromecast. Voici comment cela fonctionne :
- À l’aide de votre appareil mobile, allez sur le Google Play Store ou l’Apple App Store, puis sélectionnez et installez une application compatible Chromecast disponible. Une fois installée, l’application fait partie de votre sélection de casting.
- Ouvrez l’application sur votre appareil mobile et sélectionnez l’icône Cast.
- Appuyez sur l’icône Cast, puis choisissez votre Vizio Smart TV. Votre contenu devrait commencer à être lu automatiquement.
Systèmes Internet Apps et Internet Apps Plus
Si votre téléviseur Vizio utilise le système Vizio Internet Apps (VIA) ou Vizio Internet Apps Plus (VIA+), il est facile d’installer des applications sur votre téléviseur depuis le Vizio App Store.
- Sélectionnez le bouton V de la télécommande de votre téléviseur Vizio pour ouvrir le menu Apps.
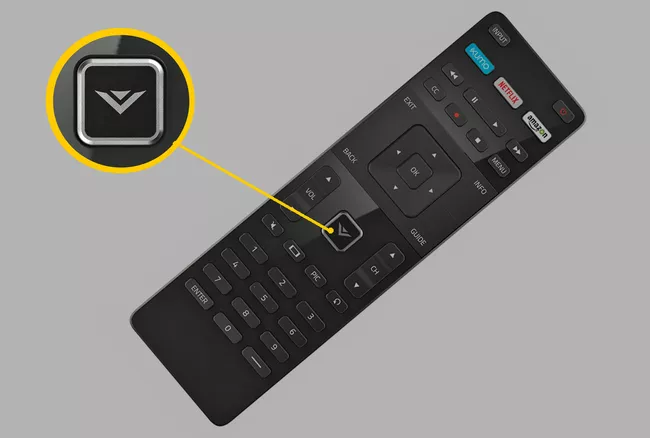
- Sélectionnez l’une des options de l’App Store dans des catégories telles que Featured, Latest, All Apps ou Categories.
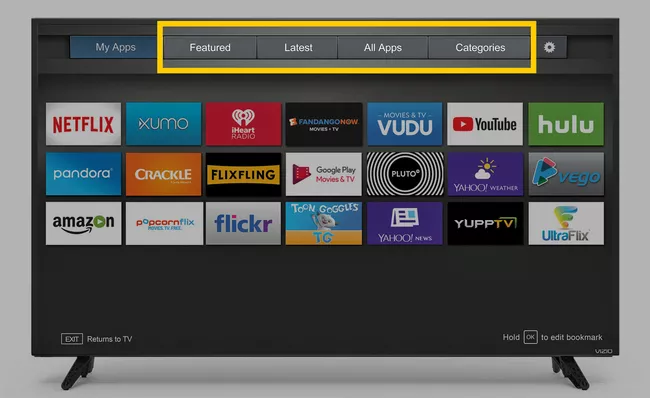
- Mettez en surbrillance l’application que vous souhaitez ajouter à votre téléviseur Vizio (assurez-vous qu’elle n’est pas déjà préchargée).
- Pour les systèmes VIA, appuyez sur OK et allez à Installer l’application. Une fois l’application installée, elle sera ajoutée à votre choix de visualisation.

- Pour les systèmes VIA+, appuyez sur la touche OK et maintenez-la enfoncée jusqu’à ce que l’application soit ajoutée à la liste Mes applications.
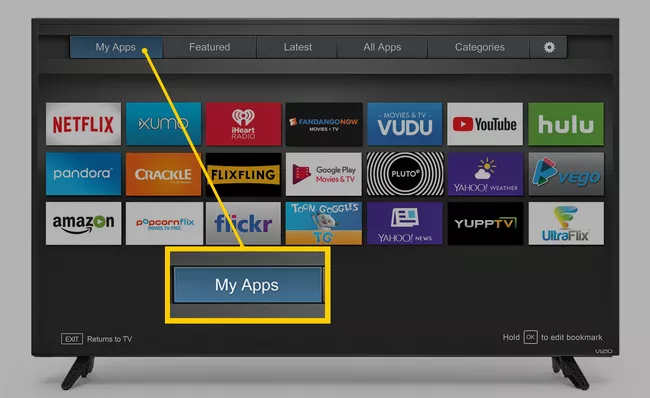
- Sélectionnez l’application pour la regarder.
Comment ajouter des applications à une Smart TV avec Chromecast intégré ?
Bien que Vizio intègre Chromecast dans sa plateforme SmartCast, d’autres téléviseurs ont intégré Chromecast comme plateforme principale d’applications de streaming. Ces téléviseurs comprennent certains modèles de Sharp, Sony, Toshiba, Philips, Polaroid, Skyworth et Soniq.
Les étapes à suivre pour utiliser une application qui n’est pas préchargée sur un téléviseur Chromecast sont similaires à celles des téléviseurs Vizio SmartCast.
- À l’aide de votre appareil mobile, allez sur le Google Play Store ou l’Apple App Store, puis sélectionnez et installez une application compatible Chromecast disponible. Une fois installée, l’application fait partie de votre sélection de casting.
- Ouvrez l’application et appuyez sur le bouton Cast.
- Le contenu de votre appareil mobile sera diffusé sur votre téléviseur.
Comment ajouter des applications à une TV Android ?
Certains téléviseurs de Element, Hisense, LeECO, Sharp, Sony, Toshiba et Westinghouse intègrent le système d’exploitation Android TV. Voici comment ajouter d’autres des meilleures applications Android TV :
- Depuis l’écran d’accueil d’Android TV, allez dans la section Apps.

- Sélectionnez le Google Play Store.
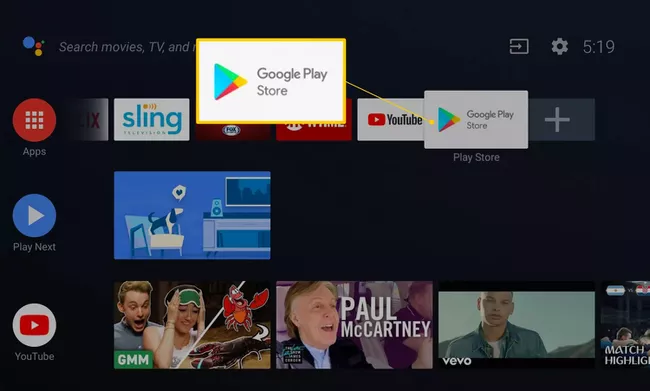
- Parcourez, recherchez ou sélectionnez Obtenir plus d’applications pour trouver une application que vous souhaitez installer.
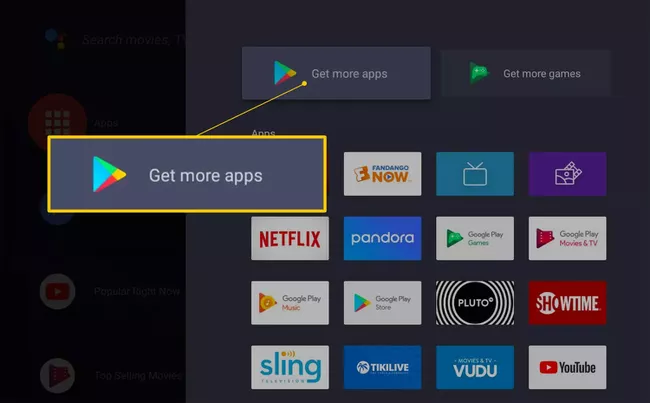
- Sélectionnez l’application que vous souhaitez ajouter.
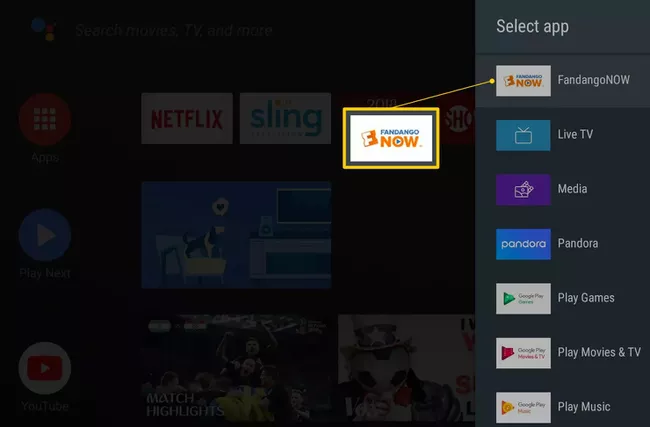
- Sélectionnez Installer pour toute application ou tout jeu gratuit, ou suivez les instructions pour payer une application.
- Une fois installée, lancez l’application directement ou à partir de l’écran d’accueil d’Android TV à tout moment.
Comment ajouter des applications aux téléviseurs Roku ?
Un téléviseur Roku intègre le système d’exploitation Roku, ce qui signifie que vous n’avez pas besoin de connecter une clé ou un boîtier de streaming Roku externe pour accéder aux applications de streaming. Roku appelle “chaînes” les programmes qui fournissent du contenu vidéo et audio. Les utilitaires, tels que les outils de productivité ou de fonctionnement du réseau, sont des “apps”.
Les marques de téléviseurs qui proposent le système Roku sur certains modèles de téléviseurs comprennent Element, Hisense, Hitachi, Insignia, Philips, RCA, Sharp et TCL.
Voici comment vous pouvez ajouter une chaîne Roku à l’aide de la télécommande du téléviseur :
- Appuyez sur le bouton Home de la télécommande du téléviseur Roku (qui ressemble à une maison).

- Sélectionnez Streaming Channels pour ouvrir le Roku Channel Store.
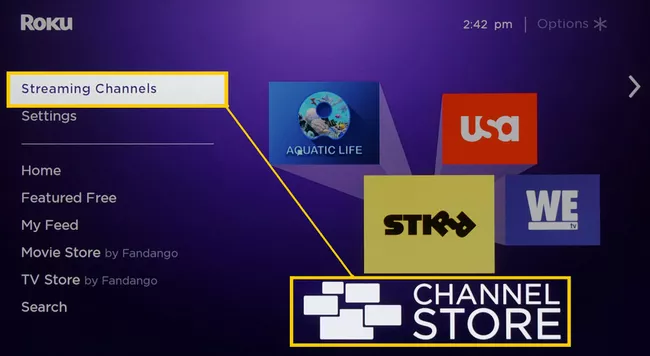
- Sélectionnez une catégorie de chaîne.
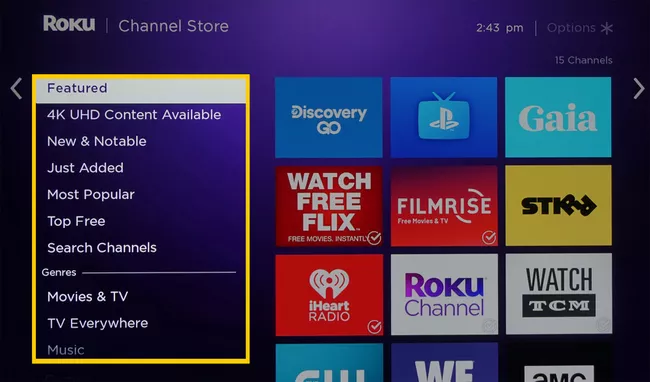
- Choisissez la chaîne que vous voulez ajouter.

- Sélectionnez Ajouter une chaîne pour commencer le téléchargement et l’installation.
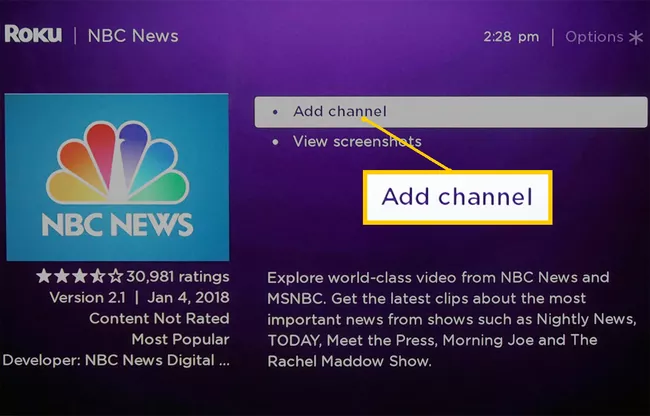
- Ouvrez la chaîne après l’avoir installée, ou trouvez-la dans votre liste de visionnage.
Comment ajouter des applications aux téléviseurs Fire Edition ?
| Amazin Fire TV Stick Lite | |
 | 19,99€ |
Certains téléviseurs intègrent la fonctionnalité Amazon Fire TV. Sur ces appareils, vous pouvez gérer et ajouter des applications comme vous le feriez avec une clé ou un boîtier Amazon Fire TV.
- Depuis la télécommande du téléviseur, allez sur la page d’accueil et sélectionnez Apps.
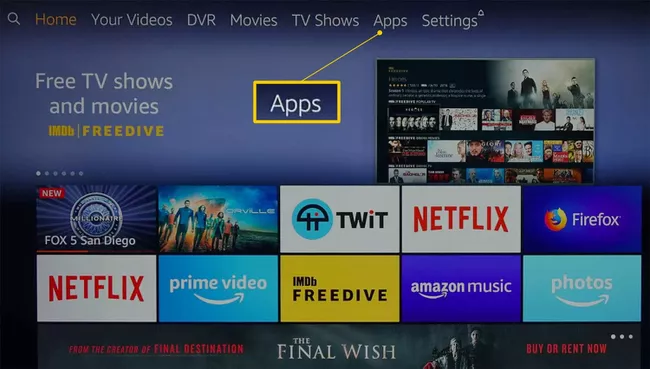
| Amazon Fire TV Stick | |
 | 22,99€ |
- Sélectionnez une catégorie d’applications, par exemple Films et TV.

- Sélectionnez l’application que vous souhaitez ajouter.
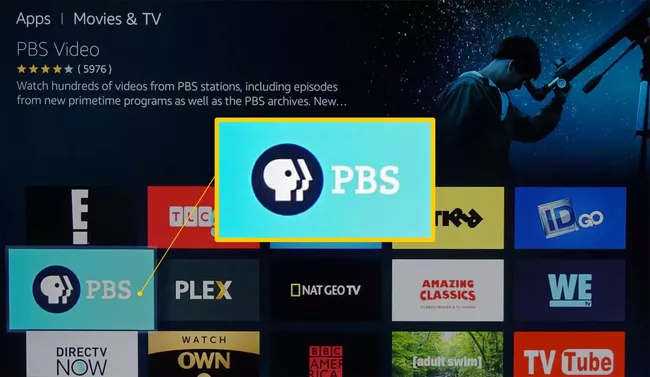
- Sélectionnez Acheter maintenant, Obtenir maintenant, ou Télécharger. Une fois l’application installée, ouvrez-la ou accédez-y à tout moment sur votre page d’accueil.

Comment ajouter des applications à une Smart TV Sharp ?
Si vous avez une Smart TV Sharp sans fonctionnalité Roku, elle utilise probablement le système AppsNOW ou VEWD, anciennement connu sous le nom d’Opera TV. Voici comment ajouter des applications sur les deux systèmes.
Installer une application en utilisant AppsNOW
- Appuyez sur le bouton Apps de la télécommande de votre téléviseur.
- Sélectionnez AppsNOW sur votre écran d’accueil et appuyez sur OK sur votre télécommande.
- Vous pouvez choisir d’afficher toutes les applications disponibles ou d’afficher une liste triée des applications disponibles dans plusieurs catégories, telles que Caractéristiques principales, Films et télévision, Musique et spectacles, Actualités et météo, Mode de vie ou Jeux.
- Sélectionnez l’application que vous voulez installer, puis appuyez sur OK sur votre télécommande pour installer l’application.
- Une fois installée, l’icône de cette application sera cochée dans le coin supérieur gauche.
Utilisation du système d’applications VEWD
Les applications de la boutique d’applications VEWD sont basées sur le cloud, vous ne les installez donc pas directement sur le téléviseur. Vous devez plutôt les sélectionner et les ouvrir pour les visionner. Voici comment procéder :
- Appuyez sur le bouton Apps de la télécommande de votre téléviseur.
- Sélectionnez VEWD Apps Store et appuyez sur OK sur la télécommande de votre téléviseur.
- Choisissez d’afficher toutes les applications disponibles ou d’afficher une liste triée des applications disponibles regroupées en catégories telles que Nouvelles, Populaires, Films et séries TV, Jeux, TV sur Internet, Musique, Sports, Mode de vie.
- Parcourez les applications ou recherchez une application par son nom en sélectionnant Rechercher dans les options en haut de l’écran. Utilisez le clavier à l’écran pour saisir le nom de l’application.
- Lorsque vous trouvez une application que vous voulez, appuyez sur OK sur votre télécommande pour l’ouvrir. Choisissez de marquer une application comme favorite afin qu’elle soit disponible la prochaine fois que vous ouvrez l’App Store VEWD.
Autres modèles de Smart TV
Les apps sont préchargées sur les téléviseurs Philips Net, mais les modèles de 2018 ou plus récents permettent l’ajout d’apps provenant de la boutique d’apps VEWD. Les téléviseurs Philips Net prennent également en charge la diffusion d’écran de certaines apps depuis un téléphone portable, et certains modèles intègrent Chromecast. Consultez votre documentation pour avoir plus de détails.
Les Smart TV Element sans Fire TV ou Roku TV intégrés ne peuvent accéder qu’aux applications préchargées, telles que Netflix, YouTube et Pandora. Consultez votre documentation pour plus d’informations.
Découvrez également:
- Les caractéristiques et prix du Realme Smart TV X Series
- Sélection des meilleures Smart TV bon marché
