Si votre connexion Wi-Fi ne cesse de s’interrompre, puis de se reconnecter, vous n’êtes pas seul. De nombreux personnes qui utilisent Windows 10 signalent ce problème. Voici 6 méthodes que vous pouvez essayer pour que votre connexion Wi-Fi redevienne stable.
Méthode 1 : Définissez votre réseau domestique comme privé au lieu de public
- De mauvais paramètres Wi-Fi sont souvent à l’origine de problèmes fréquents de connexion à Internet. Certains utilisateurs signalent que le fait d’avoir un réseau domestique public peut causer des problèmes de connexion. Ce problème peut être résolu facilement en réglant simplement vos réseaux Wi-Fi sur privé.
Cliquez sur l’icône Réseau et Internet dans la barre d’état système. Si vous ne voyez pas cette icône dans votre barre d’état système, essayez de cliquer sur la flèche pointant vers le haut pour afficher les éléments qui sont cachés.
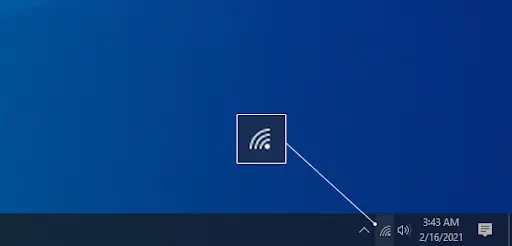
2. Cliquez sur le réseau auquel vous êtes connecté, puis cliquez sur le lien Propriétés.
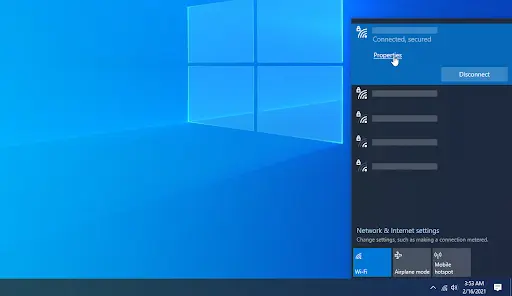
3. Recherchez la rubrique Profil réseau. Dans cette section, veillez à changer la connexion en Privé au lieu de Public. Veillez à n’utiliser cette option que si vous êtes connecté à des réseaux Wi-Fi auxquels vous faites confiance.
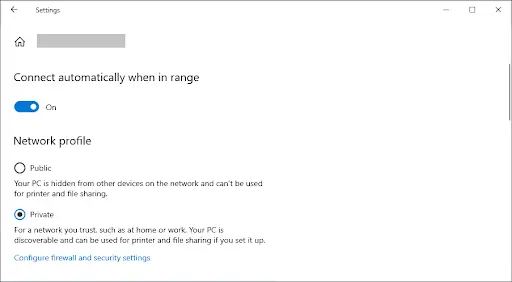
4. Vérifiez si votre PC se déconnecte toujours après avoir effectué le changement.
Méthode 2 : Désactiver Wi-Fi Sense
- Cliquez sur l’icône Windows dans votre barre des tâches pour faire apparaître le menu Démarrer. Cliquez sur Paramètres. (Vous avez également la possibilité d’utiliser le raccourci clavier Windows + I).
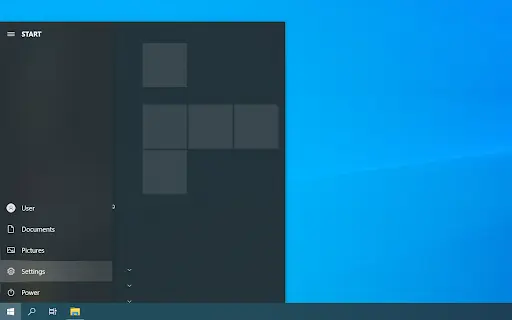
2. Cliquez sur la tuile Réseau & Internet.
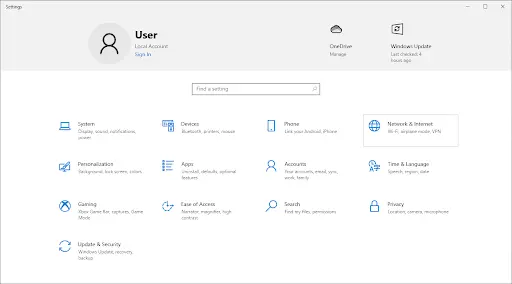
3. Utilisez le menu sur le côté gauche pour passer à la section Wi-Fi. Faites un clic sur le lien “Gérer les paramètres Wi-Fi” sous les détails de votre connexion actuelle, comme indiqué sir la capture suivante.
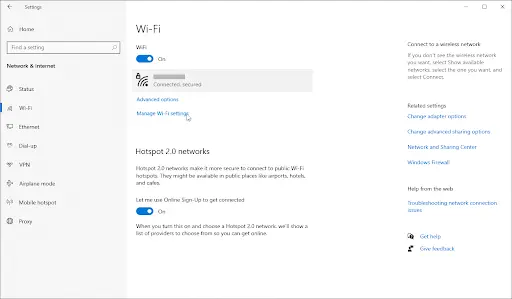
4. Faites défiler l’écran vers le bas jusqu’à la section Wi-Fi Sense. Basculez l’interrupteur sous Connecter aux réseaux partagés par mes contacts sur Désactivé afin de vous assurer que la fonction est correctement désactivée.
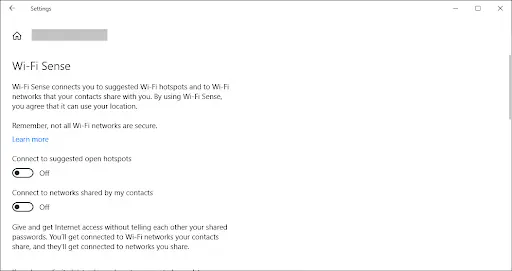
5. Vérifiez si votre PC a toujours des problèmes de déconnexion. Il se peut que vous deviez redémarrer votre ordinateur avant que les changements ne soient effectués.
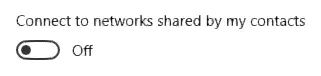
Méthode 3 : Réglez vos paramètres de gestion de l’alimentation
- Appuyez sur les touches Windows + X de votre clavier et cliquez sur l’option Gestionnaire de périphériques dans le menu.
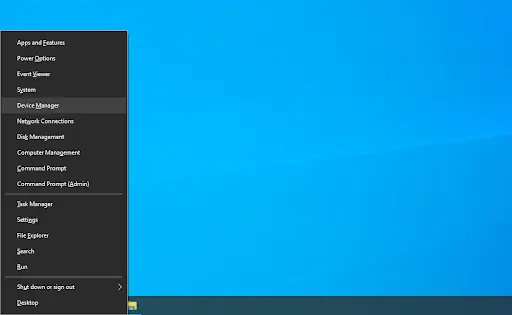
2. Développez le menu Adaptateurs réseau en cliquant sur la flèche située à côté.
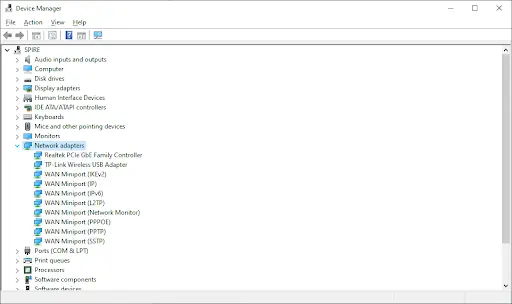
3. Double-cliquez sur votre adaptateur, puis passez à l’onglet Gestion de l’énergie dans la nouvelle fenêtre. Décochez la case située à côté de Autoriser l’ordinateur à éteindre ce périphérique pour économiser de l’énergie, puis cliquez sur OK.
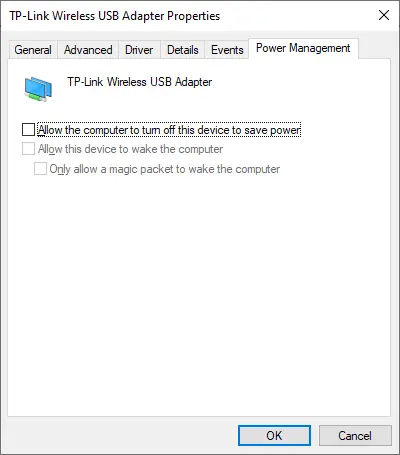
- Décochez la case à côté de “Autoriser l’ordinateur à éteindre ce périphérique pour économiser de l’énergie” puis cliquez sur OK.
- Redémarrez votre PC et voyez si vous rencontrez toujours des problèmes de Wi-Fi.
Méthode 4 : Exécutez le dépanneur de réseau
- Cherchez “run” ou appuyez sur les touches Windows + R de votre clavier pour faire apparaître l’utilitaire Run. Saisissez “control” et cliquez sur le bouton OK. Cela ouvrira le Panneau de configuration.
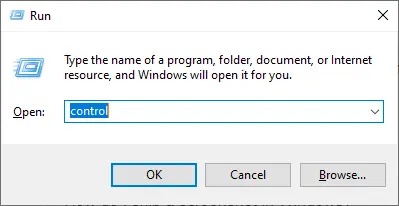
2. Une fois le Panneau de configuration ouvert, veillez à définir le mode d’affichage sur Grandes icônes. Choisissez ensuite l’option Dépannage.
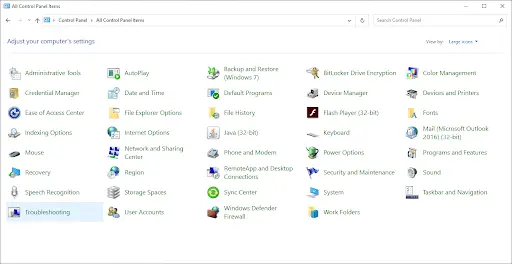
3. Cliquez sur Réseau et Internet.
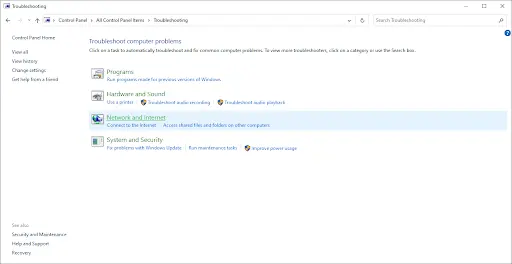
4. Sur l’écran suivant, choisissez Adaptateur réseau, puis suivez les instructions à l’écran pour réparer automatiquement toute erreur détectée.
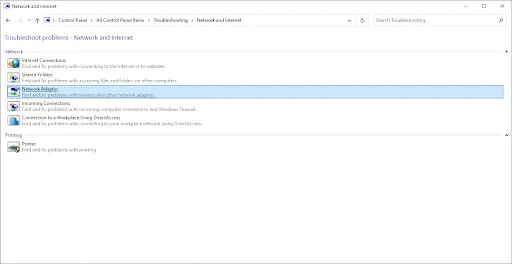
5. Redémarrez votre ordinateur et voyez si vous rencontrez toujours des problèmes de Wi-Fi.
Méthode 5 : Réinitialiser le service Wi-Fi AutoConfig
- Appuyez sur les touches Windows + R de votre clavier pour lancer l’utilitaire Exécuter. Tapez “services.msc” et cliquez sur le bouton OK.
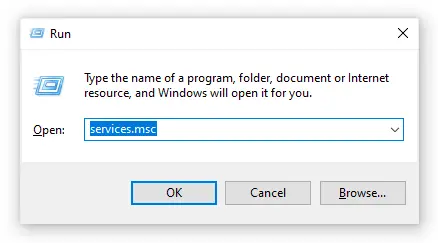
2. Localisez l’entrée WLAN AutoConfig dans la fenêtre Services, puis cliquez dessus avec le bouton droit de la souris et choisissez Propriétés.
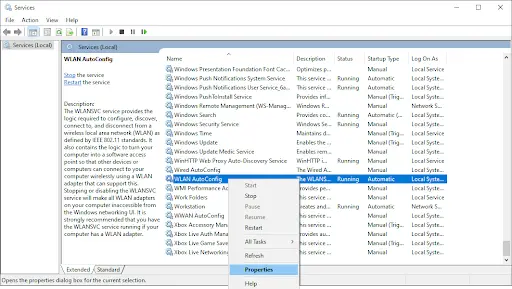
3. Changez le type de démarrage en automatique. Une fois sélectionné, cliquez sur le bouton Appliquer, puis fermez la fenêtre en appuyant sur le bouton OK.
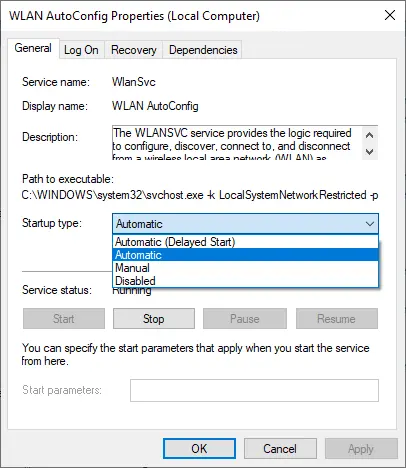
4. Cliquez sur le bouton Appliquer, puis fermez la fenêtre en appuyant sur le bouton OK.
5. Vérifiez si vous avez toujours des problèmes de connexion au Wi-Fi. Si oui, redémarrez votre ordinateur et réessayez.
Méthode 6 : Mettez à jour vos pilotes sans fil
- Appuyez sur les touches Windows + X de votre clavier et cliquez sur l’option Gestionnaire de périphériques dans le menu.
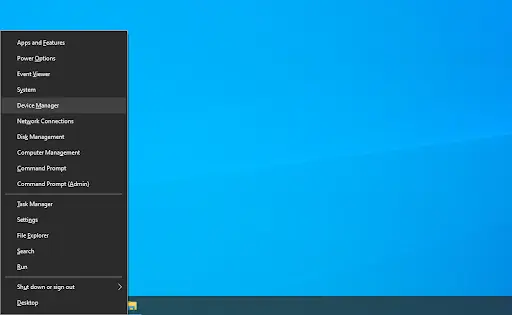
2. Développez le menu Adaptateurs réseau en cliquant sur la flèche située à côté.
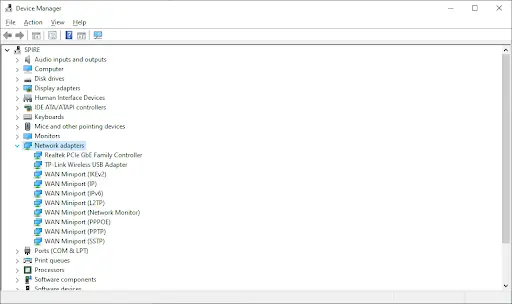
3. Double-cliquez sur votre adaptateur. Dans la nouvelle fenêtre, passez à l’onglet Pilote, puis cliquez sur le bouton Mettre à jour le pilote.
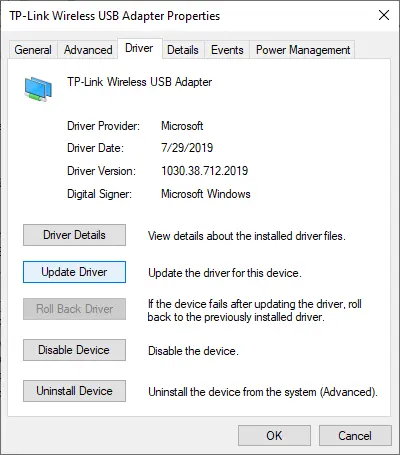
4. Laissez Windows 10 rechercher le pilote le plus récent sur votre ordinateur local ou en ligne, puis suivez toutes les instructions à l’écran pour l’installer sur votre appareil.
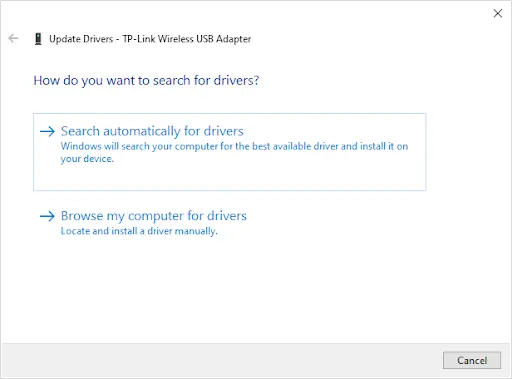
5. Il est possible que Windows 10 ne détecte pas les mises à jour des pilotes. Il est bon de vérifier sur le site Web du fabricant si des mises à jour sont possibles. Si vous retrouvez un pilote mis à jour, installez-le manuellement sur votre appareil.
6. Redémarrez votre ordinateur et vérifiez si l’erreur de déconnexion Wi-Fi est toujours présente.
Découvrez également:
- Mon PC s’éteint seul, comment résoudre ce problème
- Comment corriger les problèmes de Bluetooth sur PC
