Voici un guide complet qui vous aidera à résoudre complètement le problème du port USB qui ne fonctionne pas sur Windows 11/10/8/7 et Mac sans perdre de données.
Comment résoudre le problème de port USB qui ne fonctionne pas ?
En suivant les méthodes ci-dessous, vous pourrez résoudre le problème du port USB qui ne fonctionne pas et réparer le port USB pour qu’il fonctionne à nouveau.
Méthode 1. Réglez la gestion de l’alimentation
Étape 1. Appuyez sur les touches Windows +R, tapez devmgmt.msc dans la boîte de dialogue Exécuter, puis cliquez sur “OK”.
Étape 2. Développez les contrôleurs de bus série universel, cliquez avec le bouton droit de la souris sur USB Root Hub, sélectionnez “Propriétés”.
Étape 3. Rendez-vous dans l’onglet Gestion de l’énergie, décochez “Autoriser l’ordinateur à éteindre ce périphérique pour économiser de l’énergie” et cliquez sur “OK”.
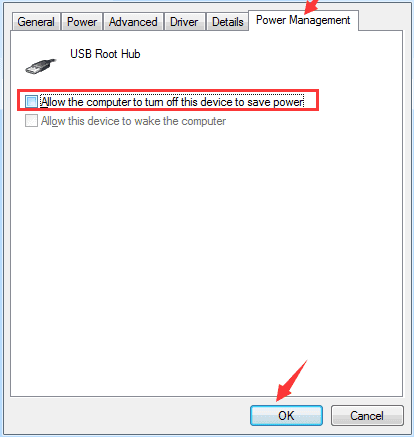
Étape 4. Répétez les étapes 2 et 3 pour juste la gestion de l’alimentation dans chaque hub racine USB.
Après cela, vérifiez si vos ports USB fonctionnent à nouveau. Si ce n’est pas le cas, passez à la méthode suivante pour obtenir de l’aide.
Méthode 2. Désinstaller et réinstaller les pilotes de Universal BUS Controllers
Étape 1. Cliquez avec le bouton droit de la souris sur l’icône Windows, sélectionnez “Gestionnaire de périphériques”.
Étape 2. Développez “Universal Serial BUS controllers”, trouvez le Hub racine USB avec un point d’exclamation jaune.
Étape 3. Faites un clic droit dessus et sélectionnez “Désinstaller”, puis cliquez sur “OK”.
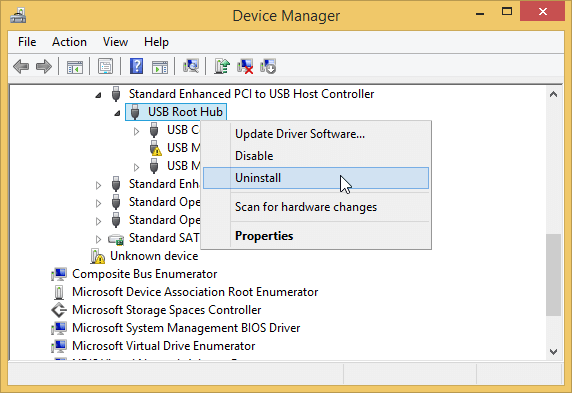
Étape 4. Vous devez attendre que le processus soit terminé et redémarrez le PC.
Étape 5. Après le démarrage du PC, ouvrez la fenêtre du Gestionnaire de périphériques et allez dans l’onglet Action.
Étape 6. Ensuite sélectionnez “Scanner pour les changements de matériel”.
Le port USB apparaîtra alors. Ensuite, reconnectez vos appareils portables à votre PC et vos appareils USB ou carte SD, etc. apparaîtront sur votre PC. Si cela ne fonctionne toujours pas, détendez-vous et suivez la méthode 3 pour résoudre votre problème.
Méthode 3. Désactivez la fonction de suspension sélective de l’USB
Étape 1. Faites un clic droit sur l’icône Windows et cliquez sur “Options d’alimentation”.
Étape 2. Cliquez sur “Paramètres d’alimentation supplémentaires”, cliquez sur “Modifier les paramètres du plan” à côté de votre option de plan actuelle.
Étape 3. Dans la fenêtre Modifier les paramètres du plan qui s’affiche, cliquez sur “Modifier les paramètres d’alimentation avancés”.
Étape 4. Trouvez et développez les paramètres USB, développez les paramètres de suspension sélective USB.
Étape 5. Désactivez les paramètres Sur batterie et Branché et cliquez sur “Appliquer” et “OK” pour enregistrer les paramètres.
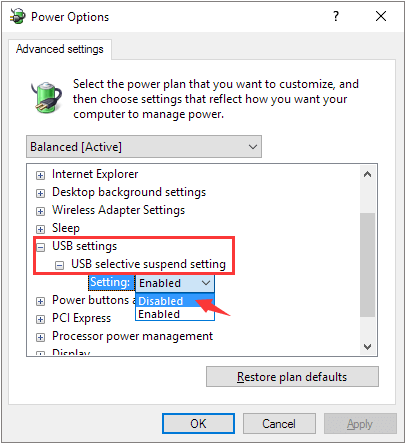
Comment résoudre le problème de port USB qui ne fonctionne pas sur Mac ?
Réinitialisation du SMC pour les Macs
- Éteindre l’ordinateur
- Branchez l’adaptateur d’alimentation
- Maintenez enfoncées les touches shift+control+option, puis appuyez sur le bouton d’alimentation.
- Maintenez les quatre touches enfoncées pendant 10 secondes.
- Relâchez les touches et le bouton d’alimentation en même temps.
- Appuyez sur le bouton d’alimentation pour allumer votre Mac.
- Lorsque le Mac redémarre, le SMC aura été réinitialisé.
- Vérifiez si votre périphérique USB fonctionne.
Réinitialisation du SMC pour iMac, Mac Pro et Mac Mini
- Arrêtez l’ordinateur
- Débranchez l’adaptateur d’alimentation.
- Appuyez sur le bouton d’alimentation et maintenez-le enfoncé pendant au moins cinq secondes.
- Relâchez le bouton d’alimentation.
- Rebranchez l’adaptateur d’alimentation et démarrez l’ordinateur.
- Vérifiez si votre périphérique USB fonctionne.
Mettez votre système à jour. Bien que moins probable, il existe une chance que la mise à jour de votre système puisse résoudre vos problèmes de port USB. Ce processus est différent selon que vous vérifiez et installez les mises à jour de Windows ou que vous mettez à jour macOS.
Pour mettre à jour macOS sur Mojave et les versions ultérieures, cliquez sur l’icône Apple en haut à gauche, puis choisissez Préférences système > Mise à jour logicielle. Cliquez sur Mettre à jour maintenant s’il y en a une de disponible.
Sur macOS sur High Sierra et les versions antérieures, ouvrez la boutique d’applications. Puis cliquez sur Mises à jour dans la barre d’outils. Si des mises à jour sont disponibles, cliquez sur mettre à jour ou tout mettre à jour. Redémarrez votre ordinateur et vérifiez si votre périphérique USB fonctionne à nouveau.
Découvrez également:
- Top 10 des meilleurs hubs USB
- Comment résoudre le problème du téléphone ne se connecte pas à l’ordinateur par cable USB
