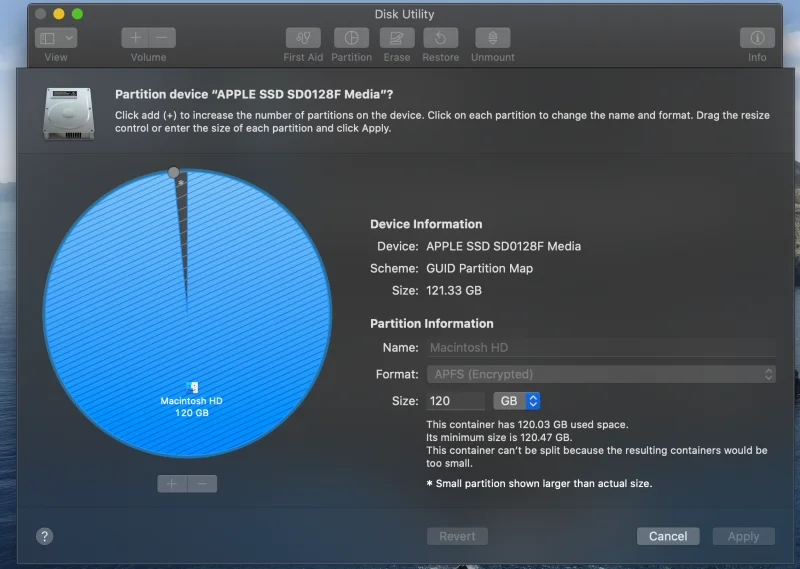Trouvez dans cet article comment installer le système iOS sur votre PC Windows. Vous devrez cependant utiliser un appareil MacOs pour que cela fonctionne.
Configuration requise pour installer iOS sur son PC Windows
Pour que le processus fonctionne, vous aurez besoin d’un PC équipé d’un processeur Intel 64 bits. Ces processeurs sont relativement courants, mais le processus peut ne pas fonctionner autrement.
Il est aussi important d’avoir un deuxième disque dur sur le périphérique de destination, de préférence avec une capacité de réserve de plus de 500 Go. Bien que vous puissiez techniquement exécuter macOS à partir d’un disque dur externe, le résultat final sera bien meilleur s’il est intégré. C’est parfaitement vrai si vous essayez de l’installer sur un ordinateur portable. Cependant, vous aurez besoin d’une clé USB pour transférer les données. Une capacité similaire à celle indiquée ci-dessus est recommandée.
Rassurez-vous également que le Mac que vous utilisez fonctionne sous la version macOS Sierra (2017) ou une version ultérieure. Les versions plus anciennes ne seront pas prises en charge via la méthode actuelle.
Créer un programme d’installation de macOS et l’installer sur un lecteur flash
- Rendez-vous sur la page des téléchargements sur tonymac86.com et recherchez “UniBeast” pour la version du logiciel que votre appareil utilise. Si vous n’êtes pas sûr, cliquez sur le logo Apple en haut à gauche de l’écran et choisissez “À propos de ce Mac”.
- Une fois téléchargé, assurez-vous qu’il est installé, comme vous le feriez avec n’importe quelle autre application.
- Branchez votre lecteur flash USB et ouvrez l’utilitaire de disque. Le moyen le plus simple est de cliquer sur la loupe dans le coin et de le rechercher.
- Si le périphérique a plus d’une “partition”, cliquez sur l’option Partition en haut de l’écran et cliquez sur l’icône moins (-) sous le graphique circulaire qui apparaît. Avant d’appuyer sur appliquer, assurez-vous que le format est défini sur “Mac OS Extended (Journaled)” et que le schéma est “GUID partition map”.
- Lancez l’application UniBeast que vous avez précédemment installée et sélectionnez le lecteur USB comme destination du programme d’installation.
- Passez par les écrans suivants, jusqu’à ce qu’un écran vous demande quel système d’exploitation vous souhaitez installer. Sélectionnez la même version que celle qui est installée sur cet appareil.
- Sur l’écran suivant, choisissez UEFI. Dans le cas peu probable où vous utilisez un périphérique avec un BIOS à la place (généralement avant 2007), cliquez sur Legacy à la place.
- Si vous avez une carte graphique Intel intégrée, vous devriez pouvoir passer l’écran suivant. Vous ne devez spécifier votre carte graphique que si elle n’est pas compatible avec macOS.
- Téléchargez l’application MultiBeast depuis le même site Web que précédemment. Encore une fois, assurez-vous que vous avez sélectionné la bonne version de macOS que vous allez déplacer.
- Une fois installé, faites-le glisser sur la clé USB, car vous en aurez besoin pour le processus d’installation.
Installer macOS sur le PC Windows
- Sur le PC ou l’ordinateur portable, branchez la clé USB et redémarrez votre appareil.
- Il devrait maintenant redémarrer dans UniBeast par défaut. Naviguez avec les touches fléchées jusqu’à ‘External’ et appuyez sur la touche Entrée.
- Sélectionnez le lecteur de destination s’il est affiché. Sinon, allez dans l’Utilitaire de disque, cliquez avec le bouton droit de la souris sur l’emplacement où vous souhaitez l’installer et cliquez sur “Effacer”. Encore une fois, avant de cliquer sur “Appliquer”, assurez-vous que Mac OS Extended (Journaled) est sélectionné et que le schéma est défini sur GUID Partition Map.
- Une fois qu’il a été effacé, vous devriez maintenant voir cette option comme un lecteur de destination. Cliquez dessus et attendez que macOS commence à s’installer. Le processus d’installation devrait duré environ 30 minutes.
- Une fois terminé, redémarrez votre appareil, en vous assurant que la clé USB est toujours branchée.
- Sélectionnez le menu UniBoot et votre PC va maintenant démarrer dans macOS !
Découvrez également :
- iOS 15: Comment participer à in appel FaceTime sur téléphone et tablette Android ou PC ?
- Comment transférer des fichiers entre Macbook et Windows ?