Le Microsoft Store est la boutique d’applications de Microsoft. Autrefois appeler Windows Store, elle met à la disposition des utilisateurs des applications, des jeux, des films et autres qu’ils peuvent télécharger et installer sur leurs ordinateurs. Il arrive que ces utilisateurs rencontrent des problèmes sur le Microsoft Store et même que l’application ne fonctionne plus. Dans ce tutoriel, nous allons voir comment réparer ces erreurs sur le Microsoft Store.
Solutions aux problèmes sur Microsoft Store
Les disfonctionnements du Microsoft Store se manifestent de plusieurs manières : codes d’erreur, problème de téléchargement, installation impossible, difficultés d’ouverture du Store, difficultés de connexion au Store, indisponibilité du Microsoft Store, etc.
Fort heureusement, nous pouvons résoudre tous ces problèmes à l’aide de plusieurs solutions différentes :
- Vider le cache du Microsoft Store
- Réinitialiser le Microsoft Store
- Utiliser l’utilitaire de résolution des problèmes
- Réinstaller le Microsoft Store
- Réparer Windows 10
Vider le cache du Microsoft Store
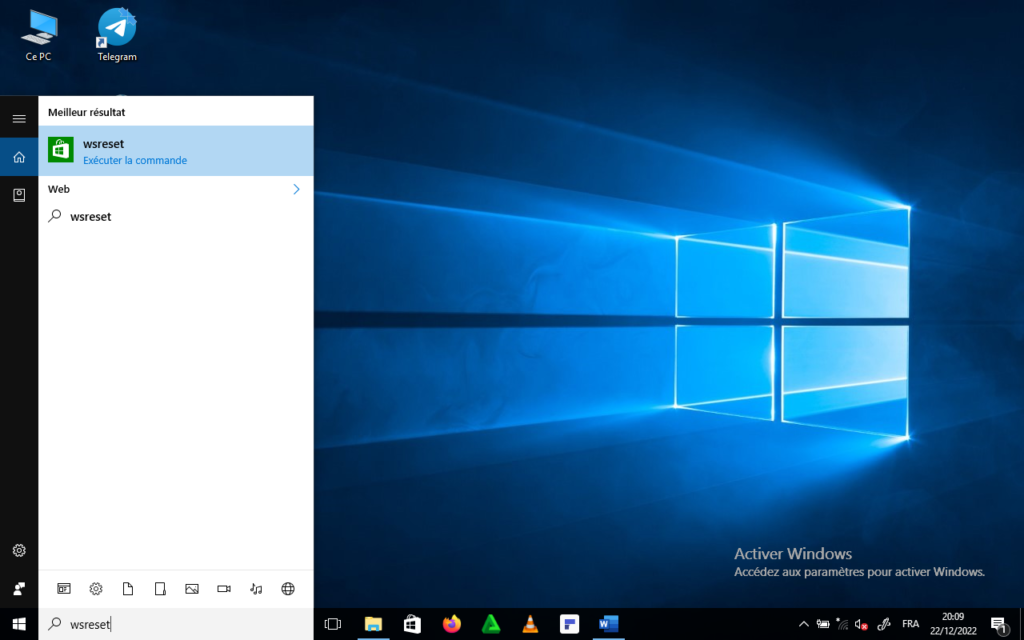
Pour vider le cache du Microsoft Store :
- Ouvrez la commande Exécuter.
- Tapez la commande wsreset.exe puis validez avec OK.
- Une fenêtre d’invite de commandes vide s’ouvre et se ferme après environ 10 secondes.
- Le Microsoft Store s’ouvre automatiquement. Il ne vous reste qu’à tester s’il fonctionne correctement.
Au cas où le Microsoft Store ne fonctionne pas toujours, la solution suivante peut résoudre le problème
Réinitialiser le Microsoft Store
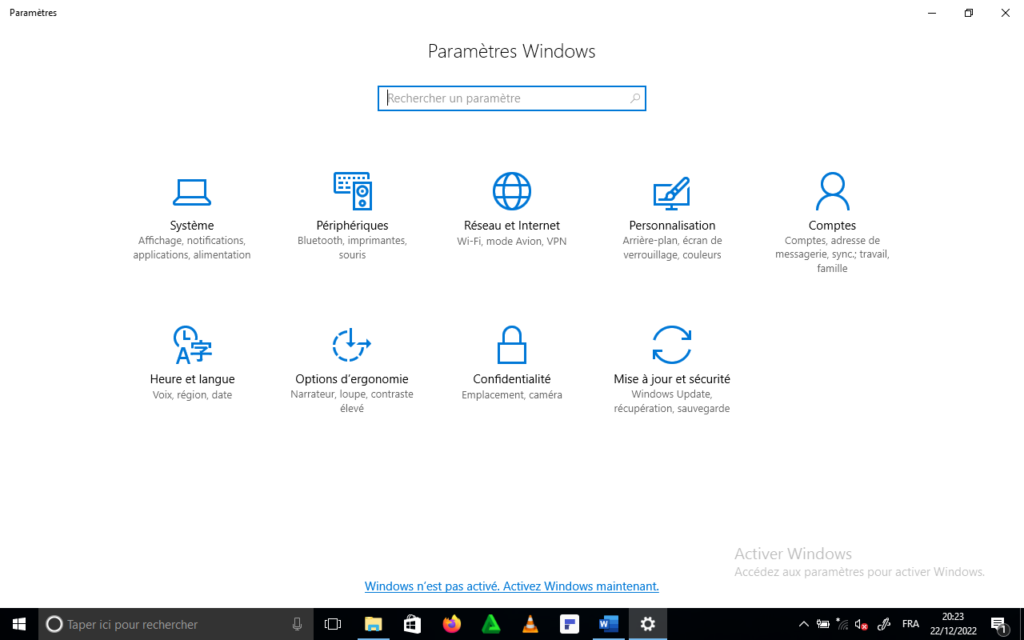
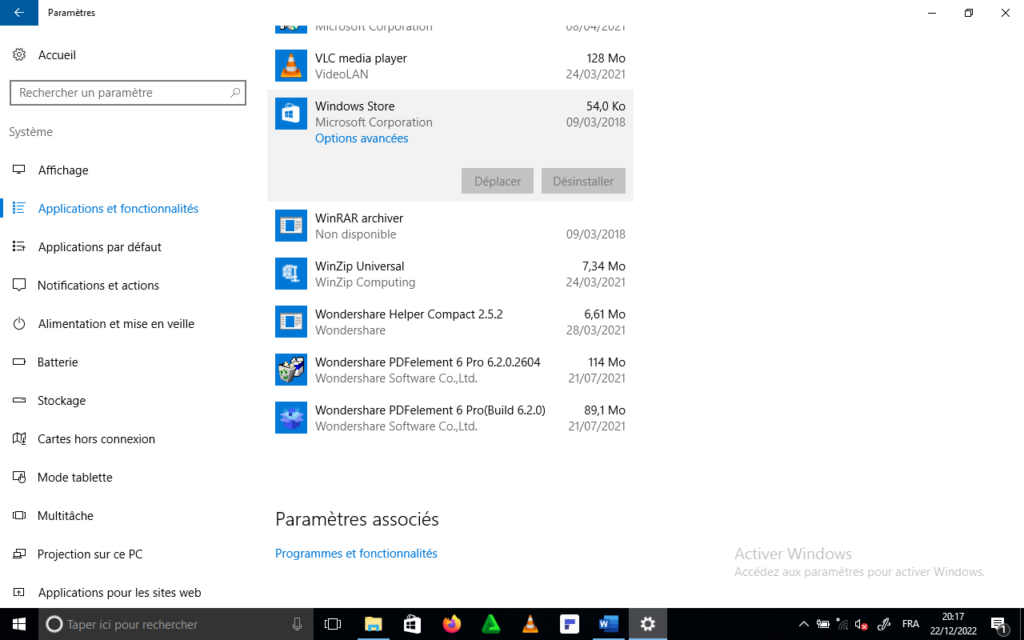
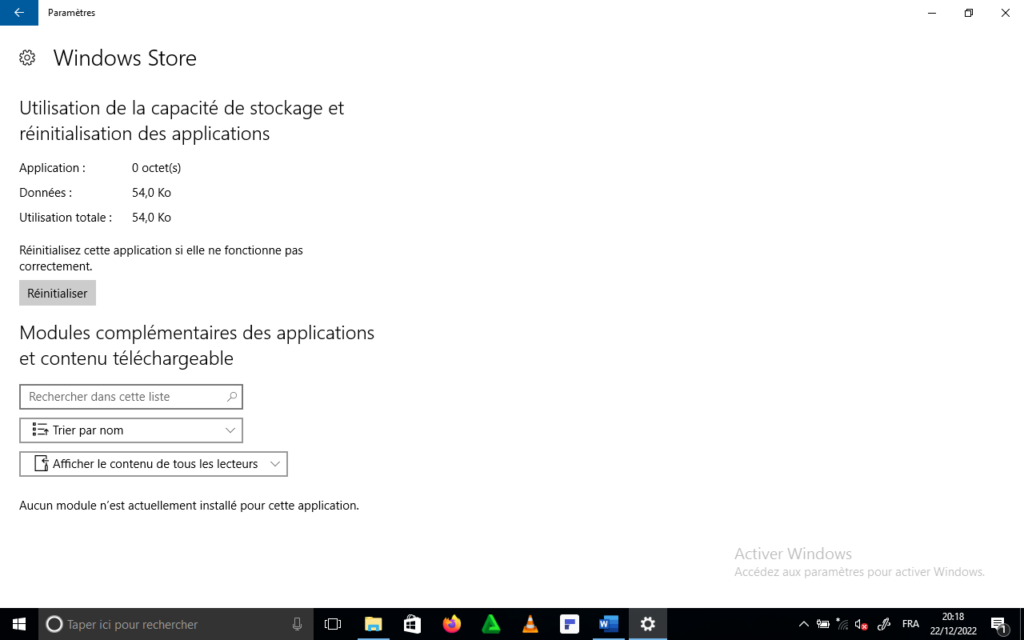
La procédure de réinitialisation du Microsoft Store est la suivante :
- Accéder aux Paramètres.
- Ouvrir Système > Applications et fonctionnalités.
- Sélectionnez Microsoft Store et cliquez sur Options avancées.
- Cliquez sur le bouton Réinitialiser.
- Cliquer une fois de plus sur Réinitialiser pour Confirmer
- Ouvrir le Microsoft Store pour s’assurer qu’il fonctionne correctement.
L’utilitaire de résolution des problèmes vous permettra certainement de remédier au problème au cas où le Microsoft Store bogue toujours.
Utiliser l’utilitaire de résolution des problèmes
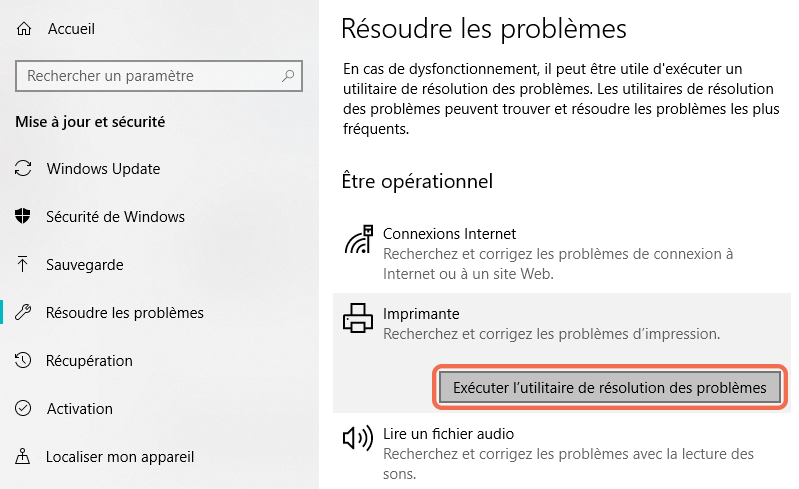
Pour accéder à l’utilitaire de résolution des problèmes,
- Ouvrez les Paramètres.
- Suivre le chemin Mise à jour et sécurité / Résolution des problèmes.
- Cliquez sur Applications du Windows Store, ensuite sur le bouton Exécuter l’utilitaire de résolution des problèmes.
- L’utilitaire s’enclenche et recherche les anomalies qui perturbent le fonctionnement du Microsoft Store. Dans le cas où il trouve des anomalies, suivez ses recommandations.
- Une fois que l’utilitaire a fini de résoudre les problèmes, fermez-le.
- Rentrez sur le Microsoft Store pour s’assurer qu’il fonctionne bien.
Si le problème persiste sur le Microsoft Store une autre solution est de le réinstaller.
Réinstaller le Microsoft Store
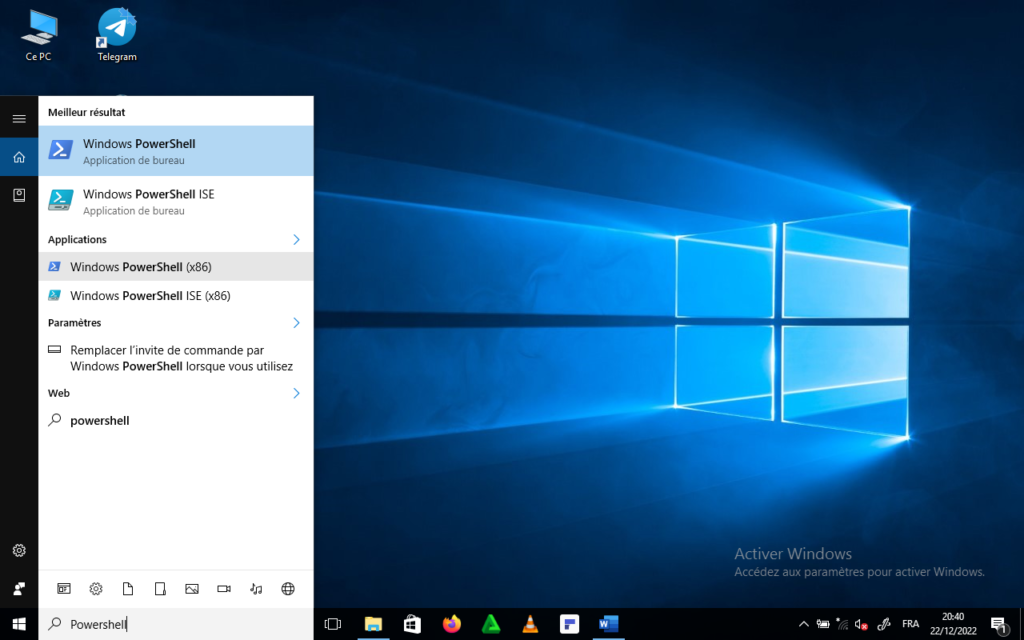
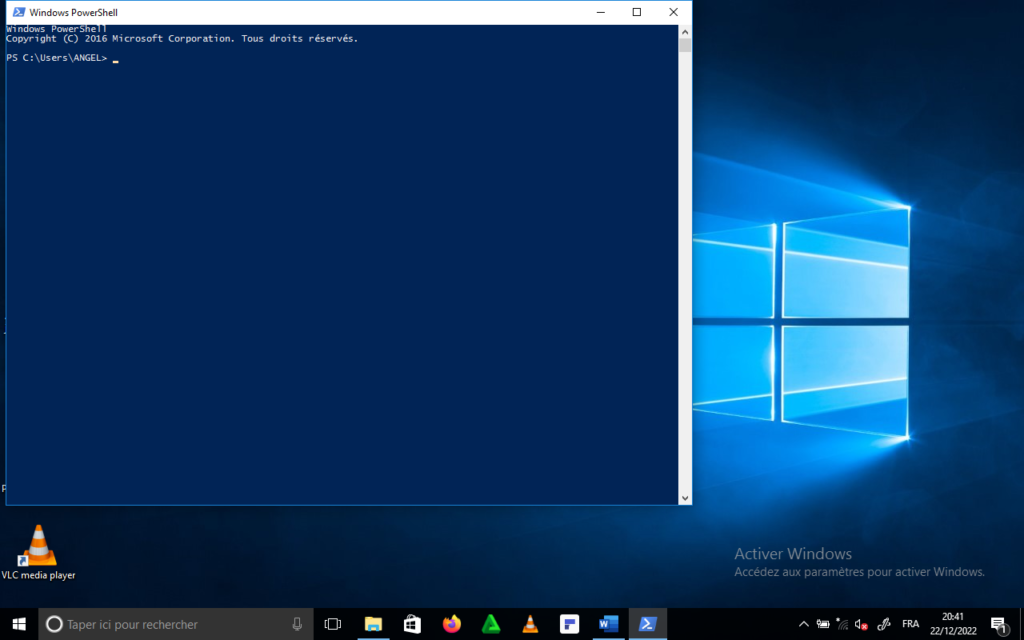
Il est important d’insister sur le fait que Microsoft déconseille la réinstallation du Microsoft Store 10. Il est plutôt conseillé de réparer Windows 10. Nous donnons cette méthode juste à titre indicatif !
- Connectez-vous en administrateur et Ouvrez Windows PowerShell.
- Entrez la commande suivante : Get-AppxPackage -allusers Microsoft.WindowsStore | Foreach {Add-AppxPackage -DisableDevelopmentMode -Register “$($_.InstallLocation)\AppXManifest.xml”}
- Rentrer sur le Microsoft Store et vérifiez s’il fonctionne correctement.
Réparer Windows 10
Si malgré tout, les solutions précédentes n’ont pas pu réparer le Microsoft Store, la solution ultime est de réparer Windows 10. En utilisant l’installateur de Windows 10, toutes vos données (fichiers personnels, applications et paramètres) seront conservées pendant cette opération.
Vous devez tous simplement procédez comme si vous faites la mise à jour de votre Windows 10 afin de réinstaller le système d’exploitation en conservant vos fichiers personnels.
Suivez alors ces instructions :
- Exécutez l’installeur de Windows 10 : si vous le faites via une clé USB d’installation, insérez-la dans votre PC puis double-cliquez sur le fichier setup.exe ; si vous installez via une image ISO de Windows 10, montez-la avec l’Explorateur de fichiers et double-cliquez sur le fichier setup.exe ; sinon, téléchargez l’outil création de média et double-cliquez sur MediaCreationTool.exe.
- Sur le premier écran, cliquez sur Suivant.
- Ceux qui utilisent une connexion bas débit ou un forfait data limité doivent cliquer sur « Modifier le mode de téléchargement des mises à jour par le programme d’installation de Windows » et cochez la case « Pas maintenant » pour bloquer le téléchargement de mises à jour avant l’installation.
- Acceptez les termes du contrat de licence.
- La recherche et le téléchargement des mises à jour sont lancés. Patientez car cela va prendre un certain temps.
- Au cas où vous installez avec l’outil création de média, sélectionnez « Mettre à jour ce PC maintenant », Puis patientez pendant le téléchargement de Windows 10.
- Sur l’écran « Prêt pour l’installation », sélectionnez l’option « Conserver les fichiers personnels et applications »
- Cliquez sur Installer.
- Patientez pendant l’installation de Windows 10.
- Configurez Windows 10.
- La configuration terminée, le Bureau de Windows 10 s’affiche.
Vous venez de réparer Windows 10 et le Microsoft Store.
À lire aussi :
