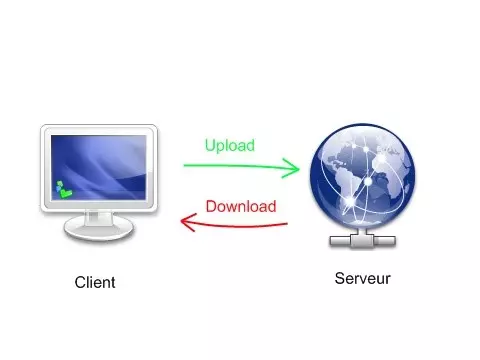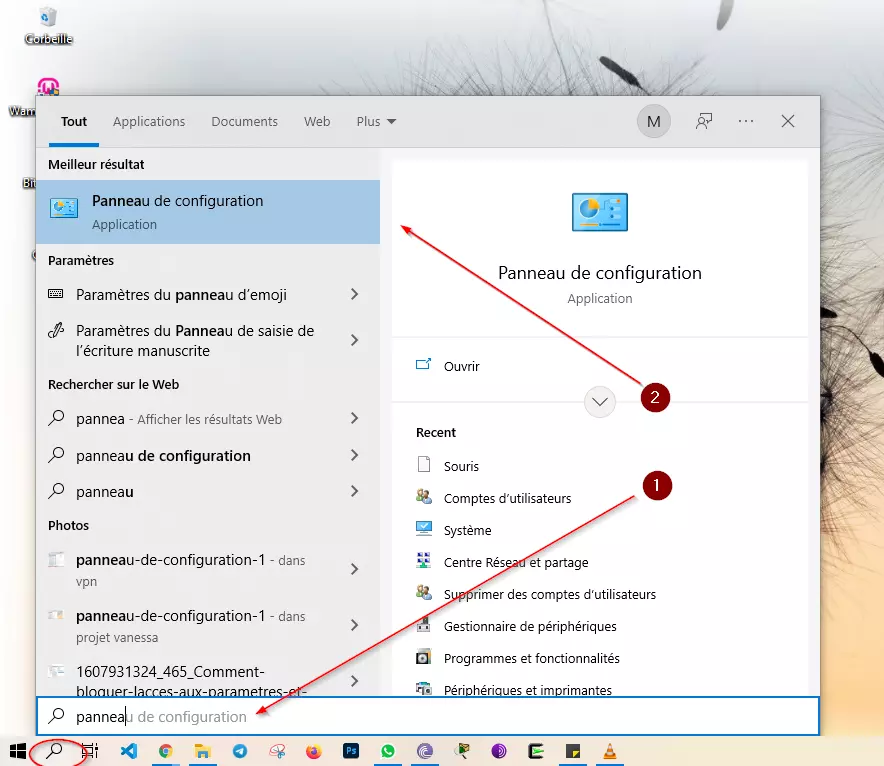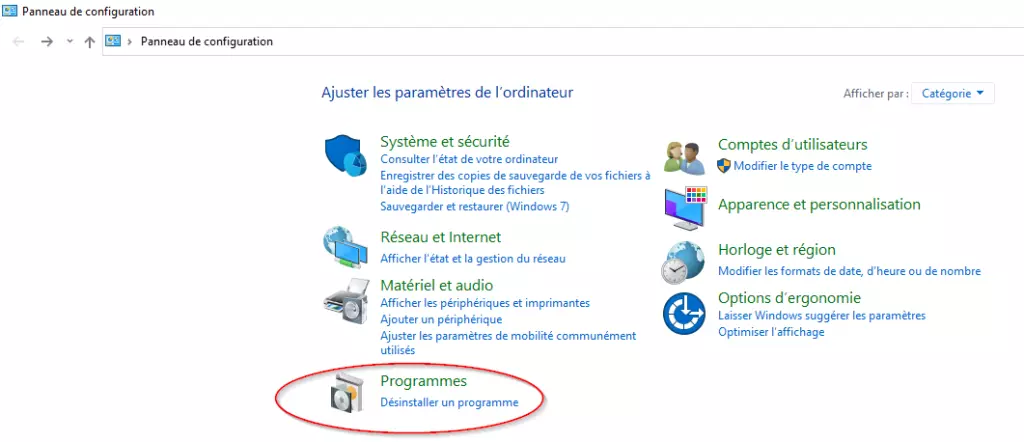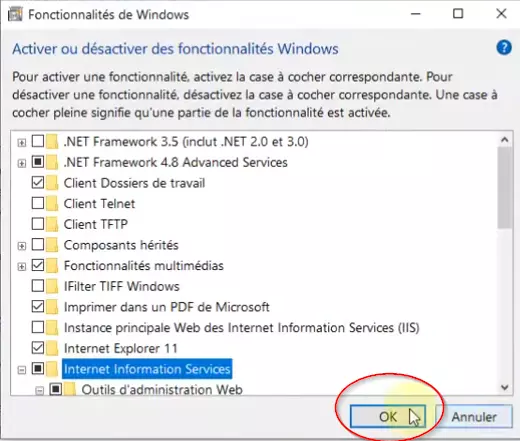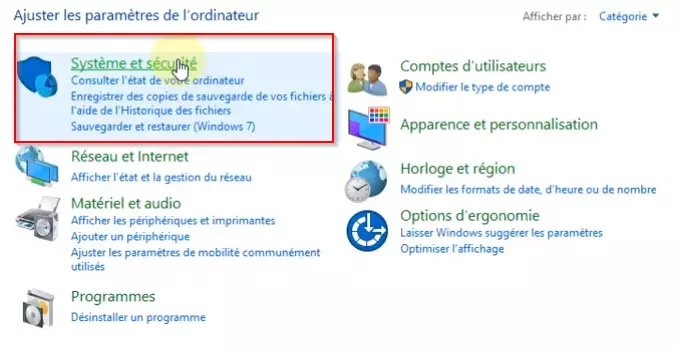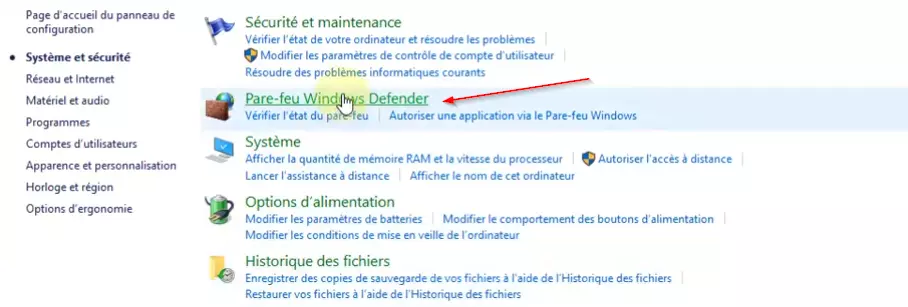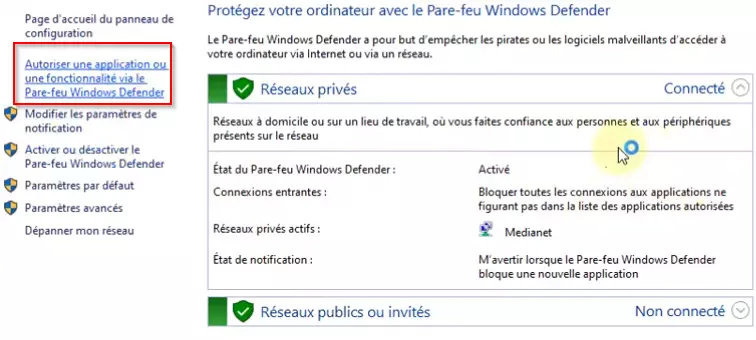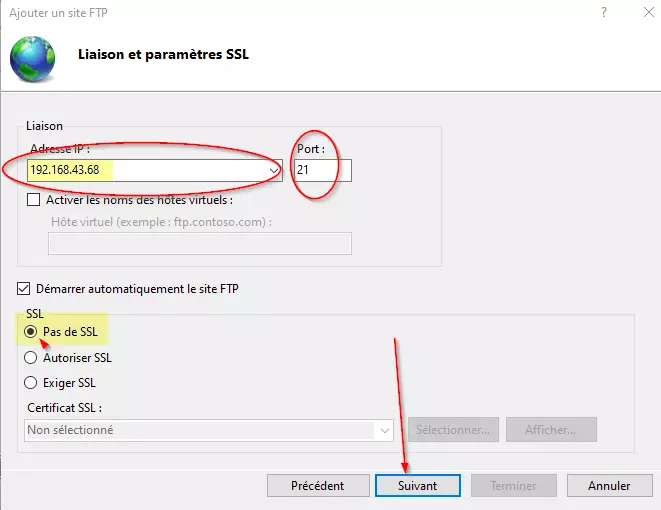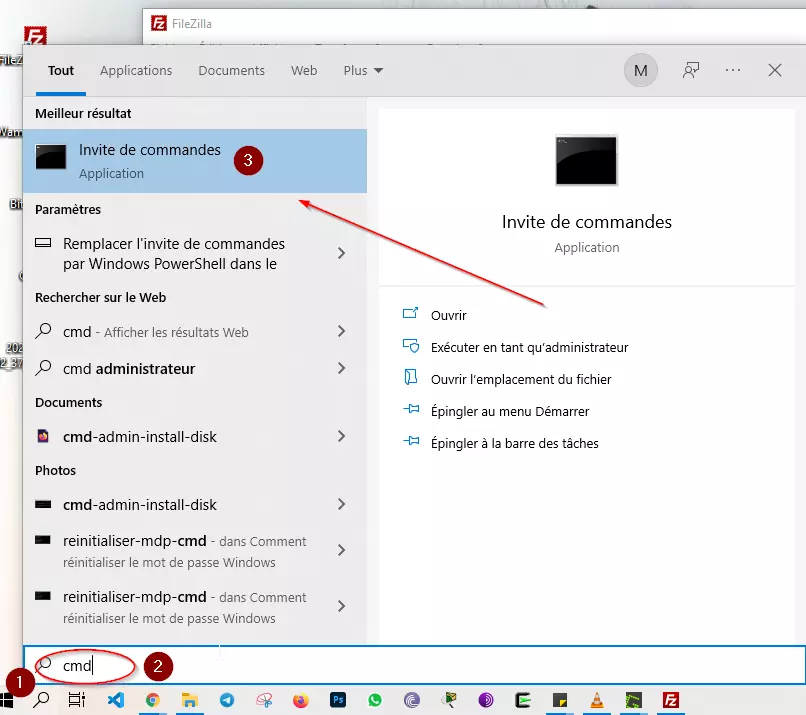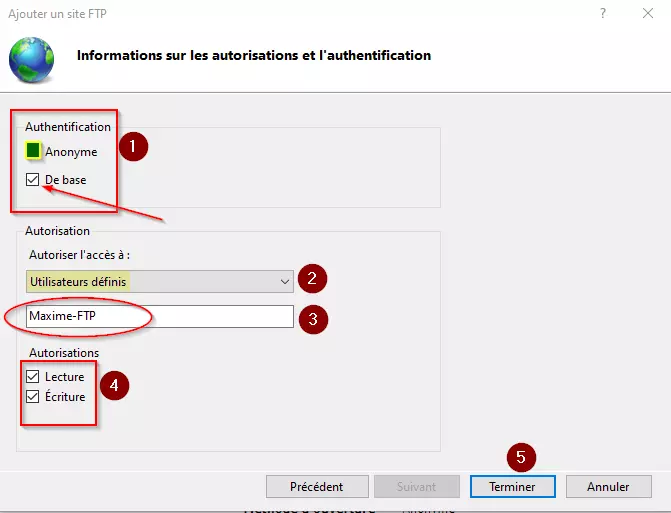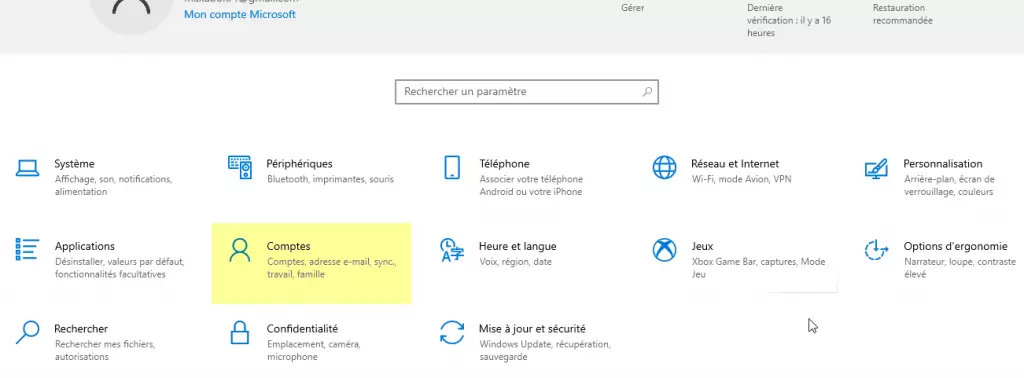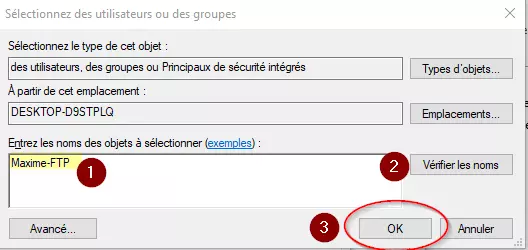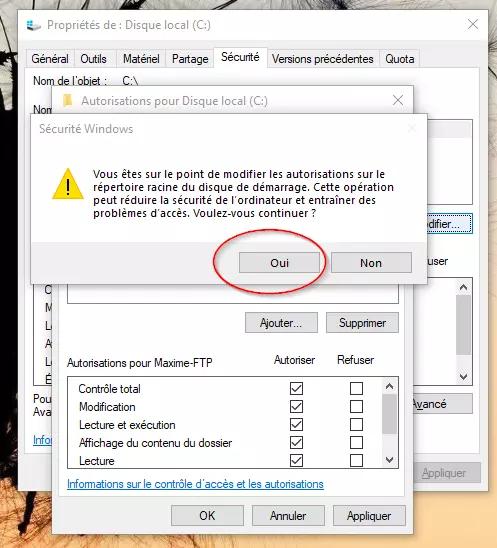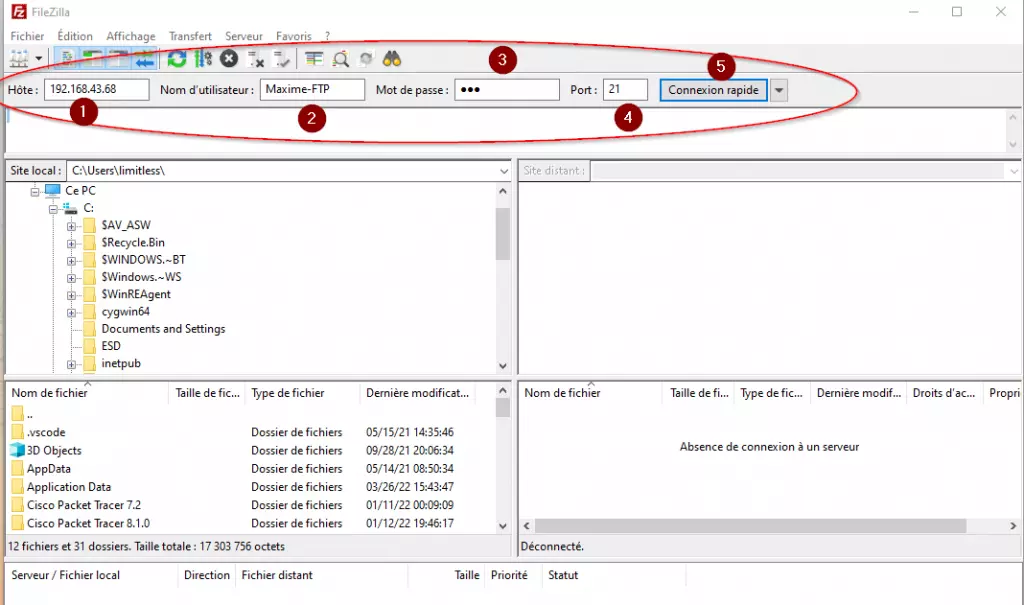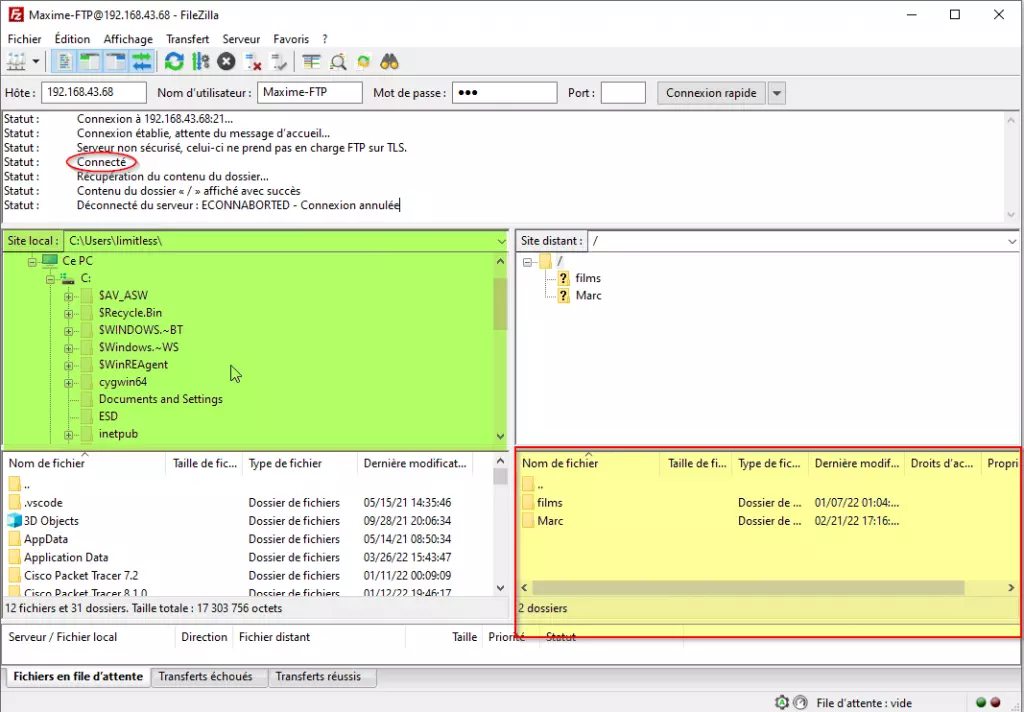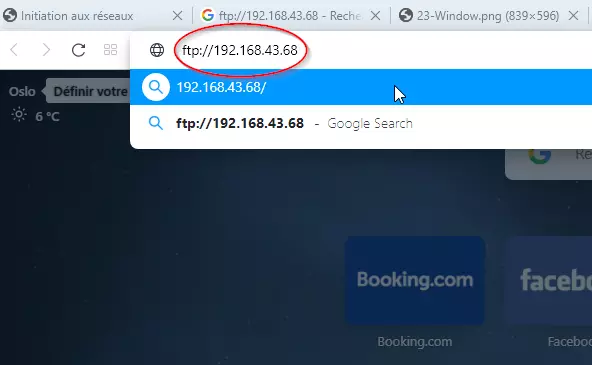Cet article détaille avec précision comment configurer votre propre serveur FTP sur Windows (cela vaut uniquement pour Windows 7,8 et 10). Il serait peut-être de bon ton de commencer par se demander ce que c’est qu’un ftp.
FTP
FTP signifie : File Transfer Protocol, autrement dit : protocole de transfert de données (fichiers, audios, dossiers…). Son rôle est de transférer les données d’un client à un serveur et vis-versa.
Gardez tout de même en mémoire qu’il est tout à fait possible de transférer des données d’un serveur à un autre. Mais c’est pas notre sujet ici, voyons plutôt comment vous pouvez le faire sur Windows sans utiliser de logiciel.
Configurer votre serveur FTP sous Windows
C’est parti ! Allons dans :
1. Panneau de configuration : Pour cela cliquez sur l’icône de recherche avec la loupe et tapez panneau de configuration dans le champ puis cliquez sur le bouton référent.
2. Puis allez dans programme (Désinstaller un programme)
Cliquez sur : ajouter ou désactiver des fonctionnalités Windows, le but étant d’ajouter FTP.
Agrandissez ensuite la fenêtre des fonctionnalités Windows et rassurez-vous que les options suivantes soient bien cochées.
- Internet Information Services
- Outils d’administration Web et toute sa suite
Puis cliquez sur ok.
Patientez le temps que la configuration s’effectue. Puis rentrez dans le panneau de configuration et cliquez sur Système et sécurité.
Aller dans pare-feu Windows defender.
Maintenant on va autoriser le serveur FTP via le pare-feu. Pour faire ça cliquez sur Autoriser une application ou une fonctionnalité via le pare-feu Windows Defender.
Cliquez ensuite sur modifier les paramètres. Déroulez jusqu’à L’option serveur FTP et cochez la case à sa gauche puis celles à droites privé et en public. Validez en cliquant sur ok.
A présent retournez à la fenêtre système et sécurité et choisissez Outils d’administration pour accéder aux paramètres de gestions.
Dans la fenêtre qui s’affiche choisissez : Gestionnaire des services Internet (IIS).
Il sera question dans le gestionnaire de rajouter notre site FTP. Donc cliquez sur Sites dans le menu déroulant choisissez Ajouter un site FTP.
Dans la fenêtre qui s’affiche il s’agira donc de définir son site ftp et de sélectionner le répertoire à partager. Une fois cela fait cliquez sur suivant.
Maintenant, il faut renseigner votre adresse IP dans la liste et le numéro de port, je vous suggère de choisir le port 21 (port par défaut). Puis vous
choisirez « pas de service SSL” parce qu’il vous faudra en avoir pour le sélectionner. Puis suivant.
Connaître son adresse IP
Je tiens à faire une parenthèse, question de vous montrer comment faire pour connaître votre adresse IP. Entrez cmd dans le champ recherche puis cliquez sur le bouton invite de commande.
Une fois l’invite de commande lancé, entrez la commande ipconfig. Puis localisez votre adresse ipv4.
Autorisations et authentification
Cet aparté étant faite, revenons à nos moutons 🙂 .
Dans la nouvelle fenêtre d’authentification cochez la case authentification de base. En dessous choisissez Utilisateurs définis. Plus bas, donnons-lui un nom (j’ai donné comme nom Maxime-FTP) et validons les autorisations en lecture et en écriture. Enfin cliquez sur terminer.
Maintenant nous avons fini avec les paramètres de connexion à notre serveur FTP. Il ne nous reste plus qu’à créer notre nouvel utilisateur sur Windows. C’est parti !
Créer un nouvel utilisateur Windows
- Allez dans les paramètres
- Pressez sur le bouton Comptes.
Allez dans l’option Famille et autres utilisateurs. Puis Ajoutez un nouvel utilisateur.
Dans la fenêtre spécifique cliquez sur le lien : Je ne dispose pas des informations de connexions de cette personne.
Puis sur le lien : Ajouter un utilisateur sans compte Microsoft.
Vous aurez ensuite les champs de remplissage pour la création du nouvel utilisateur. Pour les besoins de l’exemple, j’ai rendu les choses aussi simples que possible notamment pour les réponses aux questions en cas de perte de vos identifiants. Remarquez que dans le champ Nom, il s’agit du même nom donné que lors de la création du site FTP. Une fois les champs remplis allez sur suivant.
Votre utilisateur est maintenant créé. Il ne manque plus qu’à lui donner des droits. Oups! 😬 j’ai failli oublier. Avant de continuer, passez ce nouveau compte en administrateur cela nous évitera bien des désagréments. Cliquez sur type de compte, choisissez “Administrateur “dans la liste puis clic sur OK.
Droit d’accès de l’utilisateur
Pour donner des droits à notre utilisateur, allons dans le répertoire partagé. Cliquez sur le poste de travail.
Dans mon cas c’était le disque D://. Vous faites: clic droit dessus puis propriétés.
Dans la fenêtre des propriétés allez dans l’onglet sécurité puis cliquez sur modifier.
Dans modifier faites ajouter.
Enfin Nous allons ajouter les droits à ce répertoire pour notre nouvel utilisateur, il s’agissait dans mon cas de Maxime-FTP. vérifions ensuite au niveau du nom si tout est bon. Cliquez après sur OK.
Attention ! Avant de valider en cliquant dans la deuxième fenêtre, n’oubliez pas de cocher la case autoriser du Contrôle total.
Si vous avez une fenêtre de confirmation sur l’autorisation quant aux risques de sécurité, cliquez sur oui et attendez la fin du processus.
Puis OK à nouveau et toutes les validations sont faites. Il ne nous reste plus qu’à tester !
Test de connectivité
On va commencer par faire le test via un client FTP, j’ai nommé Filezilla 🙂 . Lancez Filezilla, si vous ne l’avez pas vous pouvez le télécharger ici. Si vous ne l’avez jamais utilisé, je peux vous dire qu’il est très simple ! remplissez simplement les champs avec vos références comme je les fait dans la capture ci-dessous. Cliquez ensuite sur Connexion rapide.
Voici comment les comprendre :
- Adresse de l’Hôte (votre adresse IP)
- Nom d’utilisateur
- Votre mot de passe (celui défini lors de la création du compte)
- Le numéro de port
OK là nous sommes connectés. La zone en vert représente ma machine (répertoires) et la zone en jaune représente la partie serveur. On peut faire des téléchargements du serveur vers notre client, mais aussi des téléversements vers le serveur dans la partie en violet ci-dessous.
Vous pouvez aussi faire le test à travers votre navigateur (de préférence Opera ou Chrome, avec EDGE ou internet Explorer vous pouvez rencontrer des soucis):
Pour cela entrez l’adresse suivant le schéma : ftp://192.168.43.68 (bien sûr vous vous mettrez votre adresse IP), vous aurez à vous identifier. Après c’est OK!
Consultez aussi:
- comment créer un super utilisateur(root) sur linux
- Mot de passe oublié: accéder à Windows sans mot de passe