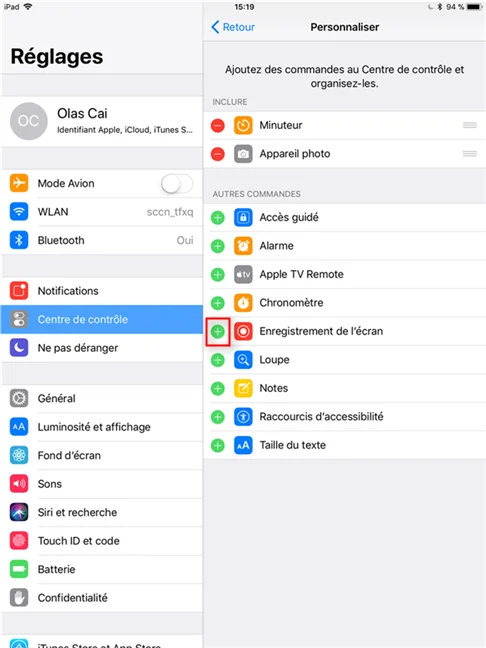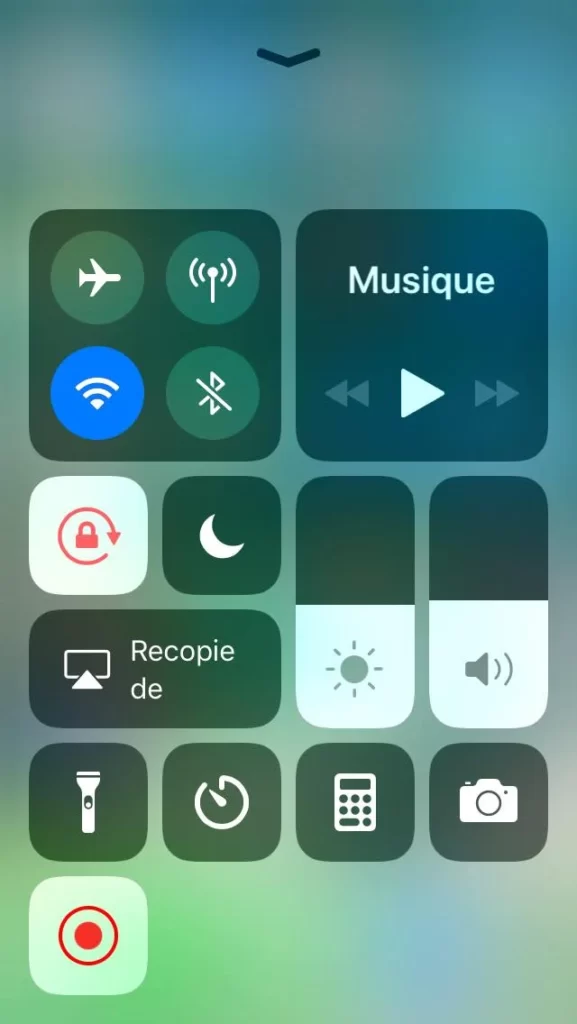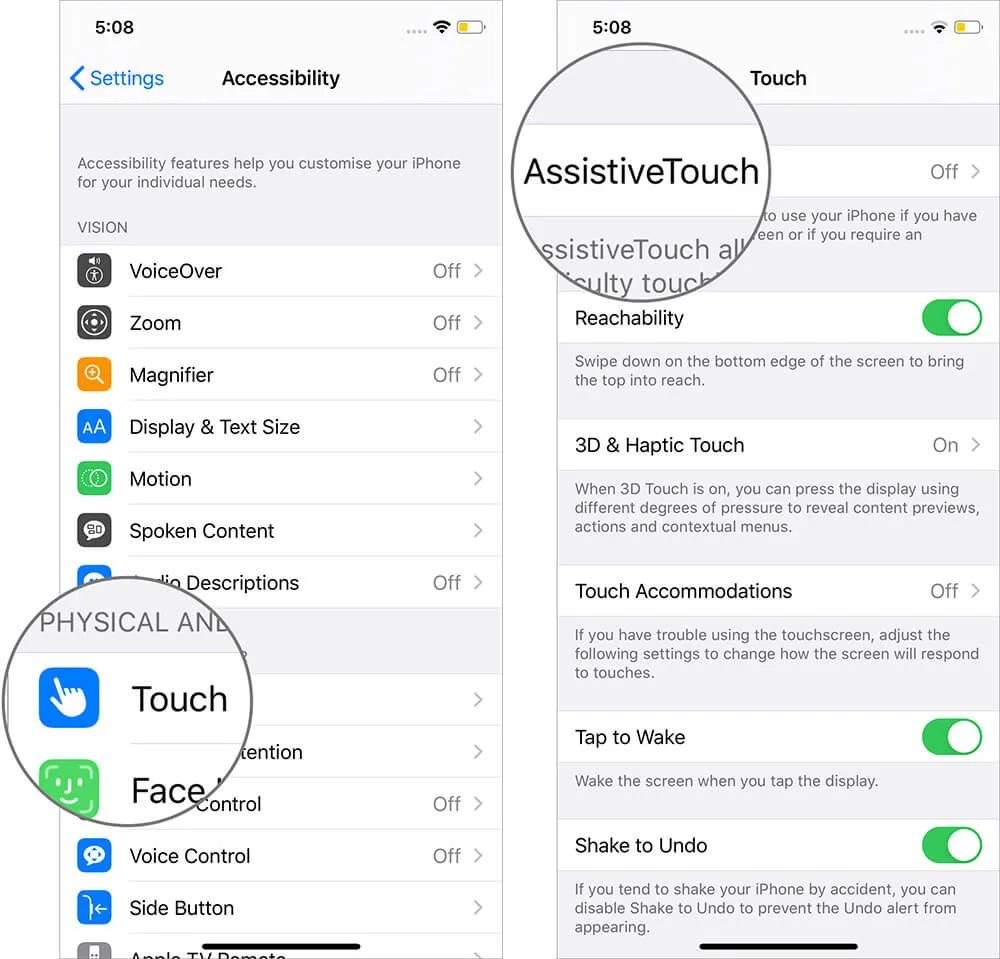Si vous souhaitez enregistrer l’écran de votre iPhone, le processus est simple. Pour suivre ce guide, vous devrez avoir installé iOS 11 ou une mise à jour ultérieure sur votre iPhone qui est la seule exigence.
Comment faire des captures et enregistrement d’écran sur la série d’iPhone 7 et SE ?
Capture d’écran :
- Allez tout d’abord à l’écran sur lequel vous voulez faire une capture d’écran
- Appuyez sur le bouton Veille/Éveil (bouton Marche/Arrêt) et le bouton Accueil exactement au même moment
- Ensuite, votre iPhone clignotera et vous entendrez un son d’obturateur
- Vous pouvez visualiser l’écran capturé dans votre application Photos. (Soit dans l’Album de toutes les photos, soit dans la Liste des photos, selon que vous avez activé ou non la photothèque iCloud. )
Enregistrement d’écran :
Méthode 1 : En utilisant Quicktime sur Mac
- Tout d’abord, vous devez connecter l’iPhone 7 à votre Mac à l’aide du câble Lightning
- Une fois la connexion établie, lancez le logiciel Quicktime sur votre Mac
- Cherchez l’option Fichier et sélectionnez “Enregistrer un film”
- Recherchez le bouton d’enregistrement et sélectionnez la flèche déroulante pour afficher plus d’options
- Une fois dans les options, vous trouverez l’option permettant d’enregistrer l’écran de votre iPhone 7. Dès que vous sélectionnez cette option, vous remarquerez que l’écran de votre iPhone est dupliqué sur votre Mac
- Si vous souhaitez uniquement enregistrer l’écran sans aucun son de voix, cliquez sur l’option “Aucun” comme microphone. Si vous voulez suivre vos clics à l’écran, sélectionnez l’option “Afficher les clics de la souris”
- Utilisez le curseur de volume pour contrôler le son de l’enregistrement
- Si vous voulez enregistrer une certaine partie de votre écran, faites simplement glisser la zone que vous voulez enregistrer et appuyez sur le bouton d’enregistrement dans cette zone pour commencer l’enregistrement, sinon, si c’est l’écran entier, appuyez simplement n’importe où sur l’écran pour commencer l’enregistrement
Méthode 2 : Utiliser Reflector sur PC
L’utilisation de Reflector est probablement le moyen le plus simple et le plus pratique d’enregistrer l’écran de votre iPhone 7 ou iPhone 7 plus. Comme il s’agit d’une application tierce, vous devrez d’abord la télécharger sur votre ordinateur, puis l’installer sur votre Mac, PC Windows ou Chrome Book. Pour que Reflector fonctionne sur votre iPhone, vous devez avoir installé Airplay sur votre appareil. Reflector fonctionne de la même manière que Quicktime, en reproduisant l’écran de votre iPhone 7 sur l’écran de l’ordinateur.
Lancez Reflector sur votre ordinateur puis lancez Airplay sur votre appareil et assurez-vous que l’option “Mirroring” est activée. Une fois que votre iPhone a détecté votre ordinateur, connectez-vous à celui-ci, puis enregistrez simplement l’écran de votre IPhone avec votre ordinateur.
Méthode 3 : Utiliser l’application AirShou
- Téléchargez AirShou directement sur votre iPhone 7. Les utilisateurs d’iOS 9.3 ou d’une version ultérieure doivent reculer leurs dates à 2012 pour que l’application s’installe sans problème
- Une fenêtre popup vous indiquera que l’application n’est pas fiable, mais allez dans vos paramètres et autorisez l’installation de ce programme
- Avant de commencer l’enregistrement, assurez-vous que l’option ‘mirroring’ dans airplay est activée et que votre appareil est sélectionné
- Lancez simplement l’application AirShou et créez un compte gratuit, puis commencez à enregistrer
Méthode 4 : Utiliser le contrôle de l’enregistrement d’écran
- Tout d’abord, assurez-vous que le contrôle de l’enregistrement d’écran est activé. Pour cela, allez dans Paramètres > Centre de contrôle, dans la liste des contrôle qui s’affiche, activé le contrôle de l’enregistrement d’écran si c’est pas fait.
- Une fois sur l’écran que vous voulez enregistrer, faites un balayage du bas vers le haut
- Commencez l’enregistrement en appuyant sur l’icône d’enregistrement. Vous avez également la possibilité de le faire avec le son
- Vous pouvez arrêter l’enregistrement en appuyant sur le bouton d’arrêt
- Un message vous indiquant que la vidéo a été enregistrée apparaitra en haut de votre écran
Remarque : La méthode 4 fonctionne aussi sur la série d’iPhone 6, 7, 8, X, SE, 11, 12 et 13
Comment réaliser une capture d’écran sur la série d’iPhone 8 /X/11/12/13
Générale, vous pouvez faire des captures d’écran sur votre iPhone de deux manières, soit via les boutons, soit via Assistive Touch.
Méthode 1 : Utiliser les boutons de l’iPhone 8/8+
- Tout d’abord, allez sur l’écran que vous voulez capturer
- Appuyez et relâchez rapidement simultanément le bouton Veille/Éveil et le bouton Accueil de votre iPhone 8/8 + pour réaliser une capture d’écran
- Vous pouvez alors voir l’aperçu de la capture d’écran en bas à gauche de votre écran
- Si vous voulez modifier la capture d’écran, appuyez sur l’aperçu et vous pouvez recadrer/marquer l’image ou ajouter des textes/signatures à l’image
- Ensuite, cliquez sur Terminé > Enregistrer dans les photos pour conserver la capture d’écran sur votre iPhone
- Si vous enregistrez directement la capture d’écran, faites glisser la souris vers la gauche sur l’aperçu et elle sera enregistrée automatiquement sur votre iPhone. Si vous voulez la consulter plus tard, allez dans Photos > Albums > Captures d’écran sur votre iPhone
Méthode : Utiliser AssistivTouch
En fait, l’utilisation d’AssistiveTouch pour faire une capture d’écran de votre iPhone est plus pratique si vous trouvez que l’utilisation des boutons peut activer Siri par erreur ou verrouiller votre iPhone si vous n’appuyez pas simultanément sur les boutons. Les étapes ci-dessous vous montreront comment procéder :
- Vous devez vous rendre dans Réglages > Général > Accessibilité sur votre iPhone. (Sous Accessibilité, vous pouvez également rendre l’écran de votre iPhone plus convivial)
- Faites défiler vers le bas pour cliquer sur AssistiveTouch et l’activer
- Ensuite, allez dans Personnaliser le menu de premier niveau et tapez sur le signe +pour ajouter une nouvelle icône
- Tapez sur l’icône nouvellement ajoutée, choisissez Capture d’écran et cliquez sur Terminé. Vous verrez alors l’option Capture d’écran dans le menu AssistiveTouch
- Accédez à l’écran sur lequel vous voulez faire une capture d’écran sur votre iPhone, cliquez sur le bouton AssistiveTouch sur votre écran et choisissez Capture d’écran pour faire une capture d’écran de votre iPhone