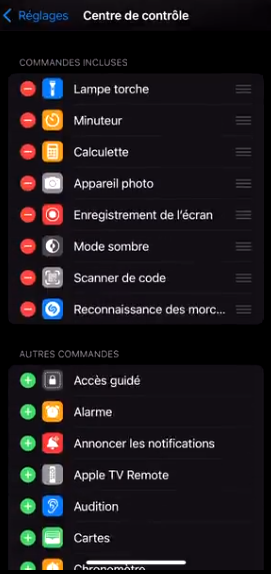L’iOS 15 présente une multitude de nouvelles fonctionnalités qui n’ont pas été présentées officiellement. Dans cet article, nous vous présenterons des astuces cachées sur les appareils qui exécutent déjà l’iOS 15. pour vous aussi en profiter, n’hésitez pas à faire la mise à jour de votre appareil.
Astuce 1 : Faire des glisser / déposer de fichiers à partir de différentes applications
Comment procéder : toucher le fichier (photo, document ,vidéo…) et maintenir enfoncer, puis faire glisser en bougeant votre doigt vers l’application de destination. Cela vous évitera de recourir au fastidieux et fatiguant copier-coller.
Vous pouvez faire la même chose avec du texte en sélectionnant préalablement la portion de texte à copier, puis même chose, vous faites simplement un glisser / déposer vers l’application ou la zone de destination finale.
Vous pouvez donc ainsi copier du texte sur WhatsApp et le déplacer rapidement vers l’application de Messagerie. Faire glisser une photos de la galerie pour aller directement dans Messages… Il est possible de faire une sélection multiple par exemple de photo avant de d’appliquer le glisser déposer :
- Maintenir la photo puis utiliser un autre doigt pour glisser une ou plusieurs autres photos sur la première photo sélectionnée puis déplacez-vous vers une autre application de votre choix
- Même chose avec des ongles ou lien maintenir le premier lien puis glisser les autre lien sur le lien maintenu pour les porter dans une autre appli
NB : vous pouvez utiliser un autre doigt en même temps pour vous aider à sélectionner ou ouvrir l’application, document ou fichier de destination.
En bonus : Voici la liste des appareils compatibles à l’iOS 15 et comment faire la mise à jour
Astuce 2 : Utilisation des manettes de console sur iPhone/iPad

Si vous jouer avec votre manette de console xbox par exemple, Avec à iOS 15, le bouton de partage situé au milieu permet maintenant de faire des captures d’écrans ainsi que des enregistrements.
Pour y parvenir appuyez juste sur le bouton pendant le jeu pour faire la capture et la sauvegarder sur le téléphone ou maintenez le bouton enfoncer pour démarrer un enregistrement vidéo de votre session de jeu. Cela fonctionne également sur les manettes de console PlayStation.
En Bonus : Comment résoudre les problèmes de compatibilité iOS 15 avec les AirPods ?
Astuce 3 : Meilleure utilisation de Shazam pour la reconnaissance de musique sur iOS 15
Sur Android les utilisateurs utilisent majoritairement l’application Shazam pour reconnaître facilement les titres des musiques entendues ici et là. Sur iOS toujours avec Shazam, cela est également possible et même directement à partir de l’assistant vocal Siri. Une fonctionnalité similaire de reconnaissance de titre de musique a été développé pour Google Assistant, mais elle contrairement à Siri n’a pas recourt à Shazam. L’iOS 15 vient encore plus moderniser et développer cette fonctionnalité.
En effet sur iOS 15, vous pourrez contourner l’utilisation de Siri en installant un raccourcis de Shazam dans la barre de navigation haute. Comme le montre les images suivantes, vous pourrez ainsi profiter plus facilement des nouvelles fonctionnalités
- Allez dans les réglages
- Ensuite dans le centre de contrôle
- puis sélectionner « Reconnaissance des morceaux »
- Maintenant depuis votre écran d’accueil, faire coulisser la partie haute de l’écran pour accéder a l’ensemble des raccourcis et réglages rapides de l’appareil.
- Vous verrez que le raccourcis de Shazam s’y trouve maintenant. Appuyez dessus pour reconnaître un titre et ensuite accéder a l’historique des recherche sur Shazam (nouveauté) et ouvrir le titre recherché ou celui d’une précédente recherche.
NB : pour accéder a l’historique de recherche Shazam, maintenez enfoncer votre doit sur l’icône de Shazam. Cet historique est vraiment très utile car vous n’aurez plus besoin de chercher comment vous souvenir du titre reconnu par Shazam
Astuce 4 : Zoomer plus facilement et avoir de meilleures détails sur vos photos
Maintenir le bouton de capture photo appuyer et aller vers le haut pour zoomer et vers le bas pour de-zoomer. Vraiment pratique n’est-ce pas !! souvenez vous c’est la même chose avec Snapchat et les stories Instagram.
En vous rendant dans Photos, sur iOS 15, sélectionner une image puis faites basculer l’image vers le haut (glisser vers le haut) pour avoir des informations détaillés sur l’image, les paramètres de cette dernière (date de création, méta-données, lieu de prise de la photo…).
Pour par exemple savoir ou vous avez pris une photos à l’avenir assurez-vous des maintenant d’activer la localisation de l’appareil. De cette façon les lieux de prise de vos photos seront automatiquement enregistrés. Cela fonctionne même avec les photos prise avec des appareils tiers. Vous pouvez aussi ajouter les localisations de photos manuellement.

Astuce 5 : iOS 15 améliore Safari
D’autres nouveautés de l’iOS 15 sont également très notamment sur Safari avec la redéfinition de la façon de naviguer sur internet. La barre d’adresse est maintenant dans la partie basse de l’écran. Vous pouvez coulisser vers la gauche ou vers la droite pour accéder les autres onglets ouverts. Vous avez aussi la possibilité de changer la disposition de vos onglets.
Une autre nouveauté de Safari ; vous pouvez rafraîchir une page en étirant cette dernière vers le bas
Astuce 6 : les nouvelles fonctionnalités du Dictaphone sur iOS 15
L’iOS 15 apporte aussi quelques jolies innovations sur l’application Dictaphone : par exemple vous pouvez ajustez la vitesse de lecture ou même encore sauter les parties de l’enregistrement ou il n’y a pas de son…
En bonus : Comment débloquer son iPhone sans mot de passe Apple ID
Astuce 7 : la reconnaissance du texte
Consultez notre article sur les nouveautés de l’iOS 15 pour voir comment cela fonctionne.
Astuce 8 : Installer une application depuis l’écran de verrouillage sur iOS 15
Vous pouvez désormais rechercher et installer les applications à partir du spotlight sur votre iPhone exécutant iOS 15, qu’il sois déverrouillé ou pas c’est possible.
Sur l’écran de verrouillage, faites juste descendre l’écran vers le bas et rechercher une application dans le spotlight et appuyez sur l’icone en forme de nuage se trouvant à droite pour l’installer.
Astuce 9 : verrouiller le PDF sur iOS 15
- Ouvrir l’explorateur de fichier
- Sélectionner le PDF à verrouiller
- Aller dans Partager
- Choisir Verrouiller le PDF
- Définir le mot de passe de verrouillage du PDF
Attention une fois verrouillé, il ne sera pas possible d’ouvrir le pdf si vous l’oubliez ; donc choisissez bien votre mot de passe.
On aurait aimé avoir cette option sur les autres types de fichier, et pas que sur les PDF. C’est donc là une amélioration possible que nous retrouverons dans les prochaines mises à jours iOS.
Astuce 10 : Transférer vos données d’un iPhone à l’autre facilement
En fait si vous n’avez pas le stockage iCloud nécessaire, Apple vous prête un espace de stockage temporaire de 21 jours pour transférer vos données vers ce dernier avant de les charger par la suite sur votre nouvel iPhone.
Sources : Apple , Steven

Ingénieur réseaux/Télécoms et Webmaster, je suis un afficionados de tout ce qui touche à l’informatique. Passionné par les astuces technologiques et les innovations qui façonnent notre monde numérique, je me consacre à partager des conseils pratiques et des informations à jour sur les dernières avancées technologiques. Mon objectif est de rendre la technologie accessible à tous, en simplifiant les concepts complexes et en vous fournissant des astuces utiles pour optimiser votre expérience numérique. Que vous soyez un novice curieux ou un expert avide de nouveautés, mes articles sont là pour vous informer et vous inspirer.
Rejoignez-moi dans cette aventure technologique et restez à la pointe de l’innovation avec mes astuces et analyses.