Microsoft Excel fait partir des outils des outils de bureautique de Microsoft Office. Logiciel tableur, il intègre les fonctionnalités de calcul numérique, de présentation graphique, d’analyse de données et de programmation. Ainsi, on en retrouve plusieurs.
Dans cet article nous allons vous établir la liste de 30, qui sont les plus utilisés. Elles seront reparties en catégorie pour mieux distinguer leur utilité.
INFORMATIONS
EST
Fonction qui est placé avant d’autres : ESTVIDE pour savoir si une cellule est vide, ESTTEXTE pour savoir si une cellule contient un texte, ESTNM pour savoir si la cellule a un nombre, EST.PAIR pour savoir si le chiffre contenu dans une cellule est pair, ESTERR pour déterminer s’il y a une erreur, ESTLOGIQUE pour savoir si le résultat est logique, ESTNONTEXTE pour savoir s’il y a un élément autre qu’un texte.
Taper la formule suivante : =ESTVIDE(nom de la cellule)
Dans ce cas lorsque la réponse est vérifiée, le logiciel marque VRAI dans le cas contraire c’est FAUX.
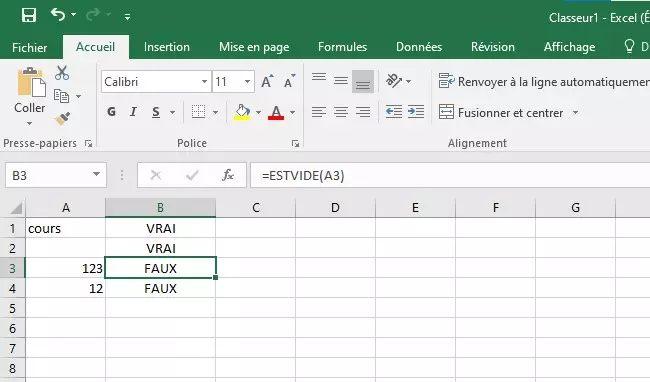
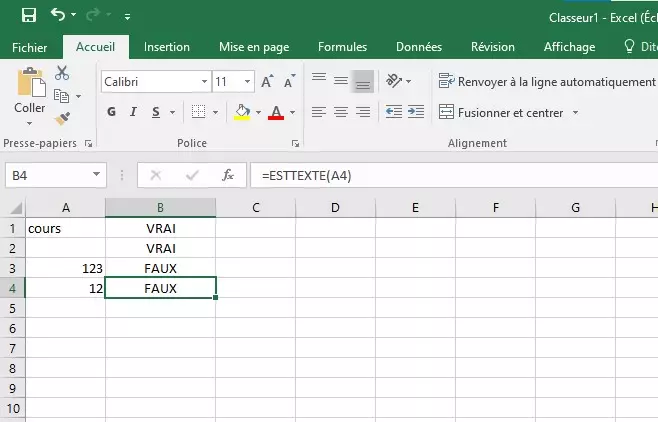
TEXTE
NBCAR
Fonction qui permet de compter le nombre de caractères contenu dans l’intervalle de textes sélectionnés, espaces compris.
Taper la formule suivante : =NBCAR(le nom de la cellule exemple (A4) comme sur la capture d’écran) ou =LEN(nom cellule) et valider.
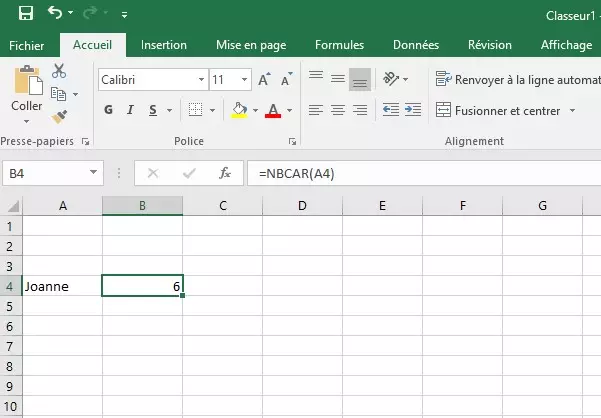
MAINTENANT
Fonction qui permet de donner la date et l’heure actuelle dans une cellule.
Taper la formule =MAINTENANT() ou =NOW() et ensuite taper sur entrer.
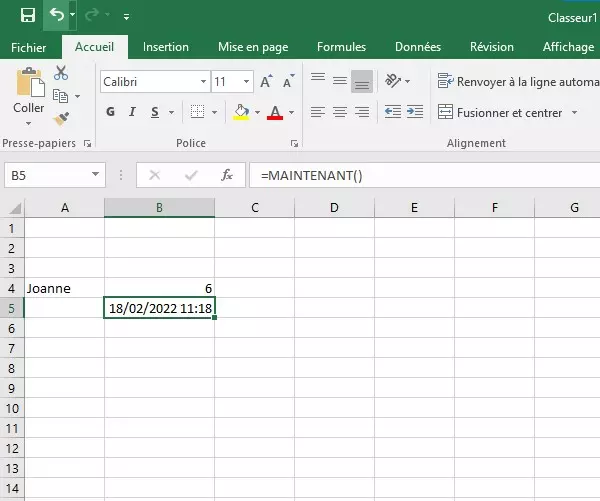
SUPPRESPACE
Fonction qui permet de régulariser les espaces entre les mots dans un texte pris dans une autre application.
Taper la formule suivante =SUPPRESPACE(nom de la cellule) ou =TRIM(nom de la cellule) et valider.
CONCAT
Fonction qui permet de mettre ensemble plusieurs cellules dans une seule. Ca peut être du texte, des nombres, des références de cellule ou une combinaison de ces dernières.
Tape la formule suivante =CONCAT(cellule1 ; « séparateur » ;cellule2).
MAJUSCULE
Fonction qui permet de changer le caractère des textes d’une cellule de minuscule à majuscule.
Tape la formule suivante =MAJUSCULE(« texte à mettre en majuscule ») =MAJUSCULE(nom de la cellule)
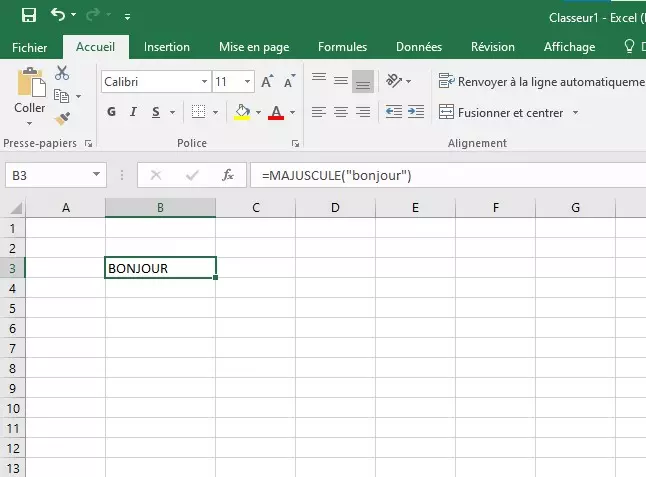
MINISCULE
Fonction qui permet de changer le caractère des textes d’une cellule de majuscule à minuscule.
Tape la formule suivante : =MINISCULE(« texte à mettre en majuscule ) ou =MINISCULE(nom de la cellule)
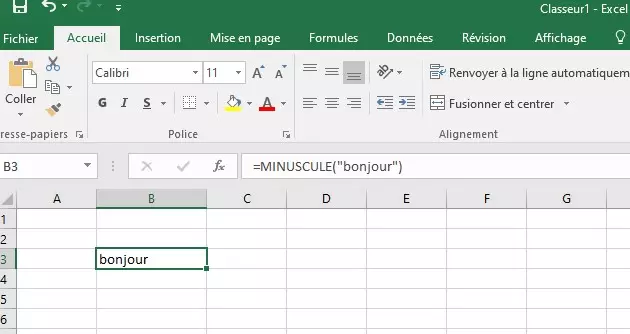
NOMPROPRE
Fonction qui permet de mettre la première lettre du mot d’une cellule en majuscule.
Taper la formule suivante : =NOMPROPRE(nom de la cellule)
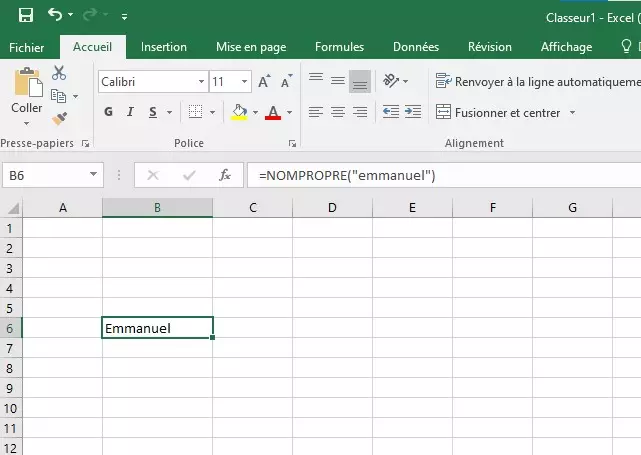
INGENIERIE
BINDEC
Fonction qui permet de convertir un nombre binaire en nombre décimal.
Taper la formule suivante : =BINDEC(nom de la cellule) et valider.
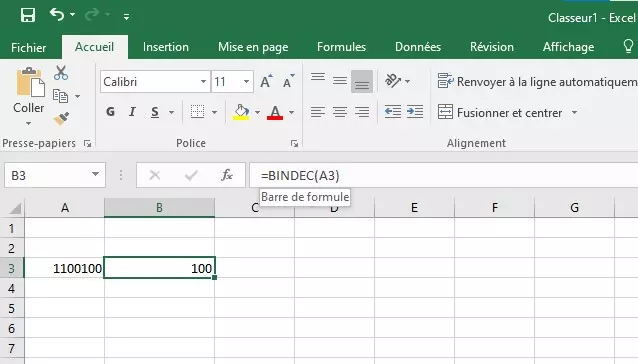
CONVERT
Fonction qui permet de convertir d’une valeur à une autre : mètres (m) en milles nautiques, degré Celsius (C) en Fahrenheit (F), années en jours, etc .
Taper la formule suivante : =CONVERT(nom de la cellule ; « valeur initiale » ; « valeur finale »)
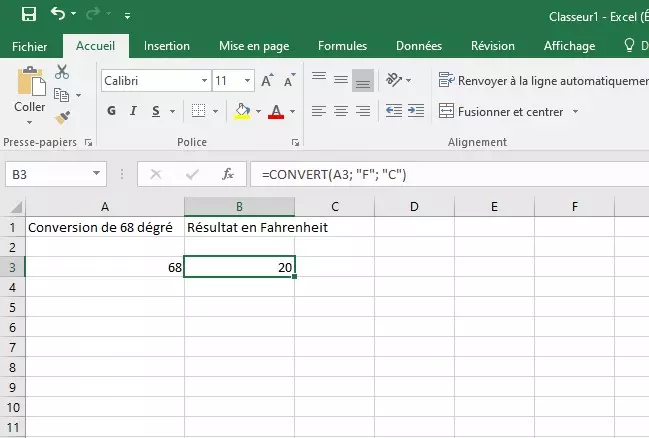
STATISTIQUES
ECARTYPE
Fonction qui permet de calculer l’écart-type d’une population.
Taper la formule suivante : =ECARTYPE.STANDARD(nom de la 1er cellule :nom de la dernière cellule)
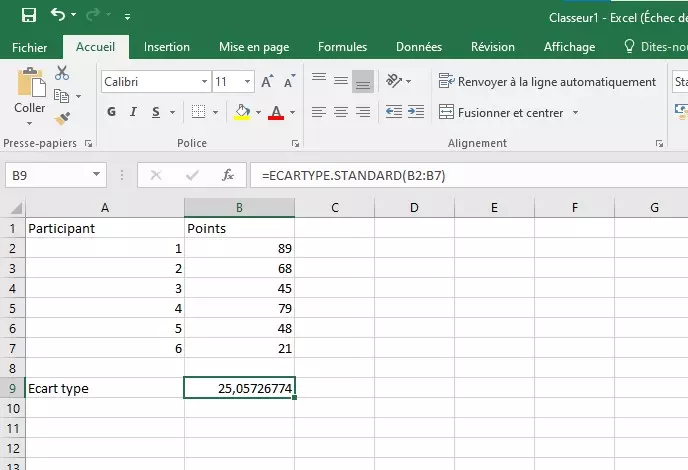
MAXIMUM
Fonction qui permet de déterminer la valeur la plus grande d’une colonne donnée.
Taper la formule suivante : =MAX(nom de la 1er cellule :nom de la dernière cellule)
MINIMUM
Fonction qui est le contraire de la précédente
Taper la même formule mais à la place de MAXIMUM mettre MINIMUM
MEDIANE
Fonction qui permet de calculer la médiane d’une série de données.
Taper la formule suivante : =MEDIANE(nom de la 1er cellule :nom de la dernière cellule).
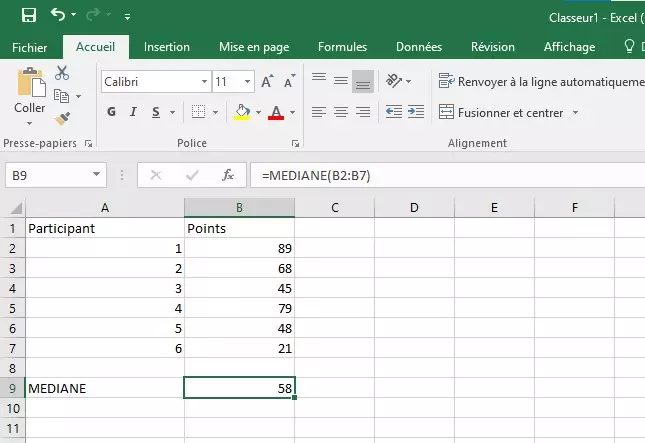
VARIANCE
Fonction qui permet de calculer la variance d’une série de données.
Taper la formule suivante : =VAR.S(nom de la 1er cellule :nom de la dernière cellule).
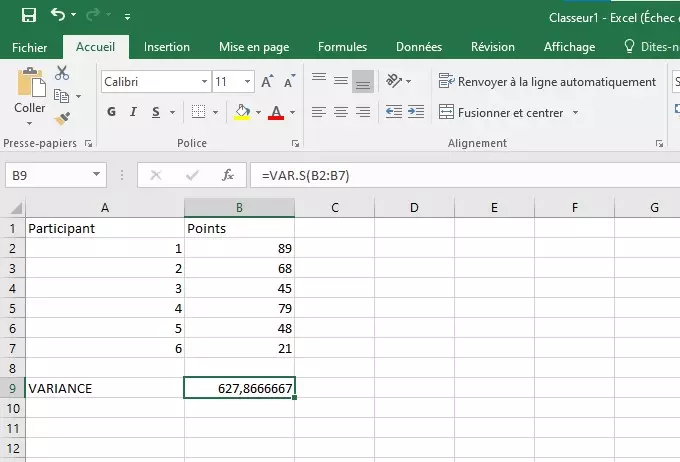
MOYENNE
Fonction qui permet de calculer la moyenne d’une série de données. Possibilité d’avoir plusieurs types de moyennes à savoir MOYENNE.GEOMETRIQUE, MOYENNE.HARMONIQUE, MOYENNE.REDUITE, MOYENNE.SI qui renvoie à celle arithmétique.
Taper la formule suivante : =MOYENNE(nom de la 1er cellule :nom de la dernière cellule).
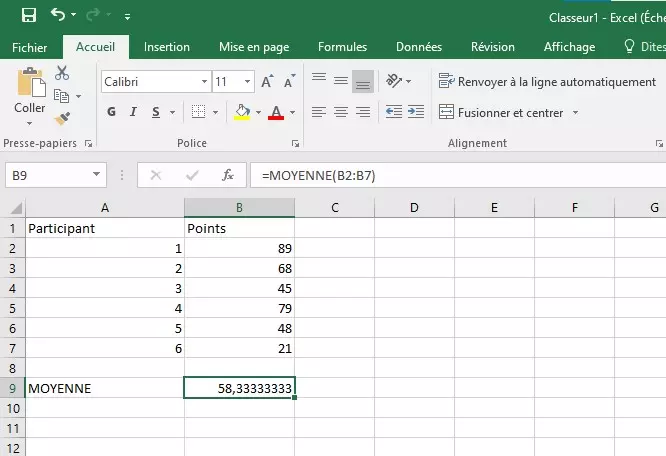
NB.SI
Fonction qui permet de compter les cellules en fonction des critères que l’on aura choisi soit même.
Taper la formule suivante pour connaitre le nombre de cellule qui compte le critère choisit : =NB.SI((nom de la 1er cellule :nom de la dernière cellule ; « critère »).
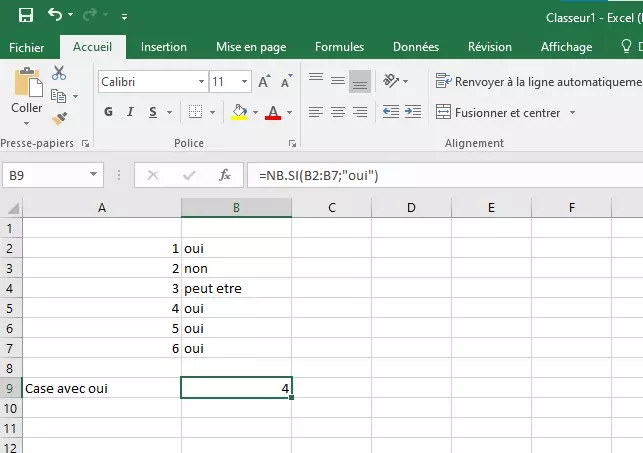
NB.VIDE
Fonction qui permet de connaitre le nombre de cellules vides.
Taper la formule suivante : =NB.VIDE(nom de la 1er cellule :nom de la dernière cellule).
NB
Fonction qui permet de connaitre le nombre de cellule ayant des nombres.
Taper la formule suivante : =NB(nom de la 1er cellule :nom de la dernière cellule).
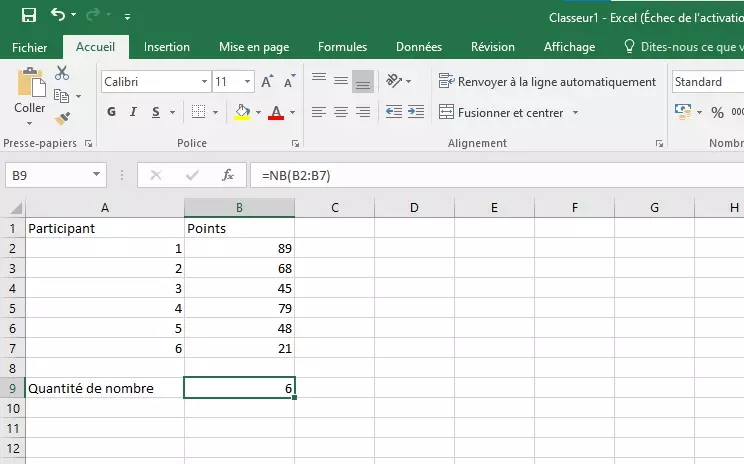
RANG
Fonction qui permet de donner le rang d’une valeur dans une série donnée.
Taper la formule suivante : =RANG(nom de la cellule dont on cherche le rang; nom de la 1er cellule :nom de la dernière cellule)
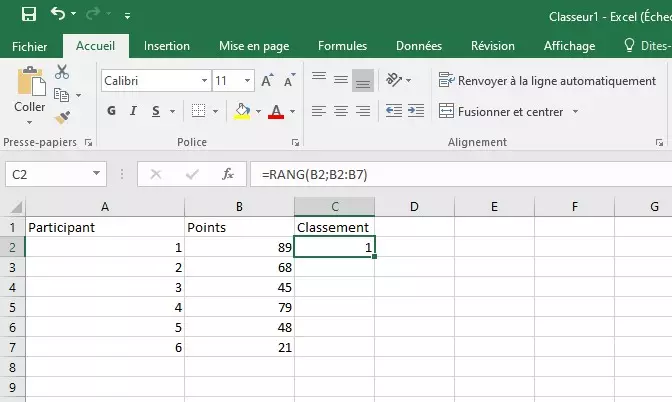
MATHEMATIQUES
PUISSANCE
Fonction qui permet de calculer la puissance d’une donnée.
Taper la formule suivante : =PUISSANCE(nom de la cellule dont on souhaite connaitre la puissance ;nom de la cellule de la puissance).
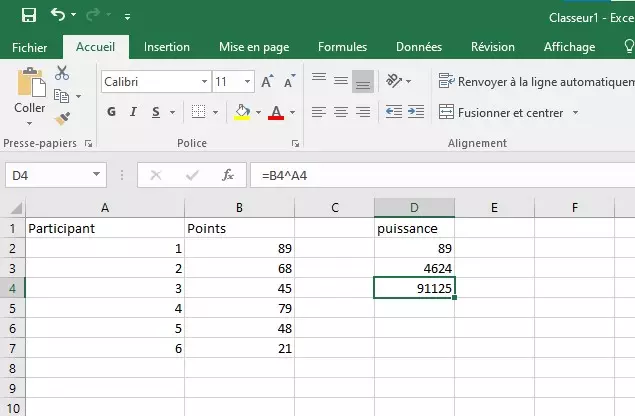
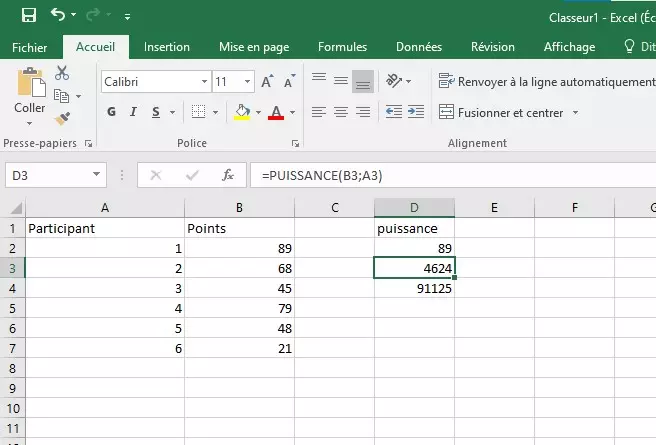
ROMAIN
Fonction qui permet de remplacer le chiffre romain par le chiffre arabe et vice versa.
Taper la formule suivante : =ROMAIN(nom de la cellule du nombre ou chiffre dont on veut connaitre le chiffre romain).
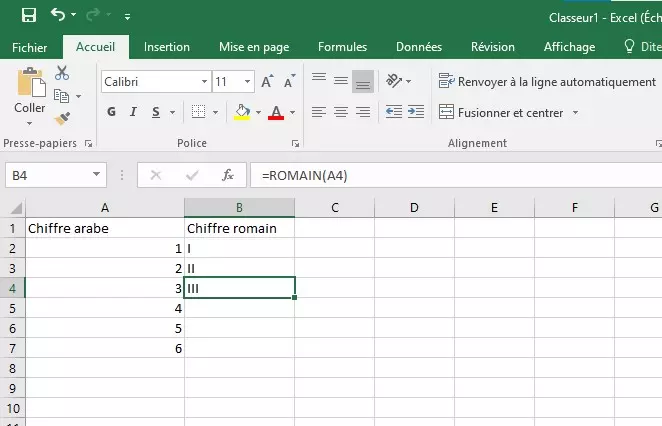
SOMME
Fonction qui permet de connaitre la somme totale d’une donnée.
Taper la formule suivante : =SOMME(nom de la 1ere cellule : nom de la dernière cellule).
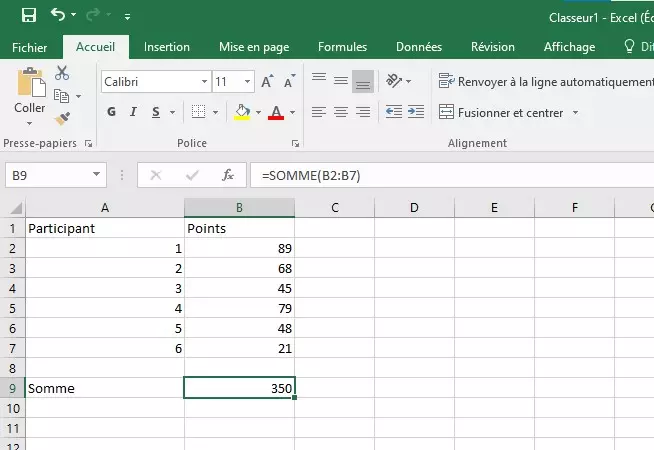
PRODUIT
Fonction qui permet d’effectuer des multiplications.
Taper la formule suivante : =PRODUIT(nom de la cellule 1 ;nom de la cellule2).
ARRONDI
Fonction qui permet d’arrondir les nombres.
Taper la formule suivante : =ARRONDI(nom de la cellule ;0).
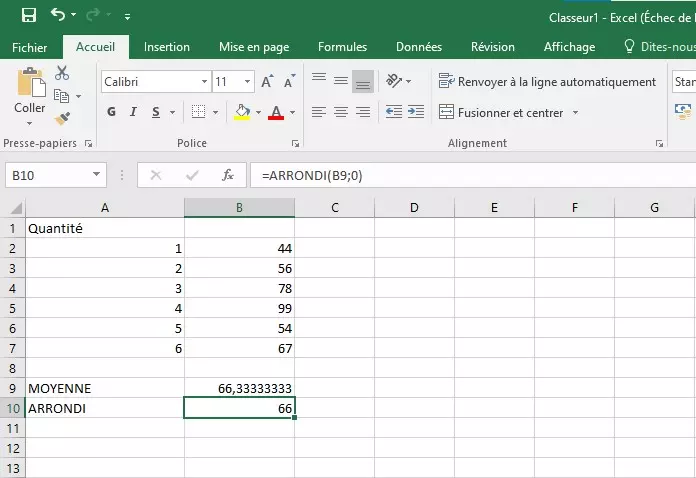
RECHERCHE
TRANSPOSE
Fonction qui permet de transformer les lignes en colonne et vice-versa.
Taper la formule suivante : =TRANSPOSE(nom de la colonne)
COLONNE
Fonction qui permet d’obtenir le numéro de colonne.
Taper la formule suivante : =COLONNE(nom de la colonne)
RECHERCHE
Fonction qui permet d’effectuer des recherches dans les tableaux en fonction d’un critère que l’on connait et qu’on voudrait compléter.
Taper la formule suivante : =RECHERCHE(valeur de la colonne ;A :A ;B :B)
RECHERCHEH
Fonction exacte que celle qui la précède mais avec une précision. Il s’agit de chercher des valeurs selon la 1ere ligne d’une matrice.
Taper la formule suivante : =RECHERCHEH(« critère » ; A1 :D10 ;2 ;VRAI)
RECHERCHEV
Fonction qui permet la recherche dans le sens vertical, c’est-à-dire dans le sens de la colonne.
Taper la formule suivante : : =RECHERCHEV(« critère » ; A1 :D10 ;2 ;VRAI)
Maintenant que vous avez toutes ces fonctions, vous avez la possibilité de devenir un professionnel d’Excel.
