Vous voulez jouer à un jeu PC indisponible sur Oculus Quest 2 ? Ce guide vous apprend comment coupler votre casque VR à votre ordinateur.
Désormais, l’Oculus Quest 2 ne s’appelle plus ainsi, mais plutôt Meta Quest 2. Mais Quel que soit son nom, vous pouvez utiliser ce casque VR pour jouer à vos jeux PC en 3D. C’est simple, rapide mais puissant.
Pourquoi coupler son Oculus Quest 2 à un PC

La question n’est pas superflue. Il existe de nombreux jeux de bonne qualité sur Quest 2 ; pourquoi auriez-vous besoin encore de le coupler à un ordinateur pour jouer ? Tout simplement parce que l’écosystème des jeux sur PC est bien plus développé que celui des jeux sur Quest 2.
En des termes simples, les meilleurs jeux de réalité virtuelle sont encore en version PC seulement.
Quels outils pour connecter votre Meta Quest 2 à un PC
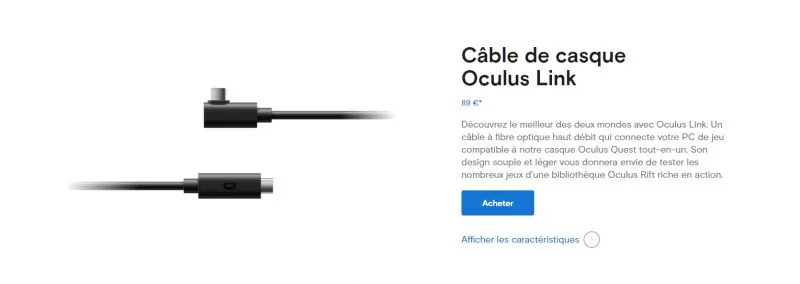
Pour effectuer le couplage, vous aurez besoin de :
- L’application PC du Quest 2 téléchargeable sur le site d’Oculus
- Un PC, naturellement avec un port USB 3 si vous voulez utiliser une connexion filaire
- Un Câble Oculus Link qui sera connecté sur le port USB 3 dans le cas d’une connexion filaire.
Les étapes à suivre pour connecter votre Oculus Quest 2 à votre PC avec un câble Oculus Link
- Rendez-vous sur le site officiel d’oculus et téléchargez l’application PC du Quest 2
- Une fois l’application téléchargée, lancez son installation
- Lorsque l’installation sera terminée, connectez-vous au compte associé à votre casque Oculus Quest 2.
- Dans l’application Quest pour PC, choisissez “Appareils” dans le menu sur le côté gauche, et appuyez sur “Ajouter un casque”.
- Appuyez ensuite sur Quest 2 puis sur Continuer ; ensuite sur Liaison (câble) et sur Continuer.
- Vous verrez alors un écran qui affichera « Connecter votre casque ».
- A l’aide du câble Oculus Link, connectez votre casque VR à votre PC.
- L’application détectera automatiquement votre casque. Appuyez sur « Continuer » pour commencer l’expérience Oculus Quest 2 sur PC.
Les étapes à suivre pour connecter votre Oculus Quest 2 à votre PC sans fil avec Air Link
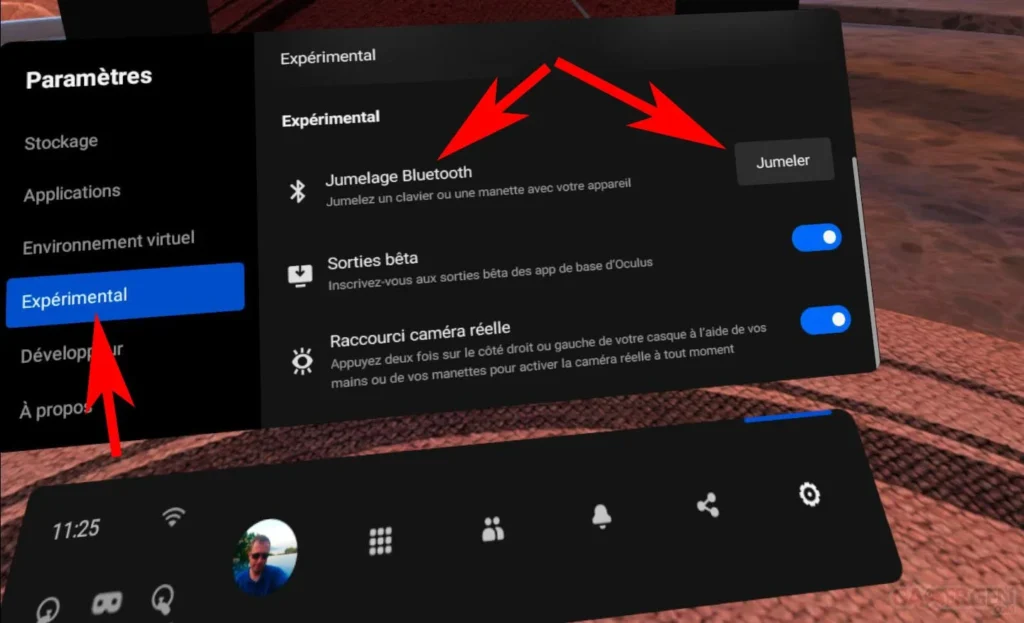
Si vous ne voulez pas vous encombrer avec une connexion filaire, vous pouvez utiliser la fonction Air Link du Quest 2. Elle vous offrira bien plus de mobilité et de liberté dans les mouvements.

- Dans l’application Quest pour PC, choisissez “Appareils” dans le menu de gauche, puis “Ajouter un casque”
- Choisissez à présent Air Link (sans fil) pour connecter votre Quest 2 à l’aide d’une connexion sans fil
- L’application vous demandera d’accéder aux fonctionnalités expérimentales de votre Quest 2. Ce sont des fonctions qui sont encore en cours de test, vous n’êtes pas obligé de les activer. Mais si vous êtes un peu avant-gardiste, allez-y.
- Une fois rentré dans les paramètres principaux, ouvrez Air Link pour afficher une liste des PC à proximité. S’il y en a plusieurs, assurez-vous bien de choisir le vôtre et connectez-vous à l’aide du code qui apparait sur votre casque.
- Terminez le couplage en appuyant sur « Confirmer ».
Une fois de plus, la connexion filaire est plus stable, bien qu’elle réduise votre mobilité ; tandis que la connexion sans fil vous permet plus de liberté, bien qu’elle soit moins stable à cause de la nature du Wi-Fi.
Lire Aussi:
- Voici les meilleurs casques VR qui sortiront en 2022
- Quels sont les meilleurs accessoires Oculus Quest 2 en 2022
