Lors de l’installation de Windows, vous pouvez rencontrer l’erreur de disque Windows indiquant que le disque sélectionne n’est pas compatible avec le matériel de l’ordinateur pour le démarrage. Ce message peut apparaitre si le disque utilise un format de partition non pris en charge par le mode BIOS ou UEFI de votre système, ou si des paramètres de sécurité bloquent l’installation.
Pour résoudre ce problème, voici les différentes solutions disponibles :
- Convertir le format de partition du disque
- Modifier les paramètres du BIOS/UEFI
- Désactiver le Secure Boot
Solution 1 : Convertir le format de partition du disque
Adapter le format de partition du disque (GPT ou MBR) pour le rendre compatible avec le mode de démarrage utilisé par votre système (UEFI ou BIOS Legacy)
Étapes :
- Étape 1 : Ouvrir l’invite de commandes
Appuyez sur Shift + F10 pendant l’installation de Windows pour ouvrir l’invite de commandes. - Étape 2 : Lancer Diskpart
Tapez diskpart et appuyez sur la touche Entrée pour accéder à l’outil de gestion des disques.
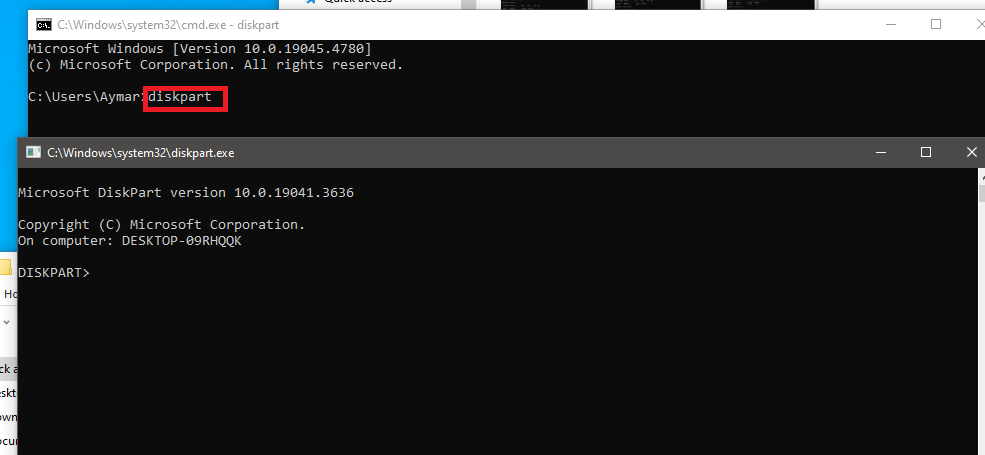
- Étape 3 : Lister les disques disponibles
Tapez list disk pour voir les disques disponibles sur votre ordinateur.
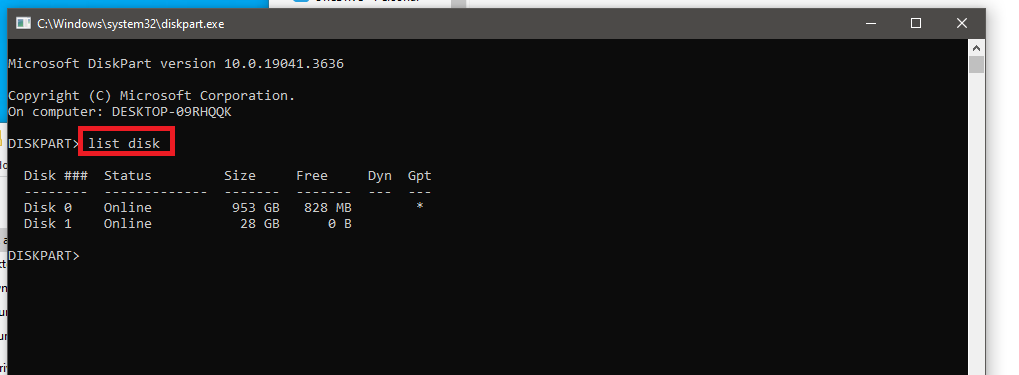
- Étape 4 : Sélectionner le disque concerné
Sélectionnez le disque concerné en tapant select disk X (remplacez X par le numéro du disque).
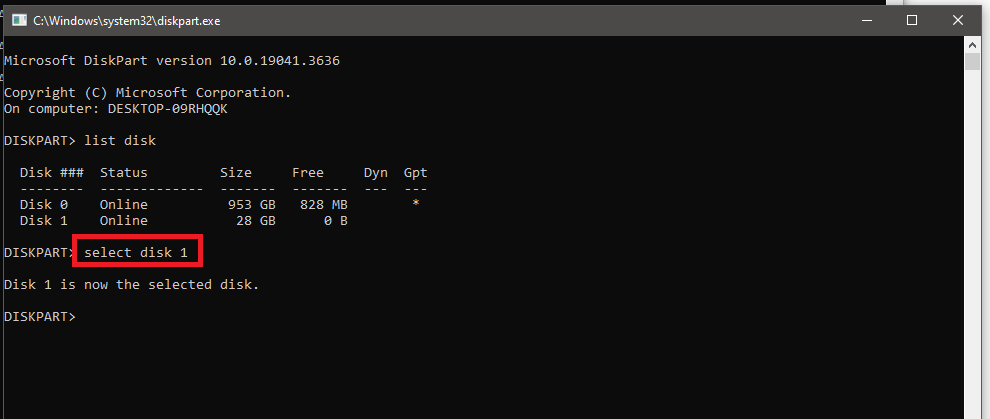
- Étape 5 : Convertir le format de partition
Pour convertir en GPT, tapez convert gpt et appuyez sur Entrée. Pour convertir en MBR, tapez convert mbr.

- Étape 6 : Relancer l’installation
Fermez l’invite de commandes et recommencez l’installation de Windows.
Solution 2 : Modifier les paramètres du BIOS/UEFI
Configurer le mode de démarrage de votre système (UEFI ou Legacy BIOS) pour qu’il corresponde au format de partition du disque dur.
Étapes:
- Étape 1 : Accéder au BIOS/UEFI
Redémarrez votre ordinateur et accédez au BIOS/UEFI en appuyant sur la touche F2, Esc, ou une autre touche spécifique à votre système. - Étape 2 : Configurer le mode de démarrage
Cherchez l’option Boot Mode ou UEFI/BIOS Boot Mode et réglez-la sur UEFI si votre disque est en GPT, ou sur Legacy si votre disque est en MBR.
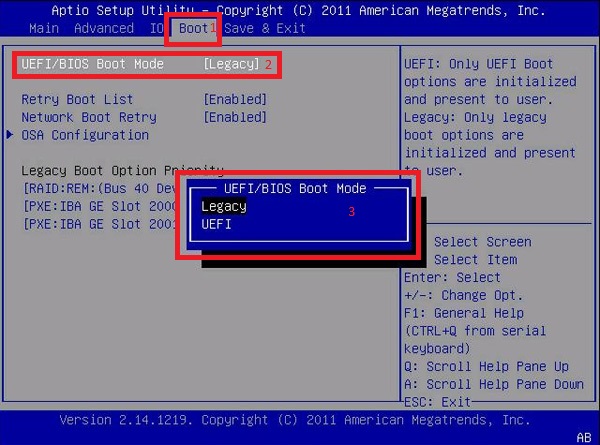
- Étape 3 : Définir la priorité de démarrage
Assurez-vous que le disque concerné est en haut de la liste de priorité de démarrage. - Étape 4 : Sauvegarder et redémarrer
Sauvegardez les modifications et redémarrez pour relancer l’installation de Windows.
Solution 3 : Désactiver le Secure Boot
Désactiver la fonctionnalité Secure Boot qui peut bloquer l’installation de certains systèmes d’exploitation non signés.
Étapes :
- Étape 1 : Accéder au BIOS/UEFI
Redémarrez votre ordinateur et accédez au BIOS/UEFI comme décrit précédemment. - Étape 2 : Localiser Secure Boot
Dans les paramètres de sécurité ou d’amorçage, localisez l’option Secure Boot.
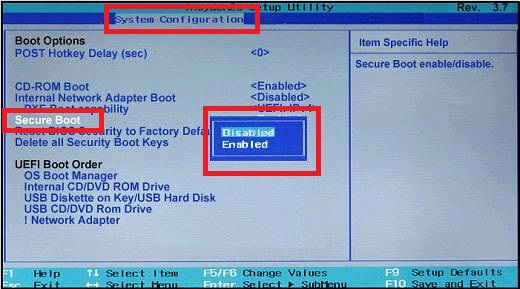
- Étape 3 : Désactiver Secure Boot
Désactivez Secure Boot et sauvegardez les modifications. - Étape 4 : Relancer l’installation
Redémarrez l’ordinateur et relancez l’installation de Windows.
Windows n’a pas pu démarrer le service Windows Update sur l’ordinateur local
Le Service Windows Update manquant sur Windows 10 ou 11

Passionné par les nouvelles technologies, je mets un point d’honneur à simplifier la complexité du monde numérique. À travers des conseils pratiques et des informations à jour, je vous aide à naviguer dans l’univers technologique avec aisance.
Mon objectif est d’apporter des solutions à vos problèmes informatiques et numériques, tout en partageant des astuces qui rendront votre quotidien plus simple. Que vous soyez un novice curieux ou un utilisateur averti, mes articles sont là pour vous guider, vous inspirer, et résoudre les défis que vous pourriez rencontrer.
Plongez avec moi dans l’univers fascinant de la technologie et restez en phase avec les dernières innovations grâce à mes contributions.
