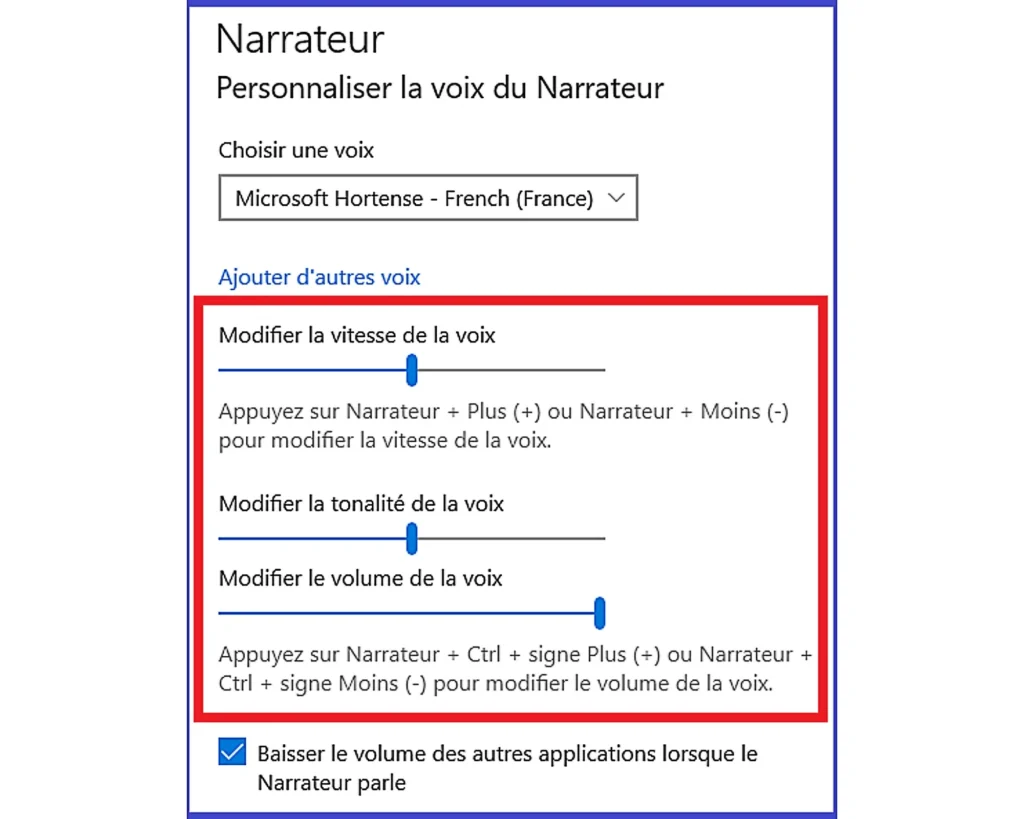Vous êtes fatigué et pourtant vous avez un livre que vous devez lire ? Couchez-vous et laissez le Narrateur Windows vous lire votre document à haute voix.
Le narrateur de Windows est un lecteur d’écran et un outil de synthèse vocale qui vous permet d’obtenir la version audio de tout ce qui est affiché sur votre écran. Il peut ainsi lire le texte sur votre écran et le restituer sous forme audio, comme si vous faisiez la conversation à une personne.
Narrateur Windows : Comment Configurer le Narrateur dans Windows 10
Pour utiliser le Narrateur, vous devez d’abord activer la fonctionnalité. Dans Windows 10, allez à Paramètres > Options d’ergonomie > Narrateur pour afficher le volet Narrateur. Activez le bouton Narrateur.
Le Narrateur Windows peut être difficile à utiliser car il aura des problèmes à lire les éléments d’écran. Il pourrait par exemple lire des éléments que vous ne souhaitez pas entendre, ou encore lire la mauvaise partie de l’écran.
Il faut donc prendre quelques minutes pour le configurer correctement.
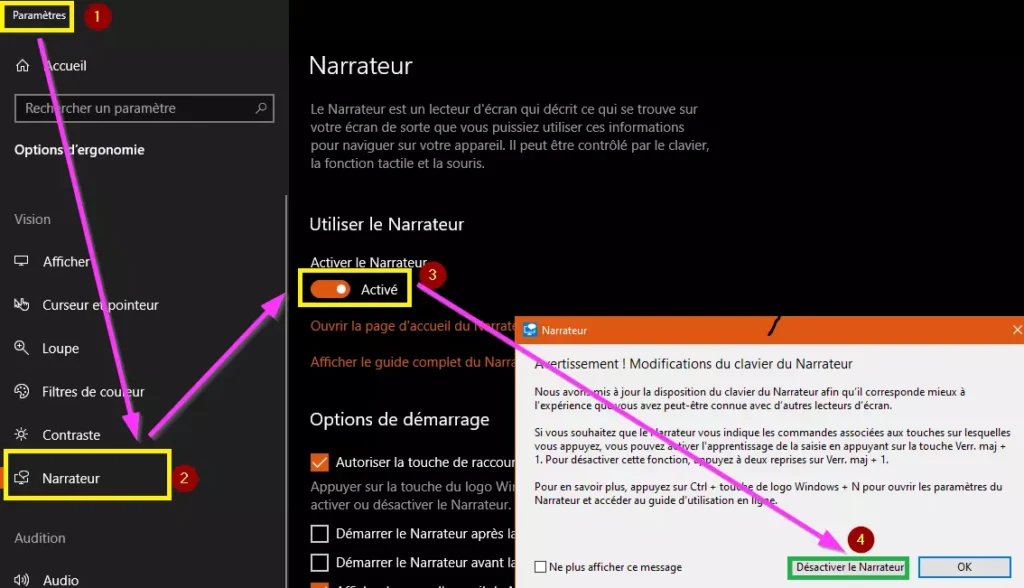
Comment configurer les paramètres du Narrateur Windows 10
En cliquant sur « Ouvrir la page d’accueil du Narrateur », vous verrez pleins d’outils et de configurations qui aident à améliorer le fonctionnement du Narrateur.
Faites défiler vers le bas pour voir les différentes options de démarrage du Narrateur.
Prêtez attention aux options suivantes :
Autorisez la touche de raccourci à démarrer le Narrateur. Si cette case est cochée, vous pouvez utiliser la touche Win + Ctrl + Entrée pour activer et désactiver le Narrateur.
Démarrer le Narrateur après m’être connecté. Cela démarre le Narrateur une fois que vous vous êtes connecté à Windows avec votre compte.
Afficher l’accueil du narrateur au démarrage du narrateur. Cela vous amène automatiquement à l’écran « Bienvenue dans le narrateur » lorsque l’outil démarre.
Comment personnaliser la voix du Narrateur Windows 10
Dans l’écran des paramètres du Narrateur, utilisez le menu déroulant pour choisir la voix que vous souhaitez utiliser pour le Narrateur.
Vous pouvez même modifiez la vitesse, la hauteur et le volume de la voix que vous avez choisie à l’aide des curseurs sur l’écran des paramètres.
Pour le plus grand bonheur des utilisateurs, d’autres voix peuvent être ajoutées ; même pour d’autres langues.
Allez à Paramètres > Heure et langue > Langue. Cliquez sur le lien Ajouter plus de voix. Sur l’écran suivant, cliquez sur Ajouter des voix. Choisissez la langue souhaitée et cliquez sur Ajouter.
Au cas où vous auriez plusieurs sources audio sur votre PC, cliquez sur la liste déroulante pour sélectionner l’endroit où vous entendez la voix du narrateur et choisissez la source active.
Comment changer la façon dont le Narrateur lit l’écran sur Windows 10
Par défaut, le Narrateur lit tout ce qu’il croise. Que ce soit les boutons ou fenêtres que vous survolez ou sélectionnez. Afin qu’il ne lise que du texte, sélectionnez l’option Texte uniquement ou Certains détails du texte.
Sous le menu déroulant se trouvent des options supplémentaires qui indiqueront au Narrateur de mettre l’accent sur le texte formaté, de lire à haute voix par caractère, d’utiliser la ponctuation pour déterminer les pauses et de prononcer des détails avancés, tels que le texte d’aide, les boutons et d’autres commandes.
Sous la section Modifier ce que vous entendez lors de la saisie, vous pouvez déterminer si vous souhaitez entendre des lettres, des chiffres, des mots, des touches de fonction, des touches de navigation, des touches bascule et des touches de modification lorsque vous les saisissez.
Comment Configurer le Narrateur dans Windows 11
Pour configurer le Narrateur dans Windows 11, allez à Paramètres > Accessibilité > Narrateur. Activez le bouton Narrateur.
Laissez la case Raccourci clavier cochée afin de pouvoir l’utiliser pour démarrer et arrêter le Narrateur.
Cliquez sur l’option Guide complet du narrateur pour en savoir plus sur la fonctionnalité.
Comment régler la voix du Narrateur dans Windows 11
Vous pouvez ajouter d’autres voix si elles sont disponibles. Réglez la vitesse, la hauteur, le volume et la source audio par défaut.
Vous pouvez aussi personnaliser la verbosité dans Windows 11
Dans la section Verbosité, définissez les contrôles pour déterminer si le Narrateur doit prononcer uniquement le texte, tous les détails du texte ou certains détails de contrôle.
Il y a aussi la possibilité de configurer le Narrateur pour qu’il parle lorsque vous tapez des signes de ponctuation et des touches du clavier ainsi que du texte.
Comment déclencher le Narrateur Windows dans un document ou une page Web
Un autre paramètre tout aussi intéressant c’est la possibilité de choisir comment déclencher le Narrateur avec une touche spécifique ainsi qu’avec les claviers tactiles et votre souris.
Dans la section Curseur du narrateur, choisissez comment et où le curseur du narrateur et le curseur de texte apparaissent et se comportent.
Dans la section Braille, vous pouvez configurer un lecteur braille et un logiciel pour travailler avec Narrator.
Désormais, vous pouvez utiliser le Narrateur pour lire à haute voix du texte dans un document ou un e-mail, dans une application, sur le Web ou à l’écran.
Pour activer cette fonctionnalité à l’intérieur d’une page Web, d’un document ou d’un fichier, déplacez votre curseur sur la zone de texte que vous souhaitez que le Narrateur commence à lire. Appuyez sur la touche Windows + Ctrl + Entrée, et le Narrateur vous lira le texte de la page. La même combinaison de touche arrêtera le Narrateur.
N’hésitez pas à profiter du Narrateur, c’est l’une des meilleures fonctionnalités de Windows.
Lire Aussi:
- Comment configurer et utiliser plusieurs écrans sur le même PC Windows
- Comment accéder à votre machine Windows sans le mot de passe