Nous vous présentons ci-dessous les problèmes que vous retrouverez le plus souvent en utilisant Microsoft Teams, ainsi que des étapes claires pour les résoudre.
Depuis que la pandémie de Covid-19 a fait son apparition, de nombreux travailleurs et étudiants ont adopté Microsoft Team comme leur outil favori de visioconférence. C’est un logiciel très utile, mais il ne manque pas de bugs. Ne paniquez donc pas, suivez-nous simplement ci-dessous pour trouver la solution à vos problèmes.
Microsoft Teams : Problèmes de microphone ou de webcam
C’est l’un des plus rencontrés avec ce logiciel. Il existe de nombreuses raisons pour lesquelles votre microphone ou Webcam pourrait vous poser des problèmes.
Pour résoudre un problème de microphone ou de Webcam, vérifiez d’abord que le microphone fonctionne normalement avec un autre logiciel. Ou alors assurez-vous bien qu’il soit branché. Il est conseillé de tout débrancher, puis de tout rebrancher et redémarrer Microsoft Teams.
Si cela ne résout pas le problème, alors le logiciel est en cause. Il faut alors vérifier que votre microphone et votre webcam sont activés pendant un appel. Lancez un appel et assurez-vous que le micro et la webcam soient activés.
Si le problème persiste, vérifiez que Microsoft Team possède les autorisations pour accéder au micro et à la webcam. Si vous êtes sous Windows, tapez « webcam » dans la barre de recherche et assurez-vous que la section « Autoriser les applications de bureau à accéder à votre appareil photo » est sur « On ». Sous macOS, vous pouvez aller à Préférences Système, sélectionner Sécurité, Confidentialité, puis Appareil photo.
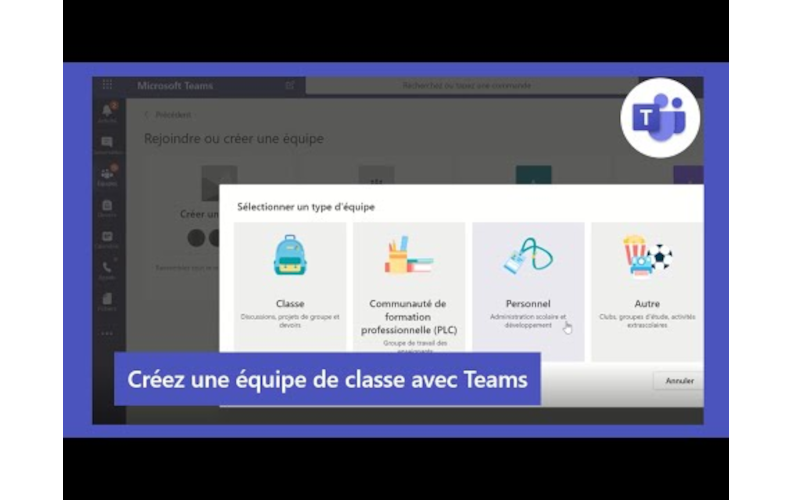
Microsoft Teams : Impossible de créer une nouvelle équipe
La création des équipes taillées selon nos besoins est l’une des fonctionnalités les plus utiles de Teams. On peut ainsi mieux organiser le travail. Cependant, certains utilisateurs de Teams ont signalé des problèmes lors de la tentative de création d’une nouvelle équipe sur la plate-forme.
La raison de ce problème vient probablement de votre organisation. En effet, certains administrateurs système peuvent empêcher à quiconque de créer une nouvelle équipe. Contactez votre service informatique pour en savoir plus.
Microsoft Teams n’affiche que les anciens messages et discussions
Voici encore l’un des problèmes les plus courants rencontrés. Parfois vous ouvrez Teams et seuls les plus vieux messages s’affichent. Si c’est votre cas, il est peut-être temps de redémarrer Teams. La procédure de redémarrage varie selon le système que vous utilisez.
Sous Windows, cliquez avec le bouton droit sur l’icône Teams et sélectionnez “Quitter”. Vous fermez ainsi complètement le programme d’une manière qui ne se produirait pas si vous veniez de fermer la fenêtre qu’il occupait.
Sous macOS, recherchez l’icône Teams dans votre dock, cliquez dessus avec le bouton droit et sélectionnez “Quitter”.
Une fois que c’est fait, redémarrez Teams et les derniers messages devraient vous être présentés.
Microsoft Team : Je ne reçois plus de notifications
Si cela vous arrive, vérifiez si vos autorisations de notifications ont changé. Vous devez vérifier si Teams a les bons paramètres activés en cliquant sur votre photo de profil et en accédant à “Paramètres”. Sélectionnez ensuite “Notifications”.
Si vous utilisez plutôt Web Teams, il vous faut activer les notifications d’une manière légèrement différente. Lorsque l’application se lance, vous recevez une invite dans le coin inférieur droit, assurez-vous de choisir les bonnes options à activer.
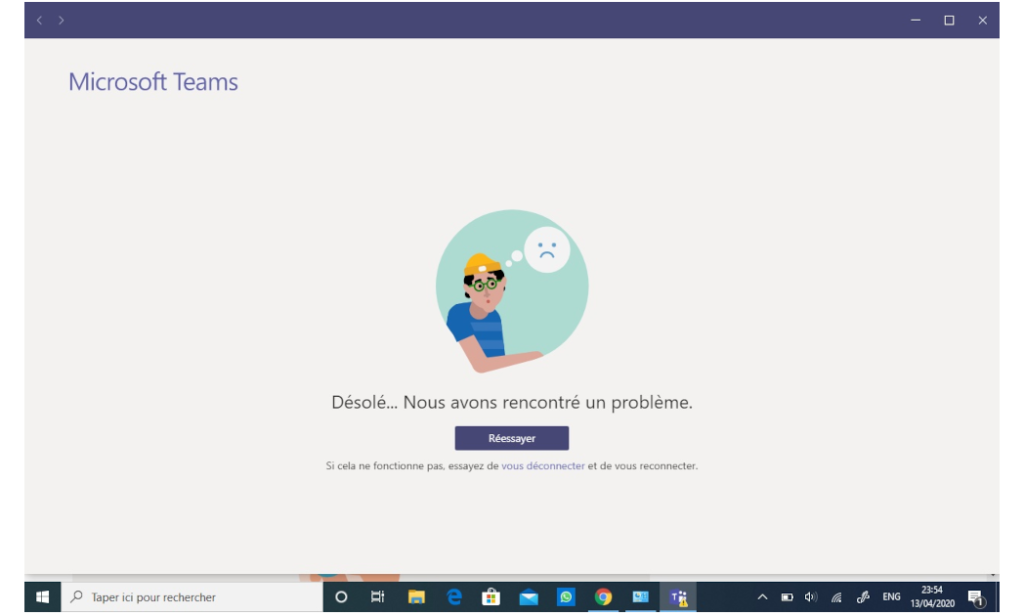
Microsoft Teams : Erreur de connexion
Dans ce cas, vérifiez d’abord que vous avez entré correctement vos identifiants de connexion. Si vous êtes sûr que tout est correct mais que vous ne parvenez toujours pas à vous connecter, vérifiez que vous n’avez pas reçu l’un des messages d’erreur ci-dessous :
- 0xCAA20003 : problème d’autorisation
- 0xCAA82EE2 : la demande a expiré
- 0xCAA20004 : la demande nécessite une approbation
Notez votre code d’erreur et contactez votre service informatique et il devrait pouvoir vous aider à accéder à Teams.
Microsoft Teams est bloquée et ne répond plus
Dans ce cas, essayez de forcer la fermeture de l’application et de la relancer. Utilisez la technique « Ctrl, Alt, Supprimer ». Cliquez ensuite sur gestionnaire des tâches, puis faites un clic droit sur Teams, et choisissez d’arrêter le processus.
Si le problème persiste, essayez d’utiliser l’application Web comme solution de contournement temporaire pendant qu’une solution plus permanente peut être trouvée.
LIre Aussi:
- Comment mieux gérer votre crypto-monnaie avec le navigateur Brave
- Google Pixel 6: Problèmes courants et leurs solutions
