Retrouvez ci-dessous les problèmes macOS Monterey les plus courants ainsi que les moyens les plus efficaces de les corriger.
macOS 12 Monterey : Problèmes de téléchargement
Certains utilisateurs ne parviennent pas à télécharger macOS Monterey, un message d’erreur indiquant « L’installation a échoué » apparait lorsqu’ils essaient de télécharger la mise à jour.
D’autres encore voient des messages d’erreur indiquant : « La connexion réseau a été perdue » ou encore «L’installation de macOS n’a pas pu continuer. L’installation nécessite le téléchargement de contenu important. Ce contenu ne peut pas être téléchargé pour le moment. Réessayez plus tard ».
Plusieurs raisons peuvent expliquer l’apparition de ces messages d’erreur. Ça peut-être que beaucoup de gens essaient de télécharger macOS Monterey en même temps. Attendez une certaine heure au cours de laquelle une majorité de personnes ne sera pas connectée et réessayez. Vérifiez également que les serveurs d’Apple sont bien en ligne et ne rencontrent aucun problème.
Pour faire cette vérification, Regardez la section intitulée « Mise à jour du logiciel macOS ». S’il y a un point vert, c’est que les serveurs sont bien en ligne et fonctionnent normalement. Si au contraire vous voyez une autre couleur, cela signifie qu’il y a un problème avec les serveurs Apple qui fournissent la mise à jour.
Espace disque insuffisant pour installer macOS Monterey
L’installation de macOS 12 Monterey peut échouer tout simplement parce que vous n’avez tout simplement pas assez d’espace sur votre ordinateur.
Pour vérifier que vous avez assez d’espace, ouvrez le menu Pomme et cliquez sur « À propos de ce Mac ». Sélectionnez ensuite « Stockage », puis vérifiez que votre disque dur a suffisamment d’espace.
Notez que vous avez besoin d’au moins 15 Go d’espace libre pour faire la mise à jour macOS Monterey.
Si vous manquez d’espace, ouvrez le menu Apple, cliquez sur “À propos de ce Mac”, puis allez à Stockage, ensuite à « Gérer » et libérez de l’espace disque.
N’oubliez pas que vous devez avoir une excellente connexion Internet pour faire la mise à jour. Si votre wifi chancelle, utilisez une connexion filaire.
Si jusque-là vous avez encore des problèmes à télécharger macOS Monterey, vérifiez que votre ordinateur ne contient pas de fichiers macOS 12 partiellement téléchargés ou un fichier nommé « Installer macOS 12 » sur votre disque dur. Si vous en trouvez à ce nom, Supprimez-les, redémarrez votre Mac et réessayez de télécharger macOS Monterey.
Si aucune des solutions ci-dessus ne fonctionne pas, ouvrez l’App Store et de cliquez sur “Afficher mon compte” pour voir s’il y la section “Téléchargements inachevés” contient des fichiers. Si c’est le cas, lancez le téléchargement de macOS Monterey à partir de là.
Enfin, essayez de vous déconnecter de l’App Store pour voir si cela redémarre le téléchargement.
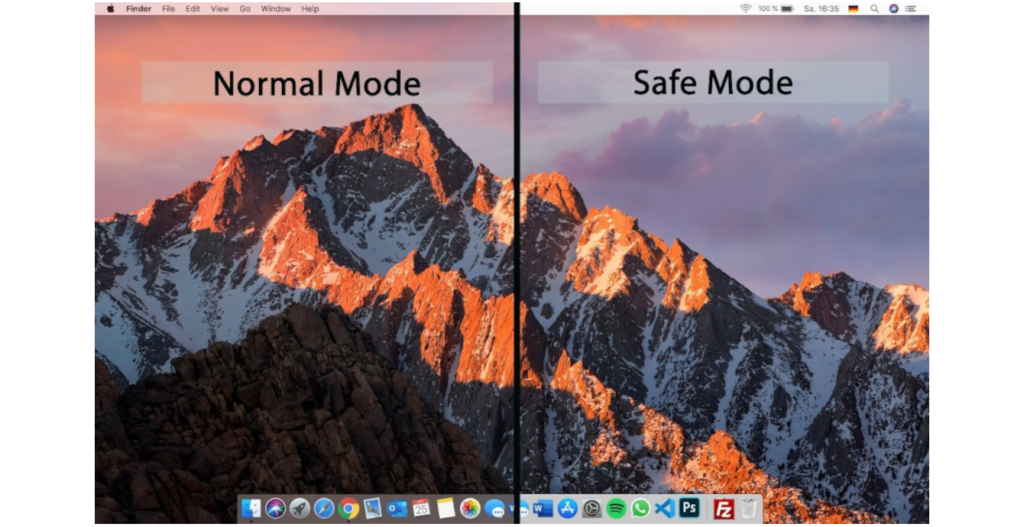
Installation macOS Monterey : Comment corriger l’erreur “passerelle expirée” lors du téléchargement
Cette erreur est l’une des plus rencontrées lors de l’installation de macOS 12.
Si vous rencontrez ce problème, essayez de démarrer votre Mac en mode sans échec. Pour faire cela, maintenez la touche Maj du clavier enfoncée pendant le redémarrage. Lorsque le Mac a fini de redémarrer, essayez à nouveau de télécharger et d’installer macOS Monterey.
Problèmes lors d’installation de macOS Monterey : Votre ordinateur est-il compatible
Il se pourrait que votre Mac ne tout simplement pas compatible avec macOS Monterey. Voici la liste des appareils compatibles :
- iMac fin 2015 et plus récent
- iMac Pro 2017 et plus récent
- MacBook Air et plus récent
- MacBook Pro début 2015 et plus récent
- Mac Pro fin 2013 et plus récent
- Mac mini fin 2014 et plus récent
- MacBook début 2016 et plus récent
macOS Monterey est bloqué sur “Configuration de votre Mac”
Vous avez terminé la mise à jour macOS Monterey mais que le message « Configuration de votre Mac » apparaît et refuse de partir. Redémarrez votre Mac pour régler le problème.
Pour redémarrer votre Mac, maintenez enfoncé le bouton d’alimentation pendant quelques secondes jusqu’à ce que le Mac ou le MacBook s’éteigne. Attendez encore quelques secondes, puis rallumez-le. Cette erreur ne devrait plus apparaitre.
Si macOS Monterey rencontre un problème à la fin de l’installation, puis affiche un message d’erreur, redémarrez votre ordinateur et appuyez immédiatement sur Commande + Option + R pendant que le Mac démarre. Cela permettra de démarrer le système de récupération par Internet. Si Commande + Option + R ne marche pas, vous pouvez également essayer Shift + Option + Command + R.
Si ça ne marche toujours pas, redémarrer votre Mac en mode sans échec, puis essayez d’installer macOS 12 Monterey dans ce mode. Le problème sera résolu.
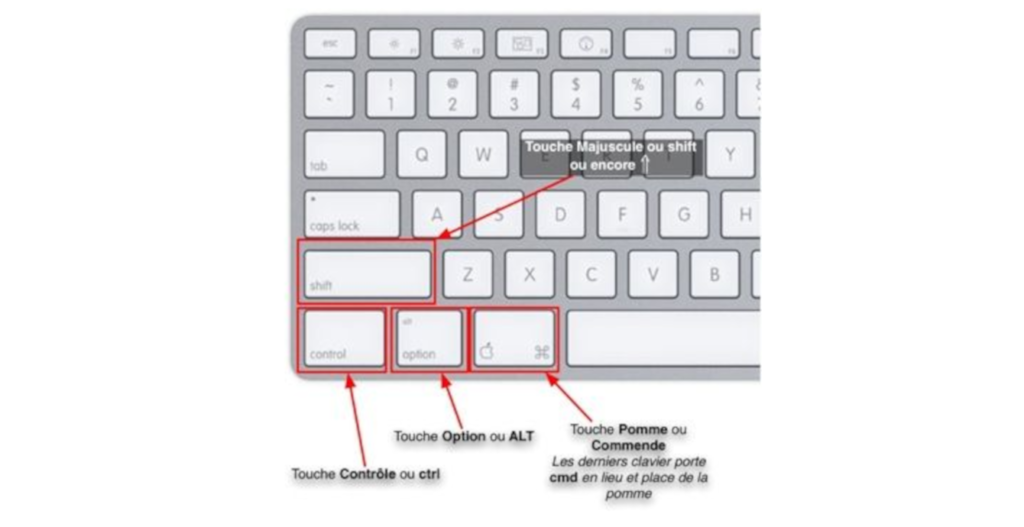
macOS Monterey : problème de connexion au Mac après l’installation
Si vous avez des difficultés pour vous connecter à votre Mac ou MacBook après l’installation de macOS Monterey, redémarrez votre Mac et maintenez enfoncées les touches Commande + S de votre clavier au démarrage.
Cela vous enverra dans une invite de commande. Tapez ce qui suit :
/sbin/mount -uw /
Appuyez sur la touche Entrée de votre clavier. Tapez ensuite
rm /var/db/.applesetupdone
Cela permet de supprimer un fichier, afin de donner l’impression que vous démarrez macOS Monterey pour la première fois. Appuyez sur Entrée, puis redémarrez votre Mac.
Il vous sera alors demandé de créer un nouveau compte utilisateur administrateur.
Les ventilateurs de MacBook deviennent bruyants après la mise à jour vers macOS Monterey
Cela n’est probablement dû au fait que le MacBook continue de mettre à jour le reste du système d’exploitation, y compris la mise à jour des applications et la réindexation du Finder. Attendez quelques heures et le bruit devrait s’arrêter.
Il peut arriver que votre Mac fonctionne plus lentement une fois macOS Monterey installé. Il vous faudra attendre environ un jour et les choses reviendront à la normale toutes seules.
Mais ce que vous pouvez en attendant c’est de vérifier que toutes vos applications sont à jour afin de ne pas créer de problèmes de compatibilité.
Si vous utilisez un nouveau MacBook ou Mac avec la puce M1 ,M1 Pro et M1 Max, il se pourrait que certaines application soient incompatibles avec ces processeurs. La solution à ce problème c’est de mettre les applications à jour.
Vous pouvez également ouvrir le menu Apple et sélectionner « Préférences Système ». Dans la fenêtre qui apparaît, cliquez sur « Utilisateurs et groupes ». Sélectionnez « Éléments de connexion », puis sélectionnez les applications que vous ne souhaitez lancer au démarrage de votre Mac et cliquez sur le petit signe moins sous la liste.
Vous pouvez également essayer de redémarrer votre Mac pour voir si le problème est résolu. Si ce n’est pas le cas, forcez la fermeture de toutes les applications qui semblent utiliser beaucoup de RAM. Utilisez Activity Monitor dans le menu Applications et Utilities pour déterminer quelles applications et quels processus utilisent le plus de CPU ou de RAM. Son onglet CPU répertorie les processus actifs, avec une vue en temps réel de ce qui se passe.
Pour forcer la fermeture d’un processus, cliquez dessus dans la liste Moniteur d’activité, cliquez sur le X à gauche de la barre d’outils, puis confirmez que vous souhaitez forcer la fermeture.
Essayez également de supprimer également le cache. Ouvrez la fenêtre du Finder, sélectionnez « Aller » dans le menu du haut et sélectionnez « Aller au dossier ».
Dans la zone de texte qui s’affiche, tapez /Library/Caches.
Supprimez les données de chaque dossier. Répétez le processus avec /Library/Caches sans symbole.
L’exécution de l’outil Réparer le disque à partir de l’Utilitaire de disque peut aussi résoudre le problème.
Les applications se bloquent après l’installation de macOS Monterey
Si des applications plantent après l’installation de macOS Monterey, vérifiez qu’elles sont bien à jour. Ouvrez l’App Store sur votre Mac et cliquez sur “Mises à jour”, puis mettez à jour toutes les applications qui ont une mise à jour en attente.
Si ça ne fonctionne pas, réinstaller les applications. Ouvrez le dossier Applications et faites glisser l’application que vous souhaitez supprimer vers la corbeille. Une fois cela fait, allez sur l’App Store et réinstallez l’application.

Comment résoudre les problèmes de batterie macOS Monterey
Il se pourrait que la batterie de votre MacBook se vide plus vite après la mise à jour ver macOS Monterey. C’est certainement parce que le système fonctionne en fond pour terminer de longues configurations. Attendez quelques heures ou une journée, la consommation de la batterie devrait revenir à la normale.
Si ce n’est pas le cas, assurez-vous que toutes vos applications sont mises à jour.
Cliquez sur l’icône de la batterie dans la barre de menu supérieure afin de voir les applications qui consomment le plus de batterie. Fermez ces applications et observez si la consommation de la batterie se normalise. Mettez à jour les applications qui consomment plus votre batterie.
Comment résoudre les problèmes de démarrage de macOS Monterey
Si après l’installation de macOS Monterey votre Mac ne démarre pas, Eteignez-le, puis rallumez-le en maintenant les touches Commande, Option, P et R enfoncées. Ceci réinitialisera la RAM non volatile NVRAM. Cette technique ne fonctionne pas avec les Mac et MacBook M1, M1 Pro et M1 Max à cause de la mémoire qu’ils utilisent.
Maintenez donc les touches enfoncées jusqu’à ce que l’ordinateur redémarre et que vous entendiez le carillon de démarrage pour la deuxième fois puis relâchez.
Entrez en mode sans échec, exécutez Utilitaire de disque pour voir si cela résoudra les problèmes de démarrage de macOS Big Sur.
Comment résoudre les problèmes Wi-Fi de macOS Monterey
Si vous rencontrez des problèmes de connexion à Internet, via Wi-Fi ou une connexion Ethernet après l’installation de macOS Monterey, essayez de démarrer votre Mac en mode sans échec et voyez si vous pouvez vous connecter à internet.
Si c’est le cas, cela signifie qu’il y a un problème avec une application ou une extension que vous avez installée. Mettez à jour vos pilotes et applications, et si le problème persiste, il vous faudra attendre une prochaine mise à jour Apple.
Vous pouvez également essayer de désactiver la connexion Wi-Fi, puis de la réactiver. Pour faire cela, Cliquez sur l’icône Wi-Fi dans la barre de menus, puis cliquez sur le bouton bascule pour le désactiver. Attendez quelques secondes, puis cliquez à nouveau dessus pour vous reconnecter.
Ce problème de wifi peut également être résolu en réinitialisant les paramètres Wi-Fi.
Avant de faire cela, assurez-vous que vous connaissez le mot de passer de votre wifi, vous en aurez besoin après.
Cliquez sur l’icône Wi-Fi et sélectionnez « Préférences réseau ». Dans l’onglet « Avancé » et sous « Wi-Fi », cliquez sur votre réseau, puis sur l’icône « – ». Cliquez sur « Supprimer » pour réinitialiser les paramètres réseau. Cliquez sur le réseau pour vous reconnecter.
AirDrop ne fonctionne pas sous macOS Monterey
Si AirDrop ne fonctionne plus, essayez de désactiver le Wi-Fi et le Bluetooth sur votre Mac, puis de les réactiver. Si cela ne marche pas, le redémarrage de votre Mac peut également vous aider.
Vérifiez aussi vos paramètres AirDrop en ouvrant le Finder. Dans le menu “Aller”, sélectionnez “AirDrop”. Changer le paramètre « Permettez-moi d’être découvert par » sur « Tout le monde » peut permettre de résoudre les problèmes d’AirDrop,
Comment Désinstaller macOS Monterey
Si macOS Monterey vous fait souffrir, vous pouvez le désinstaller et revenir à Big Sur.
Pour désinstaller macOS Monterey, éteignez votre Mac, puis démarrez en mode de récupération. Vous faites cela en maintenant la touche Commande + R enfoncée sur votre clavier, avant d’allumer votre Mac.
Sur les nouveaux Mac qui ont la puce M1, maintenez enfoncé le bouton d’alimentation jusqu’à ce que vous voyiez les options de démarrage. Cliquez sur « Options » puis « Continuer ». Tapez un mot de passe de compte administrateur si c’est demandé.
Cliquez sur « Utilitaire de disque » puis « Continuer ». Choisissez le disque dur sur lequel macOS Monterey est installé et cliquez sur « Effacer ». Cela efface toutes vos données, alors assurez-vous d’avoir sauvegardé les fichiers et dossiers sur iCloud ou sur un disque dur externe.
Formatez maintenant le lecteur en APFS, puis revenez au menu Utilitaires macOS et sélectionnez « Réinstaller macOS Big Sur » et suivez les instructions.
Lire Aussi:
- Guide complet de l’installation de macOS 12 Monterey
- iPhone 14: Pourrait-on avoir un modèle coulissant?
