Depuis sa sortie, macOS Monterey ne cesse de nous surprendre avec sas liste impressionnante de nouvelles fonctionnalités dont l’une des plus utiles sont ses nouveaux Widgets.
Désormais vous pouvez utiliser les widgets n’importe où sur l’écran d’accueil d’un iPhone ou d’un iPad. Hélas, sur macOS Monterey, vous ne pouvez les placer que sur leur fameuse barre latérale. Ils restent néanmoins très utiles comme vous le verrez ci-dessous.
Retrouvez ci-dessous la méthode à suivre pour ajouter un Widget sur macOS Monterey.
A quoi servent les widget dans macOS 12 Monterey
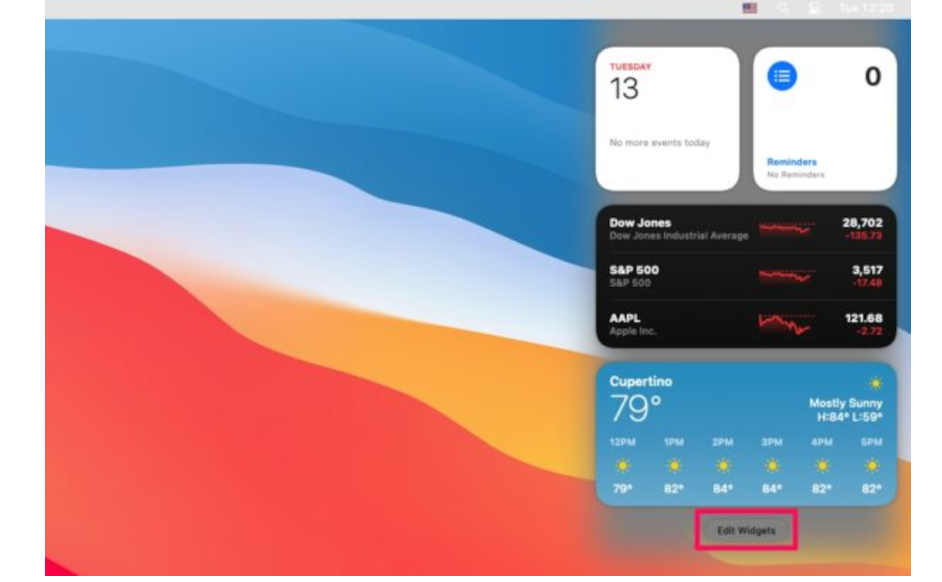
Un widget est une petite fenêtre liée à une application installée sur votre ordinateur. Son rôle est de vous donner de petites et rapides informations pour vous éviter d’ouvrir l’application à chaque fois. Ils peuvent donc être consultés en un coup d’œil pour vous dire ce que vous voulez savoir. Les Widgets les plus courants sont les widgets pour la météo, les actualités, les photos, les performances système etc.
Mais vous pouvez avoir des widgets pour presque tout ce que vous voulez. Certains widgets existent par défaut sur macOS Monterey. Mais de nombreuses applications offrent la possibilité d’ajouter un widget une fois que vous les aurez téléchargées.
Par exemple, Dark Noise et Overcast offrent tous deux des widgets à ajouter à la barre latérale de Monterey.
Lorsque vous êtes sur l’écran du bureau sous macOS, cliquez sur l’heure dans la barre de menus ou glissez avec deux doigts sur le trackpad depuis la droite ; une barre latérale devrait apparaître pour vous présenter tous les Widgets actifs.
A partir de là, vous pouvez effectuer toutes les manipulations de Widgets que vous souhaitez : ajouter, supprimer ou redimensionner d’autres widgets.
MacOS Monterey : Comment ajouter des widgets à votre centre de notifications
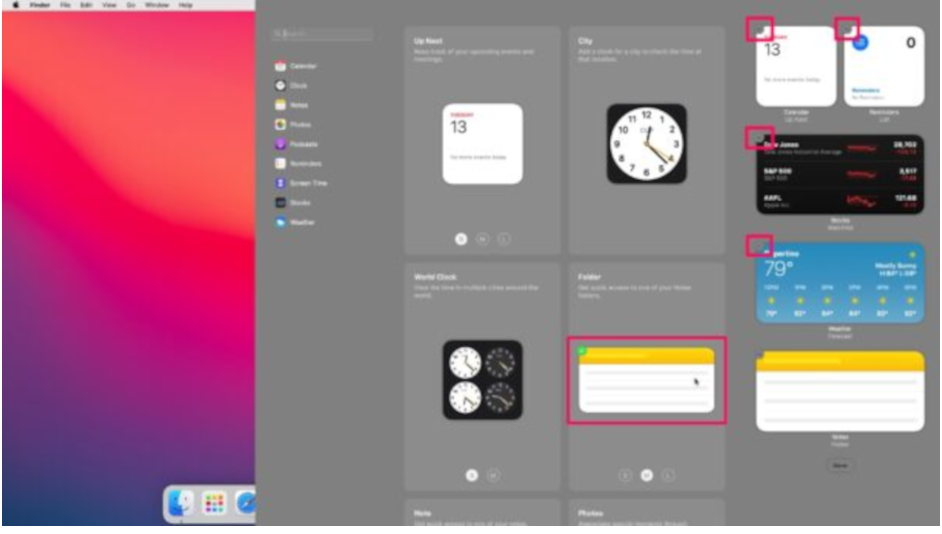
Il est très simple d’ajouter un widget à la barre latérale :
Tout en dessous du Centre de notifications, cliquez à l’endroit où il est écrit « Modifier les widgets ».
Une liste des catégories de widgets disponibles devrait apparaitre. Vous avez la possibilité de rechercher un widget particulier ou de cliquer sur une catégorie pour voir ce qui est disponible.
Lorsque vous aurez trouvé le widget que vous souhaitez placer, passez le curseur dessus jusqu’à ce que le bouton Ajouter, symbolisé par une croix verte apparaisse. Cliquez alors dessus pour l’ajouter.
Lorsque vous aurez ajouté tous les widgets qui vous intéressent, cliquez sur « Terminé » sur le côté droit de l’écran, sous les widgets actifs que vous avez sélectionnés.
Vous avez même la possibilité de modifier l’ordre d’agencement des Widgets tout simplement en les faisant glisser vers le haut ou vers le bas jusqu’à ce qu’ils soient disposés comme vous le souhaitez. Vous constaterez que certains widgets sont disponibles dans différentes tailles en fonction des informations qu’ils affichent.
L’un des widget qui devrait vous être particulièrement utile c’est celui de l’application Find My. Il vous permet d’ajouter des personnes ou des emplacements à votre centre de notifications, sans avoir à ouvrir l’application. Find My permet de retrouver très facilement vos gadgets importants comme votre smartwatch ou vos AirPods.
Lire Aussi:
- WhatsApp Web: Vous pouvez désormais personnaliser vos Stickers
- Que va-t-il vous arriver si vous avalez vos AirPods?
