Dans cet article, nous allons couvrir les 20 erreurs les plus courantes de WordPress et vous montrer comment réparer toutes ces erreurs courantes de WordPress.
Comment résoudre l’erreur 403 Forbidden de WordPress ?
- Si vous avez dernièrement installé ou mis à jour vos plugins WordPress, désactivez-les un par un et voyez si le problème se résout.
- Un fichier .htaccess corrompu est généralement la cause principale de ce problème. Localisez et supprimez ce fichier à l’aide d’un client FTP, puis actualisez votre site.
- Si l’action ci-haut résout votre problème, connectez-vous à votre panneau d’administration et créez un nouveau fichier “.htaccess” en allant dans Paramètres > Permaliens et en cliquant sur le bouton “Enregistrer les modifications”.
- Vous pouvez demander à votre fournisseur de services d’hébergement ou le faire vous-même en allant dans le dossier racine, en cliquant avec le bouton droit de la souris sur le dossier “wp-admin” et en sélectionnant “Autorisations de fichiers”.
De façon générale, tous les dossiers doivent avoir une autorisation de fichier de 744 ou 755.
Comment résoudre l’erreur 404 Not Found de WordPress ?
- La solution la plus simple est de sauvegarder à nouveau la structure des permaliens en allant dans Paramètres > Permaliens.
- Vérifiez également l’absence de liens brisés sur votre site, et n’oubliez pas les redirections appropriées lorsque vous supprimez ou déplacez l’une de vos pages.
Comment résoudre l’erreur 429 Too Many Requests de WordPress ?
Il existe diverses façons de résoudre ce problème.
- La première chose que vous pouvez faire est de vérifier vos plugins et d’identifier ceux qui posent problème.
- D’une manière générale, vous devriez toujours essayer d’utiliser le moins de plugins possible sur votre site.
- Les thèmes que vous avez installés sont la prochaine cause probable de ce problème. Essayez de modifier votre thème ou ses fonctions intégrées et voyez si cela corrige l’erreur.
Sinon, contactez votre fournisseur de services d’hébergement et demandez une analyse plus approfondie.
Comment résoudre l’erreur WordPress 413 Request Entity Too Large ?
Pour résoudre ce problème, vous devez augmenter la taille maximale de téléchargement. L’un des moyens les plus simples pour y parvenir est d’ajouter le code suivant au fichier “functions.php” :
@ini_set( 'upload_max_size' , '64M' );
@ini_set( 'post_max_size', '64M');
@ini_set( 'max_execution_time', '300' );Comme vous le voyez ci-dessus, vous pouvez modifier manuellement la taille maximale des fichiers et le temps d’exécution. La méthode suivante consiste à modifier le fichier “.htaccess” et à y ajouter ces codes :
php_value upload_max_filesize 64M;
php_value post_max_size 64M;
php_value max_execution_time 300;
php_value max_input_time 300;De plus, si vous voyez cette erreur uniquement lorsque vous essayez de télécharger un fichier particulier, il serait préférable de le télécharger manuellement via FTP.
Comment résoudre l’erreur 502 Bad Gateway de WordPress ?
- Vous pouvez commencer par rafraîchir la page après quelques minutes et vider le cache de votre navigateur.
- Si ce problème survient à cause de problèmes de DNS, comme lorsque vous migrez votre site Web vers un nouvel hébergeur, vous devriez attendre au moins un jour jusqu’à ce que tout fonctionne correctement.
Si aucune de ces solutions ne fonctionne, vérifiez le problème auprès de votre société d’hébergement.
Comment résoudre le problème de WordPress 503 Service Unavailable ?
- Tout d’abord, vous devez déterminer si un plugin est à l’origine de ce problème. Connectez-vous à votre serveur avec un client FTP, allez dans /wp-content, et renommez le dossier “plugins” pour désactiver tous vos plugins manuellement.
- Ensuite, créez un dossier neuf et nommez-le “plugins”. Si votre site Web fonctionne maintenant normalement, l’un de vos plugins en est la cause.
- Pour restaurer vos plugins, supprimez le nouveau dossier que vous venez de créer et renommez l’ancien dossier plugins à son état d’origine. Vous voyez maintenant tous vos plugins de retour, mais ils sont désactivés. Vous pouvez maintenant les activer un par un pour voir ce qui a mal fonctionné.
La solution suivante serait d’utiliser le thème WordPress par défaut au lieu de votre thème actuel.
- Encore une fois, utilisez un client FTP pour accéder aux dossiers de votre site Web, allez dans /wp-content/themes, et téléchargez le dossier de votre thème actuel.
- Maintenant, supprimez le dossier. Cette opération ramènera le thème de votre site Web à l’un des thèmes par défaut de WordPress, tel que TwentyTwenty-One.
Si cette étape résout le problème, c’est qu’il y a un problème avec le thème que vous aviez choisi.
Comment résoudre l’erreur 504 Gateway Timeout de WordPress ?
- Avant de prendre toute mesure, attendez quelques minutes, puis actualisez la page.
- Il arrive que le serveur reçoive plus de demandes qu’il ne peut en traiter en même temps et affiche cette erreur. Vous pouvez coller le lien dans downforeveryoneorjustme.com pour vous assurer que le site Web est hors service ou non.
- L’autre solution simple consiste à vider le cache de votre navigateur ou à ouvrir la page avec un autre navigateur.
- Il est également utile d’ouvrir la même page sur un autre appareil comme votre téléphone portable. Cela permet de confirmer si le problème est local ou provient du serveur.
Comment résoudre l’erreur 500 Internal Server de WordPress ?
- Renommez le dossier des plugins comme indiqué précédemment et activez-les un par un pour trouver le problème.
- Ensuite, vérifiez vos thèmes et activez le thème par défaut pour voir si votre site se remet en marche.
- Vérifiez si le fichier .htaccess est corrompu, augmentez la limite de mémoire PHP et rechargez les fichiers de base de WordPress pour résoudre ce problème.
Comment résoudre l’erreur “Memory Exhausted” de WordPress ?
- La première solution recommandée est de modifier le fichier “wp-config.php”. Trouvez la ligne qui dit, “C’est tout, arrêtez d’éditer ! Happy blogging” et ajoutez ce code avant elle :
define( 'WP_MEMORY_LIMIT', '256M' );Vous avez la possibilité de définir le nombre que vous préférez au lieu de 256.
- Enregistrez les modifications et visitez votre site. L’erreur devrait avoir disparu.
- Si cela ne fonctionne pas, cela signifie que votre société d’hébergement ne vous permet pas d’augmenter cette limite. Contactez l’équipe d’assistance et demandez-lui d’augmenter le nombre manuellement.
Comment résoudre l’erreur WordPress Maximum Execution Time Exceeded ?
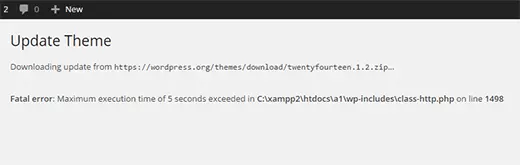
Vous pouvez corriger cette erreur WordPress en modifiant la variable de configuration “max_execution_time”. Modifiez votre fichier “.htaccess” et ajoutez ce code :
`php_value max_execution_time 300`Vous avez également la possiboloté de modifier le fichier “php.ini” et y ajouter ce code :
`max_execution_time = 300`Il est également faisable de modifier le fichier “wp-config.php” et d’y ajouter cette ligne de code :
`set_time_limit(300);`Si vous préférez utiliser des plugins plutôt que de modifier manuellement les codes, le plugin WP Maximum Execution Time Exceeded fera l’affaire.
Comment résoudre l’erreur Failed to Write File to Disk ?
- Utilisez un client FTP pour vous connecter aux fichiers de votre site WordPress, faites un clic droit sur le dossier “wp-content”, et cliquez sur l’option “Autorisations de fichiers”.
- Saisissez 755 dans la case Valeur numérique, cochez la case à côté de ‘Récupérer dans les sous-répertoires’, et choisissez ‘Appliquer aux répertoires uniquement’.
- Enfin, cliquez sur le bouton OK.
Maintenant que vous avez modifié les paramètres des répertoires, il est temps d’appliquer les mêmes changements aux fichiers.
- Répétez la même procédure, mais cette fois-ci, entrez 644 dans la case Valeur numérique, choisissez “Appliquer aux fichiers uniquement”, puis cliquez sur le bouton OK. Ces deux étapes devraient résoudre le problème. Cependant, dans certains cas, il peut y avoir un problème avec votre serveur, vous devez contacter votre fournisseur de services d’hébergement et lui demander de supprimer le contenu du répertoire des fichiers temporaires.
Comment résoudre l’erreur de connexion sécurisée de WordPress ?
Comme cette erreur WordPress est liée au serveur, vous devez contacter votre société d’hébergement.
Parfois, les serveurs peuvent subir une attaque DDos à ce moment-là, et vous n’avez rien d’autre à faire que d’attendre. Mais dans certains cas, ce problème peut apparaître à cause de certains paramètres liés au DNS.
Si vous avez un accès SSH à votre VPS, vous pouvez résoudre ce problème en vous connectant à votre serveur via SSH et en entrant la commande suivante :
nano /etc/hostsIl ouvre le fichier “/etc/hosts” dans un éditeur de texte. Ajoutez-y le code suivant :
66.155.40.202 api.wordpress.orgEnregistrez le fichier et vérifiez à nouveau les mises à jour pour voir si l’erreur a été résolue ou non.
Comment réparer l’erreur File Type Is Not Permitted ?
Si vous vous sentez à l’aise pour modifier certains codes, modifiez le fichier “functions.php” et insérez-y le code suivant :
function cc_mime_types($mimes) {
$mimes['svg'] = 'image/svg+xml';
return $mimes;
}
add_filter('upload_mimes', 'cc_mime_types');Cela va indiquer à votre site Web de considérer le format SVG comme un fichier standard. Sinon, vous pouvez utiliser des plugins WordPress tels que WP Extra File Types et modifier les formats autorisés dans les paramètres.
Comment résoudre l’erreur WSoD (White Screen of Death) de WordPress?
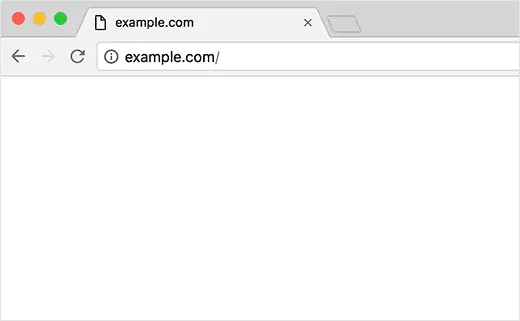
Avant de prendre toute mesure, vérifiez si les autres sites de votre plan d’hébergement ont le même problème ou non. Si c’est le cas, il y a sans doute un problème avec la société d’hébergement.
Mais si votre site est le seul à avoir ce problème, essayez les solutions suivantes :
- Vous pouvez déboguer la situation WSoD en vérifiant les journaux d’erreurs PHP sur votre serveur. Si vous n’avez pas accès aux journaux des serveurs, vous pouvez ajouter les lignes de code suivantes au fichier “wp-config.php” pour pouvoir activer les journaux d’erreurs sur votre site :
define( 'WP_DEBUG', true );
define( 'WP_DEBUG_LOG', 'wp-content/wp-errors.log' );
define( 'WP_DEBUG_DISPLAY', false );- Maintenant, vous devez vérifier les journaux et rechercher les lignes qui incluent “Fatal error”, les fichiers incriminés et leurs chemins d’accès sont également définis sur ces lignes.
Dans certains cas, WordPress affiche cette image à la place du WSoD :
Comment résoudre les erreurs de syntaxe de WordPress ?
Trouvez la ligne de code mentionnée dans le message d’erreur et corrigez la syntaxe.
En général, il suffit d’ajouter les caractères manquants, comme les parenthèses, pour que votre site Web fonctionne à nouveau correctement. Sinon, vous pouvez restaurer l’ancienne version de votre fichier à partir des sauvegardes.
Comment résoudre l’erreur de connexion à la connexion à la base de données de ?
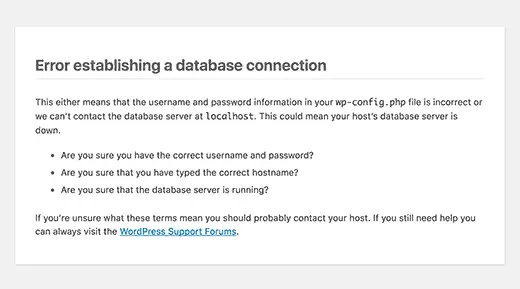
Les propriétaires de sites Web WordPress peuvent résoudre ce problème en vérifiant les informations du fichier “wp-config.php”, qui contient toutes les informations d’identification liées à la base de données.
Voici les lignes que vous devez rechercher dans ce fichier :
/** The name of the database for WordPress */
define( 'DB_NAME', 'database_name_here' );
/** MySQL database username */
define( 'DB_USER', 'username_here' );
/** MySQL database password */
define( 'DB_PASSWORD', 'password_here' );
/** MySQL hostname */
define( 'DB_HOST', 'localhost' );Comment résoudre l’erreur WordPress Locked Out of WordPress Admin ?
- Connectez-vous à votre panneau d’hébergement, allez à la section des bases de données et cliquez sur phpMyAdmin.
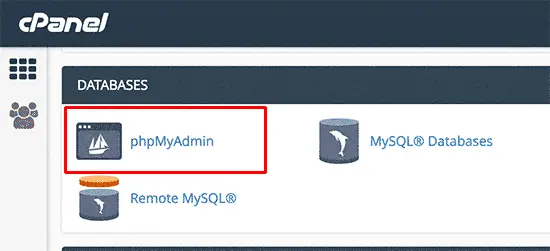
- Sélectionnez votre base de données dans le menu de gauche et recherchez “wp_users” dans la liste des tables.
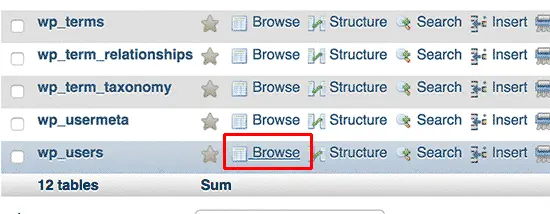
- Maintenant vous pouvez voir des rangées affichant le nom des utilisateurs. Cliquez sur le bouton Editer à côté de votre nom d’utilisateur.
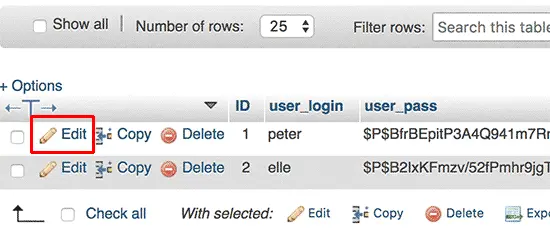
- Supprimez les valeurs du champ “user_pass” et entrez un nouveau mot de passe. Choisissez maintenant MD5 dans la liste déroulante de la colonne Fonctions et cliquez sur le bouton Go.
- Votre mot de passe est modifié, et vous pouvez maintenant entrer dans le panneau d’administration avec votre nouveau mot de passe.
Comment résoudre l’erreur Too Many Redirects ?
- Désinstallez tous les plugins de redirection que vous avez installés récemment.
Si cela ne résout pas le problème, ajoutez les lignes suivantes à votre fichier “wp-config.php”, en commençant par la deuxième ligne :
define(‘WP_HOME’,’http://example.com’);
define(‘WP_SITEURL’,’http://example.com’);- Les cookies du navigateur sont la prochaine cause fréquente de ce problème.
- Essayez d’ouvrir la même page sur un autre navigateur et voyez si elle s’ouvre normalement ou non. Si c’est le cas, effacez les cookies et le cache de votre navigateur par défaut et essayez à nouveau d’accéder à la page.
- Ensuite, allez dans Réglages > Général dans votre panneau d’administration et vérifiez que les adresses dans les cases “Adresse WordPress (URL)” et “Adresse du site (URL)” sont les mêmes.
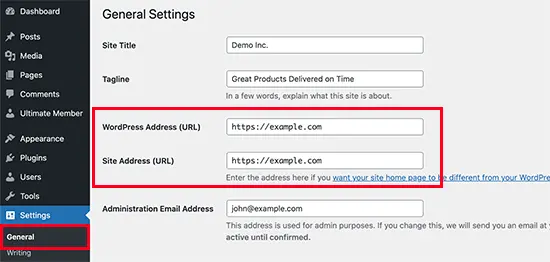
Comment résoudre le problème de WordPress bloqué en mode maintenance ?
- Vous devez accéder aux fichiers de votre site Web via FTP, aller dans le dossier racine et supprimer le fichier “.maintenance”.
- Ensuite, videz votre cache et rafraîchissez la page.
Ce fichier peut parfois vous échapper si les fichiers cachés ne sont pas visibles.
Comment résoudre le problème de l’absence d’envoi d’e-mails par WordPress ?
La solution la plus efficace est d’utiliser un plugin SMTP.
Le plugin Mailgun pour WordPress, WP Mail SMTP de WPForms, et le plugin Sendinblue sont quelques-uns des meilleurs outils que nous recommandons d’installer sur votre site web.
Découvrez également:
