Le Service Windows Update manquant sur Windows 10 ou 11
Le Service Windows Update est essentiel pour maintenir votre système a jour avec les dernières améliorations de sécurité et de performance. Cependant, il arrive parfois que ce service disparaisse, rendant impossible la mise a jour de votre système. Ce problème peut être du a des fichiers système corrompus, des services désactives, ou une configuration incorrecte.
Pour résoudre ce problème, plusieurs solutions sont disponibles :
- Réactiver manuellement le service Windows Update
- Réparer les fichiers système avec l’outil SFC
- Restaurer les paramètres par défaut du système
- Réinstaller le service Windows Update via un fichier .reg
Voici les différentes étapes pour résoudre ce problème :
Solution 1 : Réactiver manuellement le service Windows Update
Réactiver manuellement le service Windows Update s’il est désactivé ou mal configuré pour remettre en marche le processus de mise à jour du système.
Étapes:
- Étape 1 : Ouvrir la boîte de dialogue Exécuter
Appuyez sur Win + R pour ouvrir la boîte de dialogue Exécuter. - Étape 2 : Accéder aux services
Tapez ‘services.msc’ et appuyez sur Entrée.
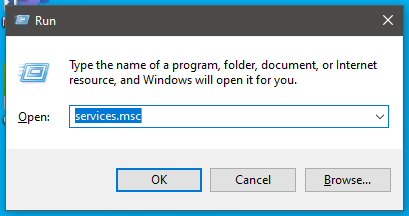
- Étape 3 : Rechercher le service Windows Update
Dans la liste des services, recherchez Windows Update.
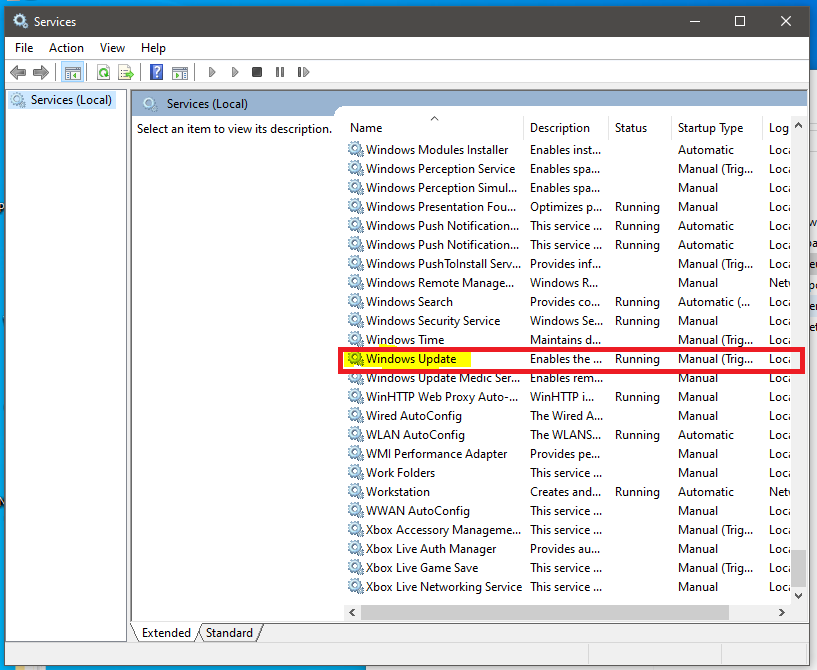
- Étape 4 : Modifier les propriétés du service
Faites un clic droit dessus et sélectionnez Propriétés. - Étape 5 : Configurer le démarrage automatique
Assurez-vous que le type de démarrage est défini sur Automatique.
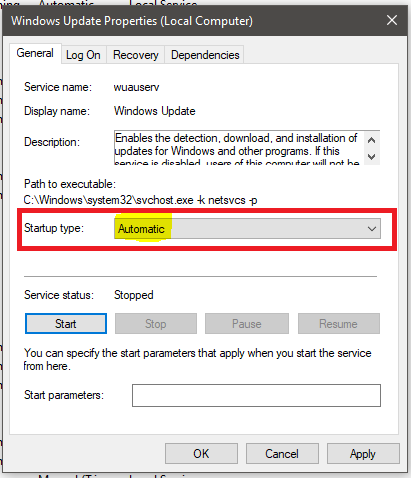
- Étape 6 : Démarrer le service
Cliquez sur Démarrer si le service est arrêté, puis sur Appliquer et OK.

Solution 2 : Réparer les fichiers système avec l’outil SFC
Utiliser l’outil System File Checker (SFC) pour réparer les fichiers système corrompus qui peuvent empêcher le fonctionnement correct du service Windows Update.
Étapes:
- Étape 1 : Ouvrir PowerShell ou l’Invite de commandes en tant qu’administrateur
Appuyez sur Win + X et sélectionnez Windows PowerShell (Admin) ou Invite de commandes (Admin).
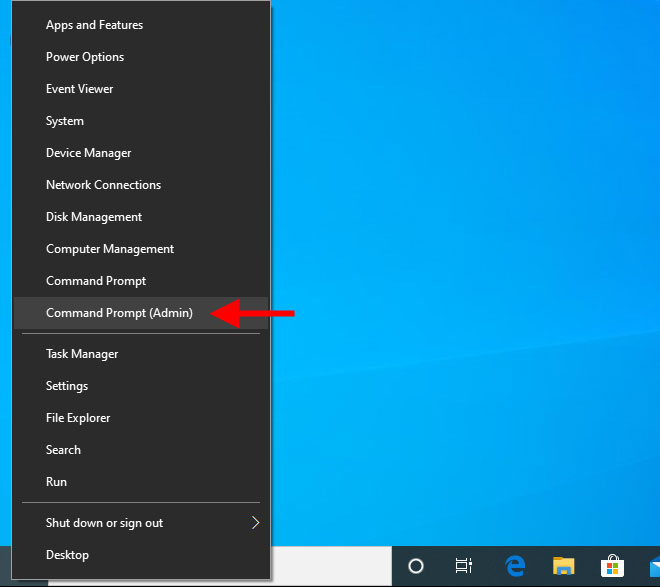
- Étape 2 : Exécuter l’outil SFC
Tapez la commande suivante et appuyez sur Entrée : sfc /scannow.
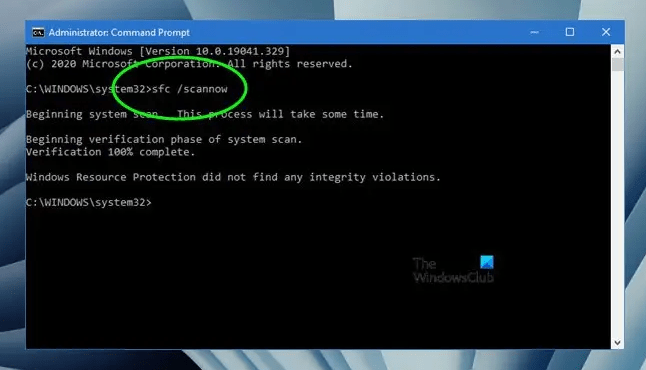
- Étape 3 : Laisser l’analyse se terminer
Laissez l’analyse se terminer, ce qui peut prendre du temps. S’il y a des fichiers corrompus, SFC les réparera automatiquement. - Étape 4 : Redémarrer votre ordinateur
Redémarrez votre ordinateur une fois l’opération terminée.
Solution 3 : Restaurer les paramètres par défaut du système
Restaurer les paramètres par défaut de Windows tout en conservant vos fichiers personnels pour résoudre les problèmes liés au service Windows Update sans perdre vos données.
Étapes :
- Étape 1 : Accéder aux paramètres de récupération
Allez dans Paramètres > Mise à jour et sécurité > Récupération.
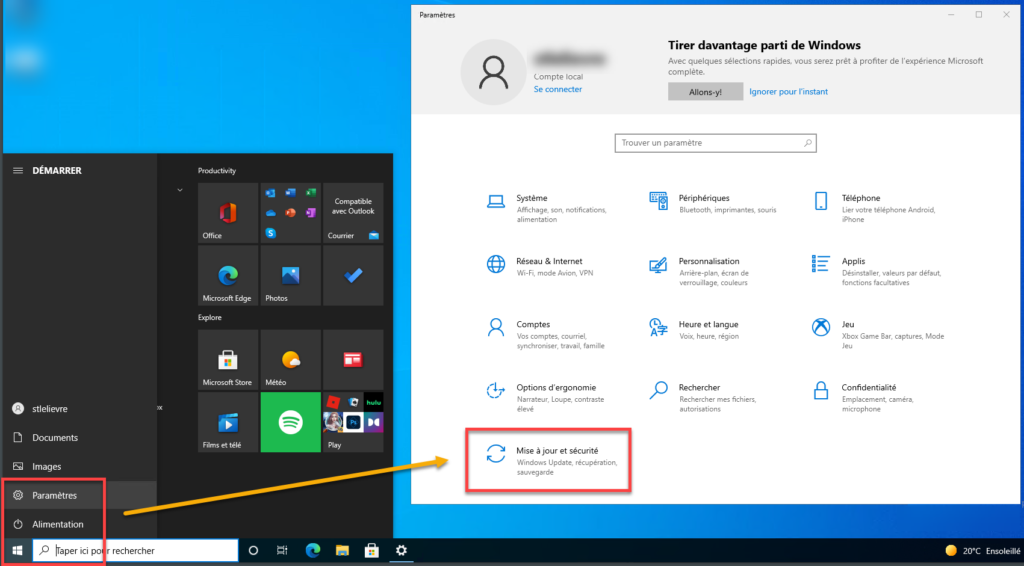

- Étape 2 : Commencer la réinitialisation
Sous Réinitialiser ce PC, cliquez sur Commencer.
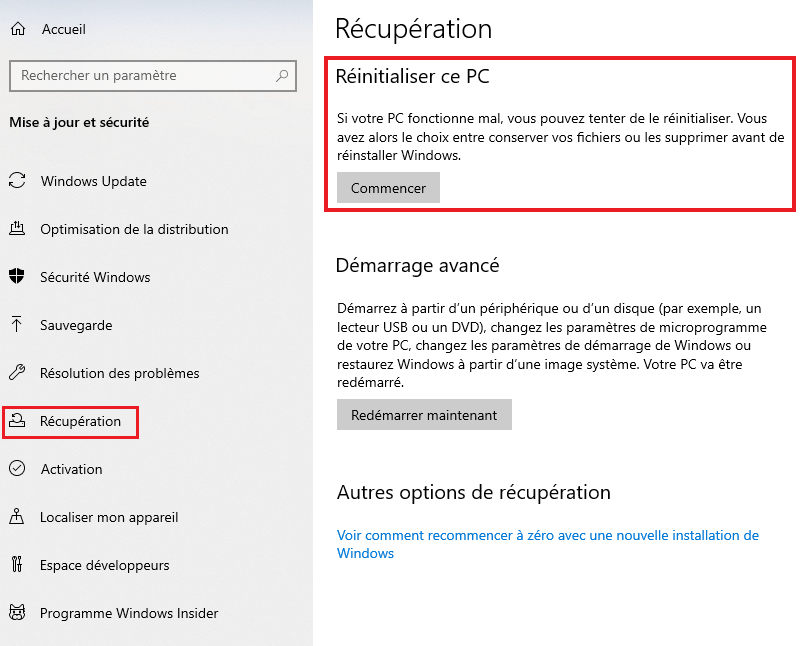
- Étape 3 : Conserver vos fichiers personnels
Choisissez l’option Conserver mes fichiers pour réinitialiser Windows tout en conservant vos données personnelles.
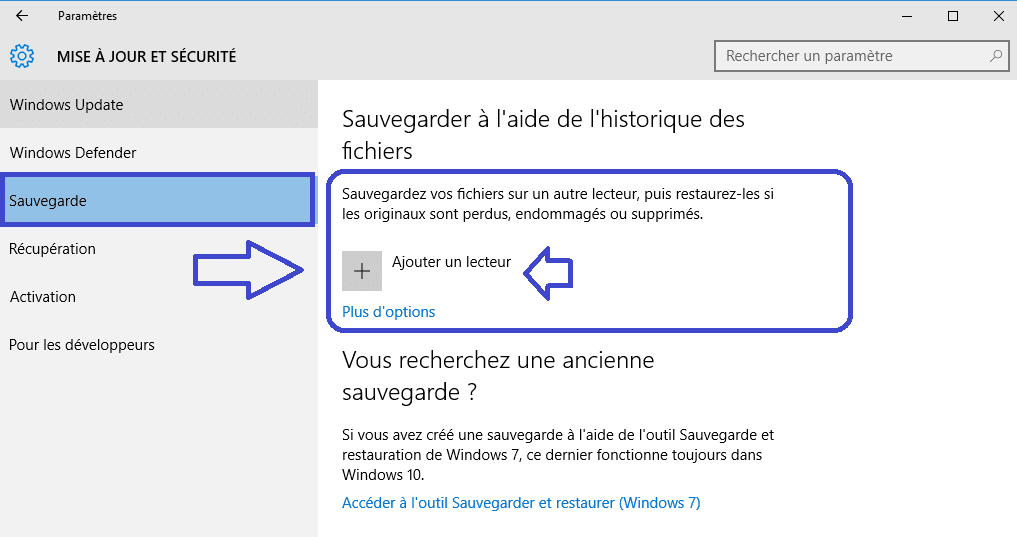
- Étape 4 : Suivre les instructions
Suivez les instructions à l’écran pour finaliser la réinitialisation.
Solution 4 : Réinstaller le service Windows Update via un fichier .reg
Réinstaller le service Windows Update en utilisant un fichier de registre .reg, qui réinitialisera les paramètres nécessaires au bon fonctionnement du service.
Étapes:
- Étape 1 : Télécharger le fichier .reg
Téléchargez le fichier Windows Update.reget enregistrez-le sur votre ordinateur.
Lien : Téléchargez ici - Étape 2 : Fusionner le fichier dans le registre
Double-cliquez sur le fichier.regtéléchargé pour l’importer dans le registre.

- Étape 3 : Confirmer l’importation
Lorsque vous y êtes invité, cliquez sur Oui, puis sur OK. - Étape 4 : Redémarrer votre ordinateur
Redémarrez votre ordinateur. - Étape 5 : Vérifier le service Windows Update
Vérifiez si le service Windows Update est maintenant restauré et en cours d’exécution.
Dans la console des services (services.msc), recherchez Windows Update dans la liste et double-cliquez dessus.
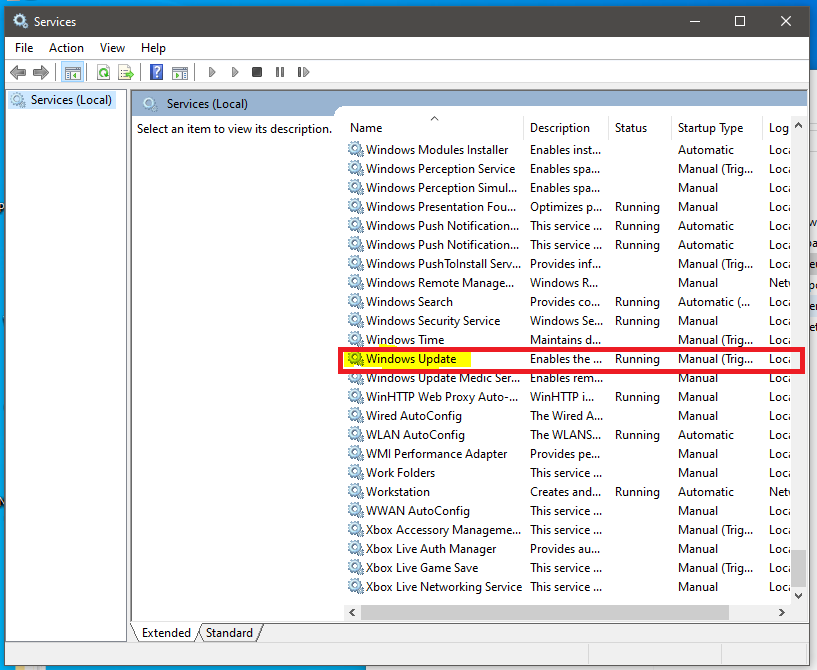
- Étape 6 : Configurer le démarrage automatique
Assurez-vous que le type de démarrage est défini sur Automatique et que le statut du service est En cours d’exécution.
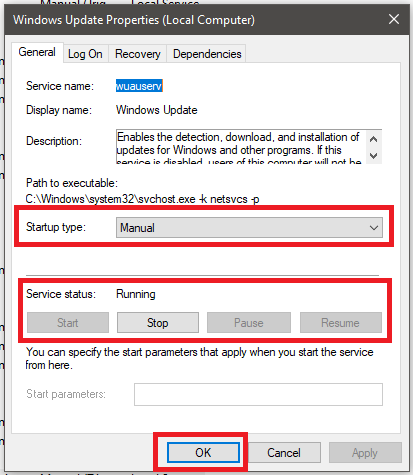
- Étape 7 : Vérifier si le problème persiste
Vérifiez si le problème persiste.
Résolution des Problèmes courants de l’application Purp
Xiaomi Mi Box S : Problème courants et solutions efficaces pour une expérience fluide

Passionné par les nouvelles technologies, je mets un point d’honneur à simplifier la complexité du monde numérique. À travers des conseils pratiques et des informations à jour, je vous aide à naviguer dans l’univers technologique avec aisance.
Mon objectif est d’apporter des solutions à vos problèmes informatiques et numériques, tout en partageant des astuces qui rendront votre quotidien plus simple. Que vous soyez un novice curieux ou un utilisateur averti, mes articles sont là pour vous guider, vous inspirer, et résoudre les défis que vous pourriez rencontrer.
Plongez avec moi dans l’univers fascinant de la technologie et restez en phase avec les dernières innovations grâce à mes contributions.
