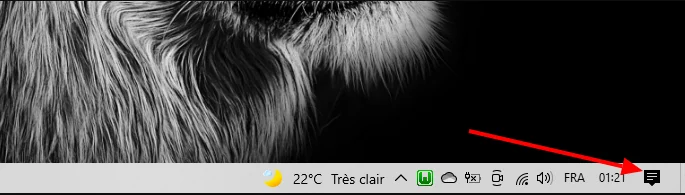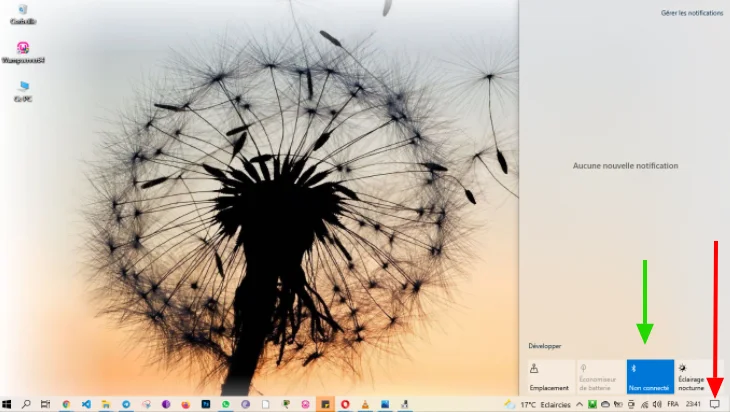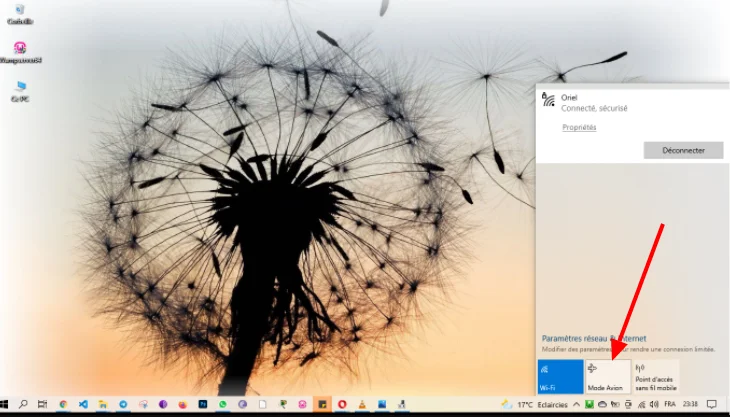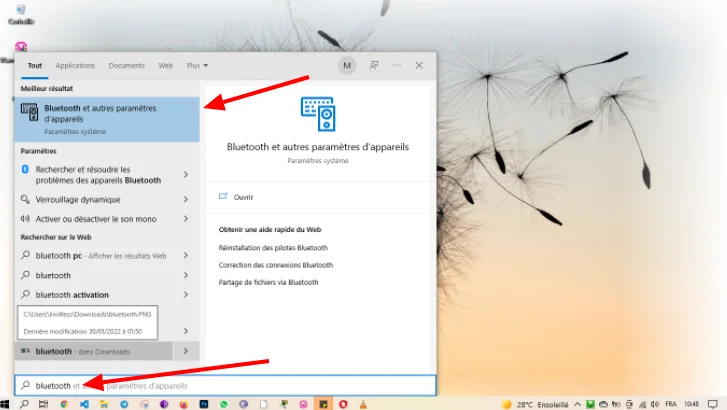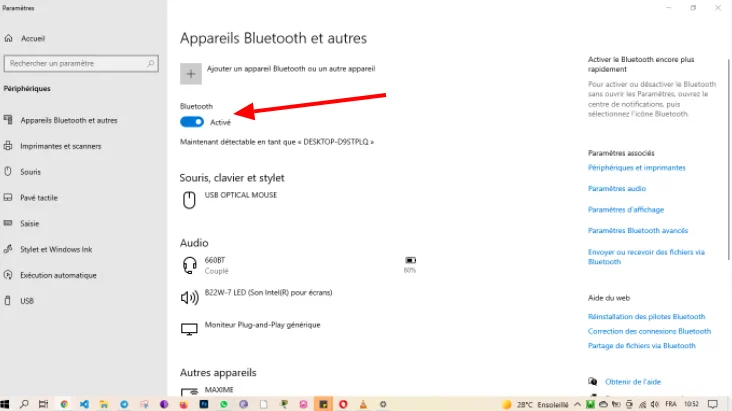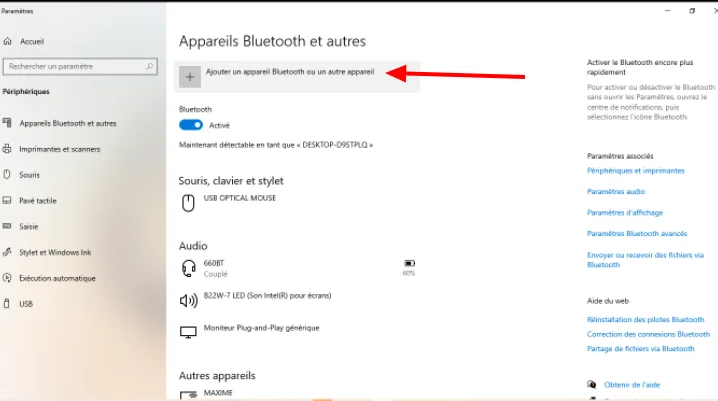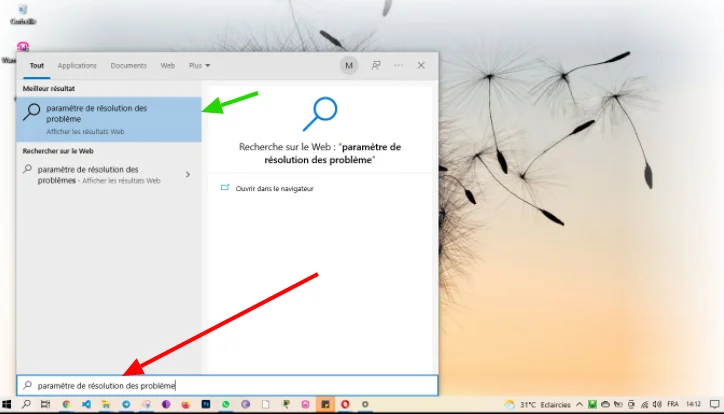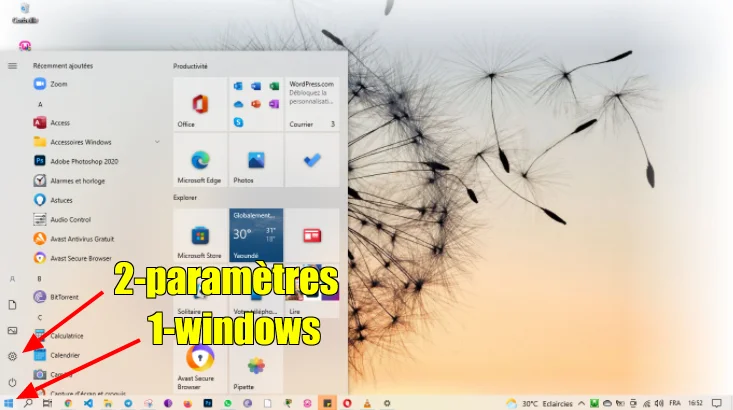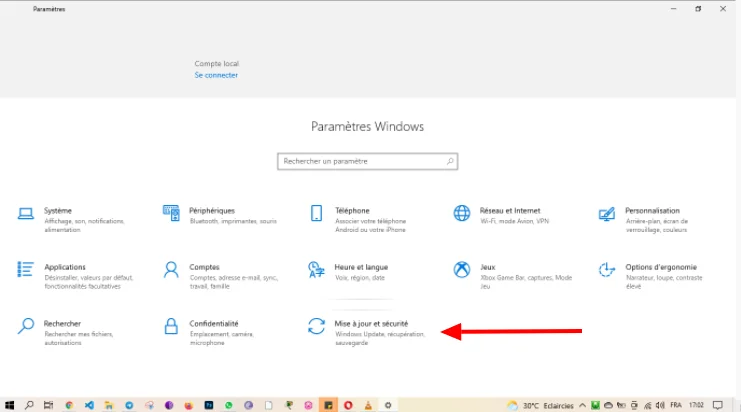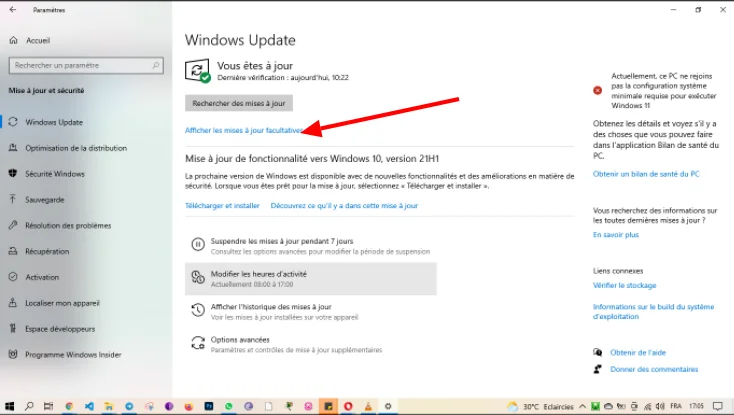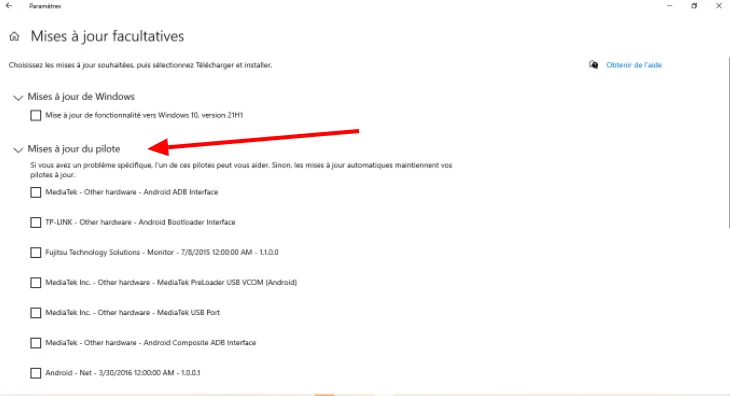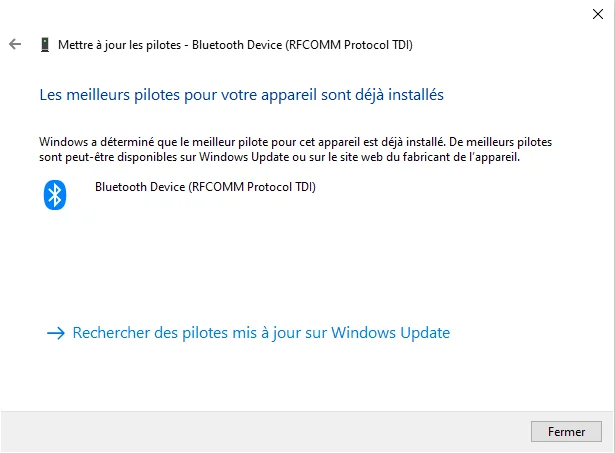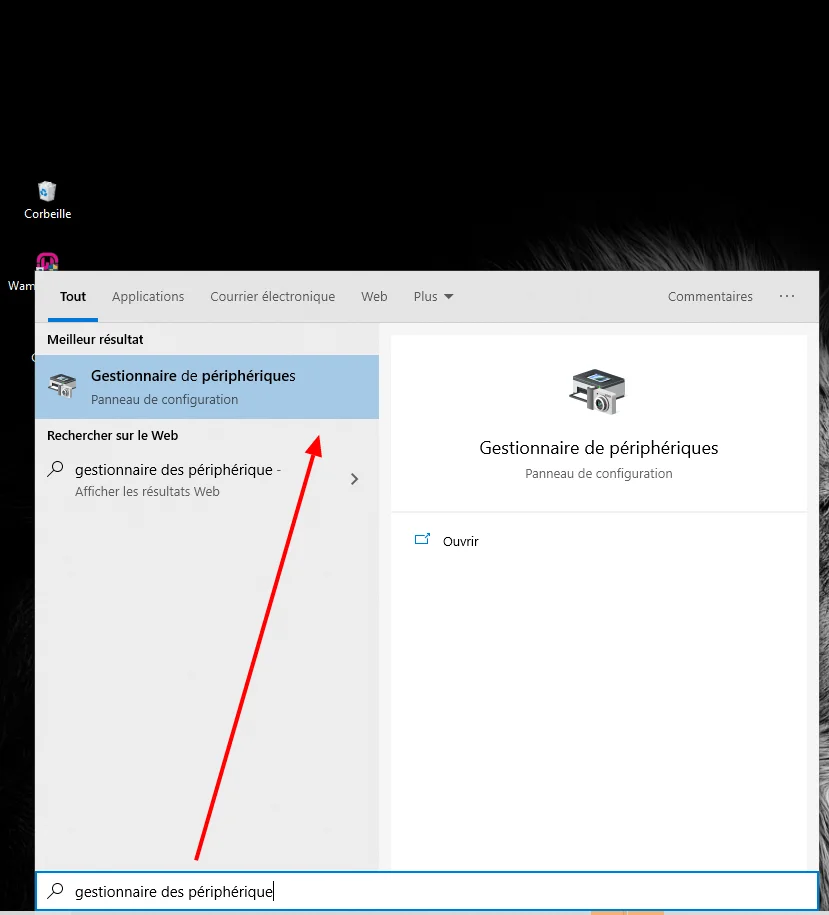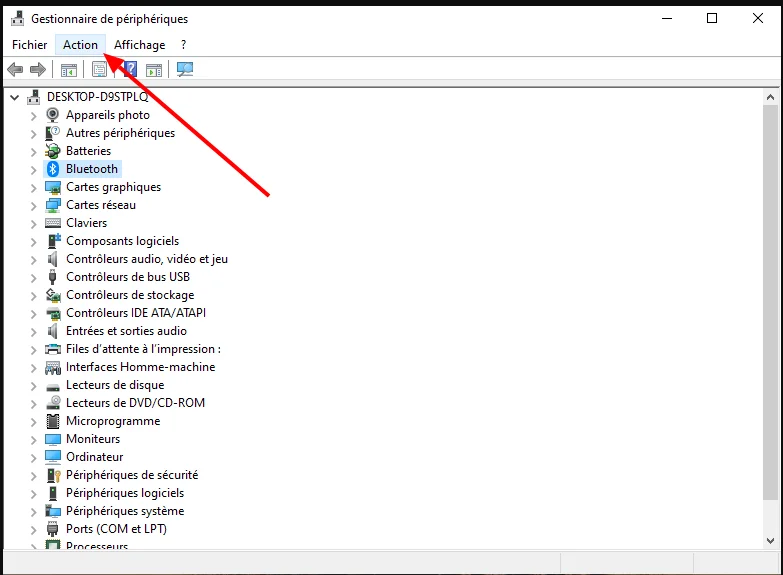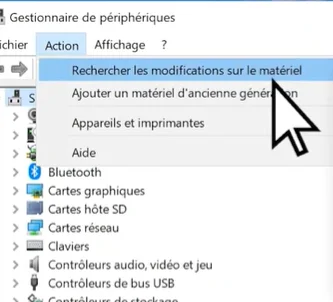Les procédures décrites dans cet article s’appliquent de façon générale aux problèmes de Bluetooth sur tout pc. Nous aurons tout de même des différences de paramétrages et d’apparences d’un système à un autre.
Vérifications préliminaires
1. Assurez-vous de l’activation de votre Bluetooth
Assurez-vous premièrement que le Bluetooth est activé. Dans mon cas j’utilise un système Windows 10, la procédure est la suivante :
- Sélectionnez le centre de notification dans le coin inférieur droit de votre écran .
Si le Bluetooth est désactivé, sélectionnez le pour l’activer.
Ensuite vérifiez à partir de votre appareil Bluetooth. Pour ce faire :
- Assurerez-vous que votre appareil est chargé et allumez-le.
- Vérifiez que le pc se trouve à portée et qu’il n’y ait aucune interférences de périphérique USB 3.0 .
- Eteignez votre appareil Bluetooth, attendez quelques secondes puis rallumez-le.
Si tout est ok, votre appareil Bluetooth devrait se connecter automatiquement.
Après avoir fait toutes ses manipulations, si la connexion n’est toujours pas établie, passez au prochain point.
2. Assurez-vous que le mode avion est désactivé et accédez aux paramètres Bluetooth
- Pour un système Windows 10 cliquez sur l’icône du wifi et assurez-vous que le bouton “mode avion” n’est pas en surbrillance. Si c’est le cas, cliquez dessus pour le désactiver. Pour un système Windows 8, vous le trouverez en cliquant sur le bouton du centre de notification, situé au niveau du coin inférieur droit de votre écran.
2. Recherchez le Bluetooth à travers la barre de recherche et cliquez sur Bluetooth et autres paramètres d’appareils.
3. Une fois dans les paramètres, désactivez le Bluetooth, attendez quelques secondes puis réactivez -le.
Vérifiez que la connexion est rétablie. Si le problème persiste, passez à la suggestion suivante.
3. Supprimez votre appareil Bluetooth dans la liste puis connectez-le à nouveau
- Sélectionnez cet appareil, puis bouton droit supprimer.
- Ajoutez un nouvel appareil en cliquant sur le bouton “ajouter un appareil Bluetooth ou un autre appareil”. Suivez l’instruction et sélectionnez l’appareil lorsqu’il apparaît dans la liste des équipements à portée.
N’oubliez pas d’activer le mode de couplage sur l’appareil. Mais généralement les équipements Bluetooth sont configurés pour se connecter automatiquement. Si cela ne fonctionne toujours pas, passez à l’étape suivante.
Par ailleurs, si vous utilisez un téléphone Android pour vous connecter par Bluetooth avec votre pc, le problème peut également venir de votre téléphone. Essayez avec un autre appareil pour éliminer cette éventualité. Dans le cas où le problème viendrait effectivement de votre téléphone Android, vous pouvez vous rendre sur le support en ligne pour SMARTPHONE ANDROID.
Configurations approfondies
4. Configurez les services liés au Bluetooth
L’astuce consiste premièrement à entrer services dans le champ de recherche. Ensuite cliquez sur le bouton de paramétrage des services.
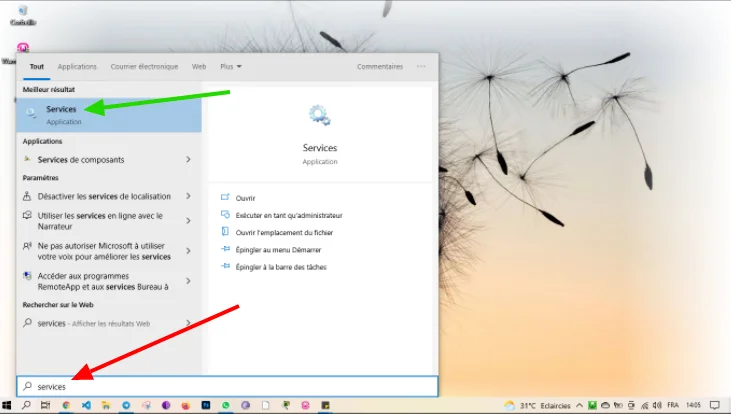
Vous accédez ainsi à la fenêtre des services. Il vous suffit maintenant de repérer les services Bluetooth afin de les configurer.
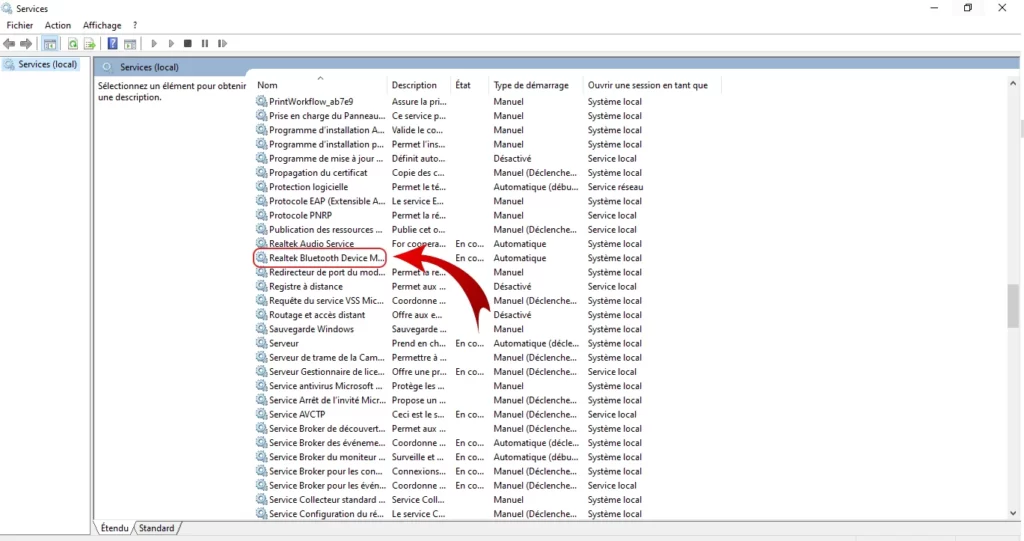
Double-cliquez sur chaque service Bluetooth présent. La fenêtre de paramétrage ci-dessous s’affiche et vous devez:
- Mettre le type de démarrage en automatique.
- Vous assurez que l’état du service est sur démarrer.
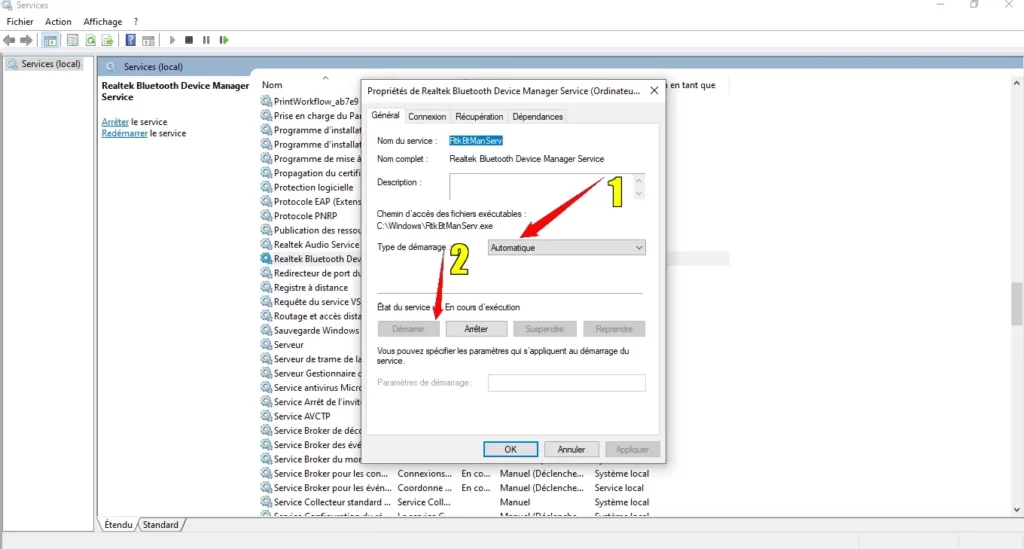
Cela étant fait, cliquez sur appliquer puis sur ok. S’il y a plusieurs services, vous devez le faire pour chaque service. Après toutes ces manipulations, vous redémarrez votre ordinateur et vous vous assurez que le problème est réglé. Si non passez à solution suivante.
4. Le problème de couplage Bluetooth persiste
- Entrez dans le champ de recherche “paramètre de résolution des problèmes” pour le système Windows 8 et simplement “résolution des problèmes” pour Windows 10 . Puis cliquez sur le bouton de ce paramètre.
2. Une fois dans la fenêtre de paramétrage , avec le système Windows 8 vous devez:
- Cliquez sur “Bluetooth” puis sur ” Exécutez l’utilitaire de résolution des problèmes” .Si cet utilitaire n’est pas affiché, cliquez sur “Utilitaires supplémentaires de résolution des problèmes” . Pour le système Windows 10 cliquez directement sur “Utilitaires supplémentaires de résolution des problèmes”.
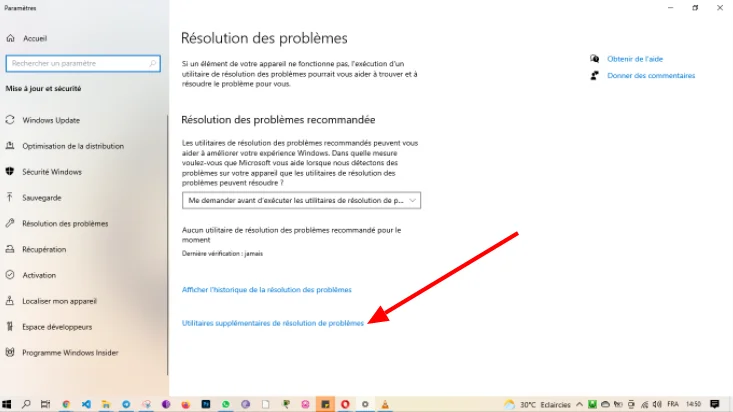
- Ensuite clic sur Bluetooth puis sur Exécuter l’utilitaire de résolution des problèmes
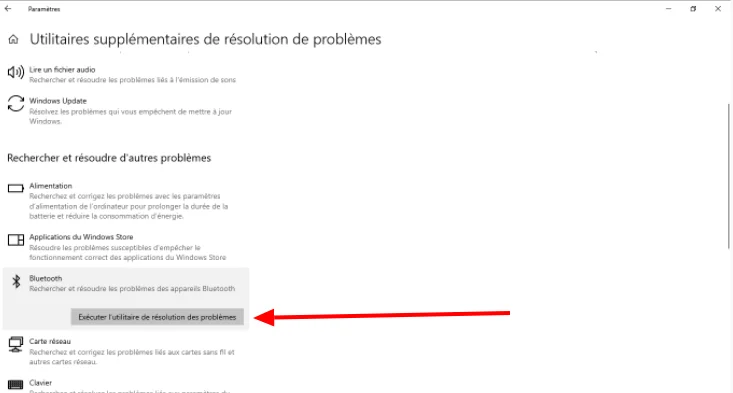
Après avoir exécuté l’utilitaire de résolution des problèmes, essayez à nouveau. Tout devrait fonctionner normalement. Si le problème persiste, passez au point suivant.
5. Résolvez les problèmes liés aux pilotes
Si les manipulations précédentes n’aboutissent pas ou si le bouton d’activation Bluetooth est grisé, de telle manière que vous ne puissiez pas l’activer ou le désactiver. Il s’agit sans doute d’un problème de pilotes. On va vérifier que les pilotes sont à jour.
- Cliquez sur la touche Windows puis sur paramètres
2. Choisissez “Mise à jour et sécurité“.
3. Une fois dans la fenêtre cliquez sur “Affichez les mises à jour facultatives “.
4. Dans la liste déroulante, choisissez une éventuel mise à jour des pilotes Bluetooth .
Il suffit après de le télécharger et de l’installer. Mais attention certains pilotes ne portent pas la mention Bluetooth mais plutôt d’autres noms comme “radio” par exemple. Concernant cette phase de mise à jour, vous pouvez directement regarder dans le site web du fabriquant du pc, la présence des pilotes mis à jour.
Une autre façons de le faire serait de passer par le gestionnaire des périphériques. Pour cela vous devez:
- Entrez gestionnaire de périphérique dans le champ recherche, puis cliquez sur le bouton spécifique.
Une fois que vous y êtes, descendez à l’option Bluetooth puis cliquez dessus pour dérouler le menu. Vous allez à tous les pilotes liés au Bluetooth, faites un clic droit dessus et choisissez mettre à jour le pilote.
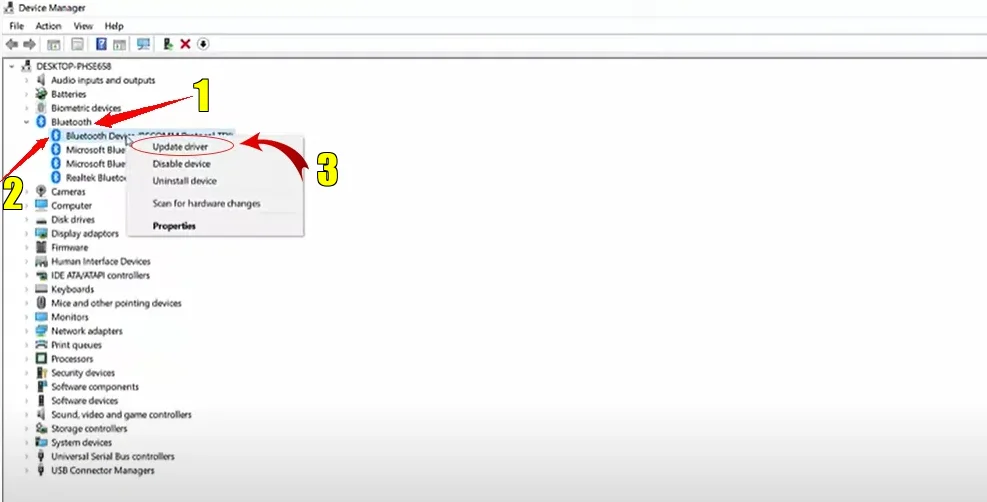
- Dans la fenêtre de mise à jour, cliquez sur Rechercher automatiquement les pilotes.
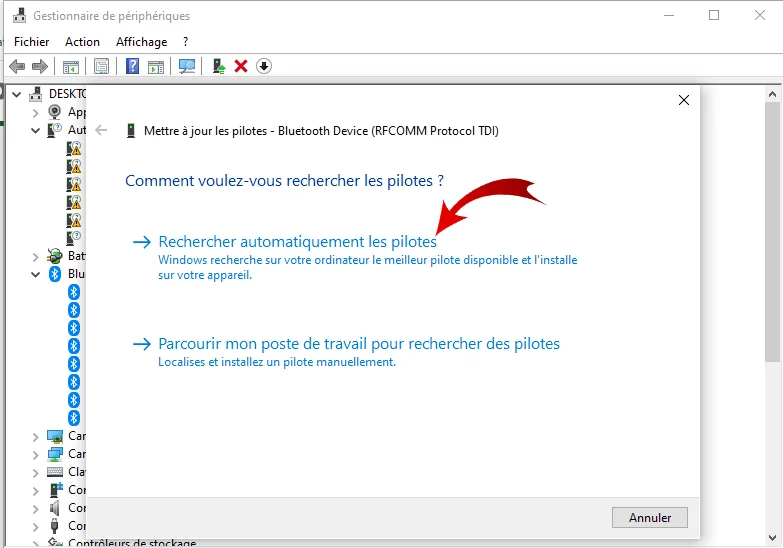
Donc ce qu’il va faire, c’est qu’il va chercher les versions récentes du pilote et va les installer sur votre système d’exploitation.
Comme moi si vous avez la fenêtre ci-dessus, c’est que vous avez déjà la dernière version du pilote installée. si non vous aurez une fenêtre de confirmation suite à l’installation de la dernière version.
- Redémarrez votre pc puis vérifiez que le Bluetooth fonctionne correctement. Si le problème persiste, passez à la suggestion suivante.
6. Réinstallez la carte Bluetooth
- Accédez au gestionnaire de périphériques par le raccourci clavier win + x ou en entrant gestionnaire de périphériques dans le champ recherche puis cliquez sur le bouton spécifique.
- Dans la fenêtre qui s’affiche sélectionnez Bluetooth enfin de dérouler le menu, Puis cliquez avec le bouton droit de la souris sur votre carte Bluetooth. Dans le menu contextuel choisissez Désinstaller l’appareil.
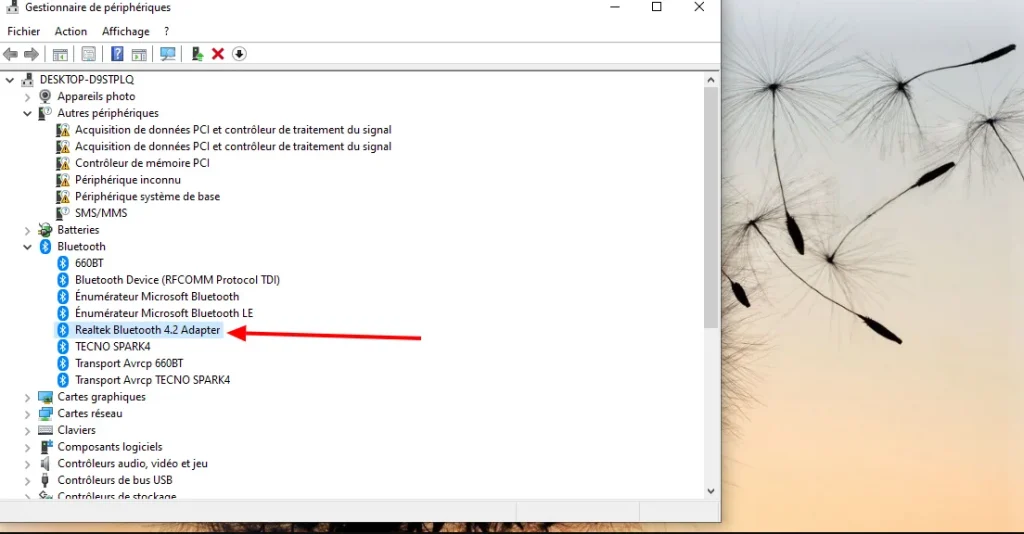
- Après ces manipulations, arrêtez votre pc quelques secondes, puis redémarrer-le. Durant le redémarrage Windows essaye de réinstaller la carte Bluetooth. Une fois le pc redémarré, vérifiez que le Bluetooth fonctionne normalement. Si ce n’est pas le cas, c’est que la carte Bluetooth n’a certainement pas été installée automatiquement. Passez au point suivant.
- Rentrez dans le gestionnaire de périphérique et cliquez sur l’onglet action, une fenêtre contextuel apparaît. Allez dans le menu rechercher les modifications sur le matériel.
Windows devrait alors reconnaître votre carte Bluetooth et la réinstaller.
- Redémarrez votre ordinateur et assurez-vous que le problème est résolu.
Pour tous vos problèmes de wifi ,consultez notre article sur les méthodes détaillées de résolution.