Il peut arriver que vous ayez besoin de transférer des fichiers d’un iPhone vers un PC Linux, de nombreuses solutions sont proposées, mais toutes ne sont pas bonnes.
La méthode que nous vous proposons ci-dessous est l’une des meilleures car elle rapide, pratique, flexible et se fait en plus sans consommation de votre forfait internet.
Quelle est la meilleure solution pour transférer des fichiers d’un iPhone vers un PC Linux ?
AirDrop est une fonctionnalité mise sur pied par Apple. Elle vous permet d’envoyer et recevoir des fichiers entre votre iPhone et une énorme variété d’appareils Apple de manière tout à fait transparente. AirDrop se sert essentiellement du Wi-Fi et du Bluetooth pour un transfert de fichiers rapide et pratique. AirDrop n’étant pas disponible sur Linux, nous allons utiliser une variante qui fonctionne à peu près de la même manière : Snapdrop.
Comment utiliser Snapdrop pour transférer des données d’un iPhone vers un PC Linux
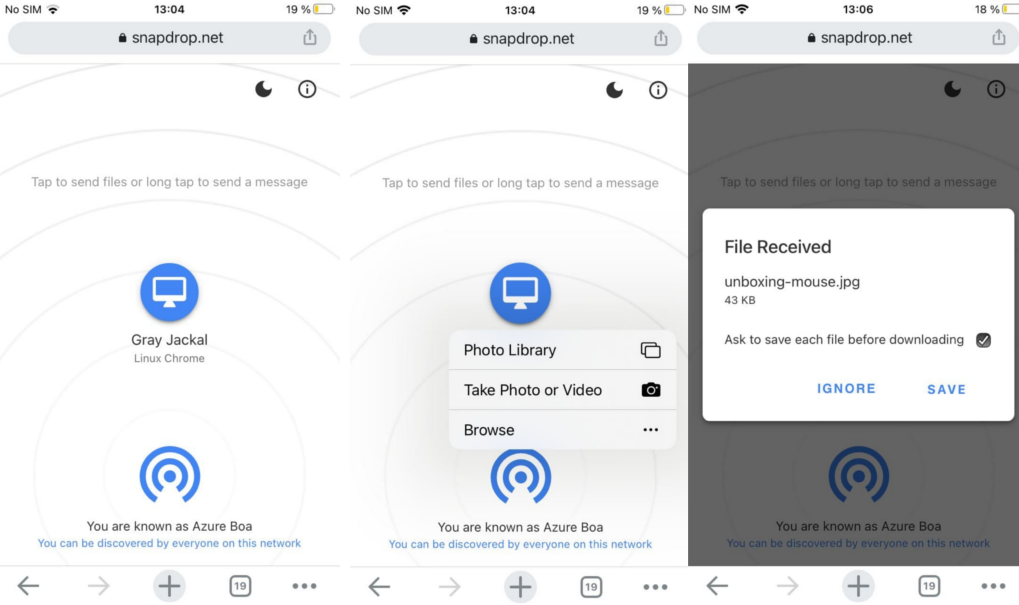
- Vérifiez que votre iPhone et votre ordinateur sous Linux sont connectés au même réseau via Wi-Fi ou Ethernet.
2. Vous pouvez aussi créer un point Wifi avec votre téléphone en partageant les données cellulaires de votre iPhone via un point d’accès personnel. Utilisez ensuite votre PC votre rejoindre le réseau Wi-Fi nouvellement crée.
3. Ouvrez Snapdrop dans un navigateur Web tel que Safari, Chrome ou Firefox sur iPhone et PC.
4. Une fois le site Web ouvert, les appareils seront détectés automatiquement. Vérifiez sur les écrans de vos deux appareils qu’ils correspondent bien et qu’ils sont connectés l’un à l’autre. Vous verrez cela au bas de vos écrans.
5. Pour partager un fichier, appuyez simplement sur l’avatar du destinataire depuis l’appareil de l’expéditeur pour ouvrir l’explorateur de fichiers. Si vous utilisez un iPhone, vous pouvez choisir une photo ou une vidéo dans l’application Photos, ou n’importe quel fichier dans l’application Fichiers. Vous pouvez même enregistrer une vidéo ou prendre une photo pour la partager. Depuis votre PC, vous pouvez choisir un fichier dans l’explorateur de fichiers à envoyer à l’iPhone.
6. Une fois le fichier sélectionné, le transfert devrait commencer immédiatement. Une fois le transfert terminé, le destinataire recevra une invite pour enregistrer le fichier transféré. En appuyant sur Enregistrer, le fichier devrait être immédiatement disponible dans l’emplacement Téléchargements de l’appareil destinataire.
7. Vous aurez besoin que les deux appareils soient connectés à internet ; même si votre forfait ne sera pas utilisé.
8. Vous pouvez aussi transférer plusieurs fichiers simultanément. Il vous suffit de maintenir la touche Ctrl ou Maj enfoncée pendant que vous sélectionnez les fichiers à envoyer depuis votre PC.
9. Sur iPhone également, pour transférer plusieurs fichiers depuis l’application Fichiers, appuyez sur les trois points dans le coin supérieur droit et choisissez Sélectionner.
10. Lorsque la sélection est terminée, appuyez sur Ouvrir (PC) ou Ajouter (iOS) dans le coin supérieur droit pour envoyer les fichiers. Alternativement, vous pouvez compresser plusieurs fichiers et les envoyer en un seul fichier compressé.
Que faire si Snapdrop de détecte pas mon iPhone ou mon PC
Si l’un de vos appareils n’est pas détecté,
- Vérifiez bien que votre iPhone et votre PC sont connectés au même réseau via Wi-Fi ou Ethernet.
- Assurez-vous que votre PC est connecté à votre iPhone via un point d’accès Wifi et que votre iPhone a une connexion internet activé.
- Actualisez la page du site Web Snapdrop sur les deux appareils et attendez quelques secondes.
Comment utiliser ShareDrop pour transférer des données d’un iPhone vers un PC Linux
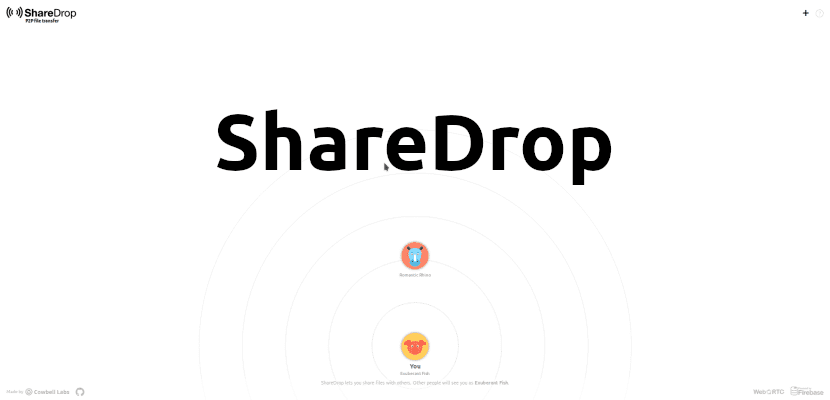
Vous pouvez aussi utiliser une application Web appelée ShareDrop pour faire ce travail. Elle vous permet de générer un lien partageable que d’autres appareils peuvent utiliser pour rejoindre le réseau de partage de fichiers.
- Ouvrez donc le site de ShareDrop, appuyez sur l’icône “+” dans le coin supérieur droit de l’appareil source.
2. Une fois que le lien de partage apparait, copiez-le et envoyez-le à l’appareil de destination via une application de messagerie.
3. Vous pouvez aussi les laissez simplement scanner le code QR à partir du périphérique source. Après, les deux appareils seront connectés, et vous pourrez commencer à choisir les fichiers à envoyer.
Lire Aussi:
- Comment utiliser votre iPhone comme Webcam pour votre Mac?
- Tesla Model Pi vs iPhone 13 Pro Max: quel est le plus puissant?
