L’installation de Flutter peut être complexe pour les développeurs en raison de multiples dépendances. Cet article se concentre sur les problèmes courants rencontrés lors de l’installation de cet environnement de développement, en explorant les différentes dépendances pouvant causer des difficultés. Nous proposons des solutions pour aider les développeurs à surmonter ces obstacles et à installer Flutter avec succès. Si vous rencontrez des problèmes lors de l’installation de Flutter, cet article est pour vous…
Les erreurs les plus fréquentes lors de l’installation de Flutter et comment les résoudre
Comment résoudre le problème ‘Unable to Confirm if Installed Windows Version is 10 or Higher’?

Si vous rencontrez le message “Unable to confirm if installed Windows version is 10 or higher” lors de l’exécution de votre application Flutter sur Windows. Cela signifie que le programme n’est pas en mesure de déterminer avec certitude si la version de Windows installée sur votre ordinateur est 10 ou supérieure. Cette erreur peut être due à des problèmes de compatibilité, de configuration ou à une vérification de version qui ne fonctionne pas correctement. Voici comment corriger ces erreurs :
Méthode 1 : mettre à jour flutter
- Commencez par vérifier la version installée de Flutter.
- Pour vérifier la version actuelle de Flutter installée sur votre machine, tapez la commande “flutter –version” dans le terminal.
- Tapez ensuite la commande “flutter upgrade”, qui téléchargera et installera automatiquement la dernière version de Flutter disponible.
Méthode 2 : Changer de version de Flutter
- Exécutez la commande ‘flutter channel’ pour afficher les canaux disponibles pour Flutter dans le terminal.
- Vous devriez voir une liste de canaux, y compris le canal ‘Stable’. Notez le nom du canal vers lequel vous souhaitez basculer.
- Ensuite, exécutez la commande ‘flutter channel « nom-du-canal » pour basculer vers le canal souhaité.
- Remplacez « nom-du-canal » par le nom du canal vers lequel vous souhaitez basculer.
- Enfin, exécutez la commande ‘flutter upgrade’ pour mettre à jour votre installation de Flutter avec la dernière version du nouveau canal
Erreurs ‘Android license status unknown’ et ‘Android sdkmanager tool not found’ : Solutions

L’erreur “Android license status unknown” se produit lorsque vous essayez d’utiliser un outil Android SDK, tel que le gestionnaire de SDK Android ou Gradle, mais que les accords de licence n’ont pas encore été acceptés. Pour corriger ces erreurs, voici ce qu’il faut faire.
Méthode 1 : installée l’outil Android SDK
- Ouvrez Android Studio et sélectionnez “Configure” dans la fenêtre d’accueil.
- Dans le menu déroulant “SDK Manager”, sélectionnez “SDK Platforms”.
- Cochez la case “Android SDK Platform” pour la version d’Android que vous souhaitez utiliser pour votre application Flutter.
- Dans le menu déroulant “SDK Tools”, cochez la case “Android SDK Build-Tools” pour la version correspondante.
- Dans le menu déroulant “SDK Tools”, cochez également la case “Android SDK Platform-Tools” et “Android SDK Tools”.
- Cliquez sur le bouton “Apply” pour installer les packages sélectionnés.
Méthode 2 : ajouter le chemin vers le SDK Android à l’environnement PATH de Windows, vous pouvez suivre les étapes suivantes :
- Localisez le chemin d’installation du SDK Android sur votre système.
- Cliquez sur le bouton Démarrer de Windows, tapez “environnement système” dans la barre de recherche et sélectionnez “Modifier les variables d’environnement système”.
- Dans la fenêtre qui s’ouvre, cliquez sur le bouton “Variables d’environnement”.
- Dans la section “Variables système”, recherchez la variable nommée “Path” et cliquez sur le bouton “Modifier”.
- Cliquez sur le bouton “Nouveau” pour ajouter un nouveau chemin et entrez le chemin vers le dossier “tools” du SDK Android.
- Ensuite, cliquez sur “OK” pour fermer toutes les fenêtres.
- Pour que les modifications prennent effet, fermez toutes les instances de la fenêtre de commande et ouvrez une nouvelle fenêtre de commande.
Résoudre l’erreur “solution Android manager was found but failed to run” ?

L’erreur “Android manager was found but failed to run” indique un problème avec votre installation ou configuration du SDK Android. Pour résoudre l’erreur identifiée, voici ce qu’il faut faire :
- Assurez-vous que vous avez correctement installé le SDK Android sur votre système et que les dossiers “tools” et “platforms” sont présents dans le dossier SDK. Voir la méthode une du problème précédent.
- Vérifiez que le chemin vers le dossier SDK Android est correctement défini dans votre environnement PATH, comme expliqué dans la réponse précédente.
- Si le problème persiste toujours, essayez de télécharger la dernière version d’Android studio depuis le site Web officiel et réinstallez-le sur votre système.
- Exécutez la commande ” flutter doctor –android-licenses. “. Vous verrez une liste de toutes les licences que vous devez accepter pour utiliser les composants Android requis par Flutter.
- Appuyez sur la touche “y” pour accepter chacune des licences.
- Si aucune des étapes ci-dessus ne résout le problème, essayez de désinstaller et de réinstaller Flutter et ses dépendances.
J’espère que ces suggestions vous aideront à résoudre votre problème.
Résoudre le problème “The current Visual Studio installation is incomplete”
Si cette erreur apparaît, cela veut dire que votre installation de Visual Studio ne possède pas tous les composants nécessaires pour le développement de Flutter. Afin de résoudre ce problème, vous pouvez essayer les étapes suivantes :
- Choisir la version de versions de Visual Studio.
- Après avoir choisi votre version, sélectionnez “Développement de bureau avec C++” et installez les fonctionnalités suivantes :
- MSVC v143 – Outils de construction C++ x64/x86 pour VS 2022.
- C++ ATL pour la dernière version des outils de construction v143 (x86/x64).
- Kit de développement logiciel (SDK) Windows 11.
- Débogueur juste-à-temps.
- Outils de profilage C++.
- Outils C++ CMake pour Windows.
- Intellicode.
- AddressSanitizer C++.
- C++ MFC pour la dernière version des outils de construction v143 (x86 et x64).
- Incredibuild – Accélération de build.
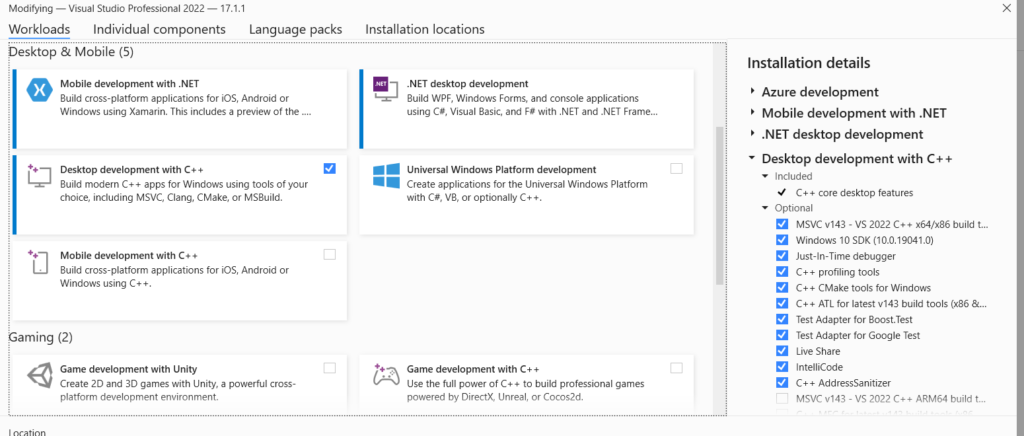
Installation de l’extension VS Code Flutter : guide étape par étape

Enfin, redémarrez votre terminal et exécutez à nouveau “flutter doctor” pour vérifier si les erreurs ont été résolues.
Lorsque vous recevez l’erreur “Extension Flutter non installée”, cela indique que vous devez installer l’extension Flutter dans Visual Studio Code pour pouvoir travailler avec Flutter. Pour corriger ce problème, suivez les étapes suivantes :
- Installé la dernière version de VS Code à partir du site Web officiel.
- Ouvrez VS Code et accédez à l’onglet “Extensions”. Recherchez l’extension Flutter et vérifiez que vous avez installé la dernière version.
- Si l’extension n’est pas installée, installez-la en cliquant sur le bouton “Install” à côté de l’extension Flutter.
- Si l’extension est déjà installée, essayez de la désactiver et de la réactiver en cliquant sur le bouton “Disable” puis “Enable”.
- Essayez de redémarrer VS Code et de vérifier si l’extension fonctionne.
- Si l’extension ne fonctionne toujours pas, essayez de la désinstaller et de la réinstaller. Pour ce faire, allez dans l’onglet “Extensions”, recherchez l’extension Flutter, cliquez sur le bouton “Uninstall”, puis réinstallez-la.
- Si vous rencontrez des erreurs lors de l’installation de l’extension, assurez-vous que votre connexion Internet est stable et que vous n’avez pas de pare-feu ou d’antivirus qui bloquent l’installation.
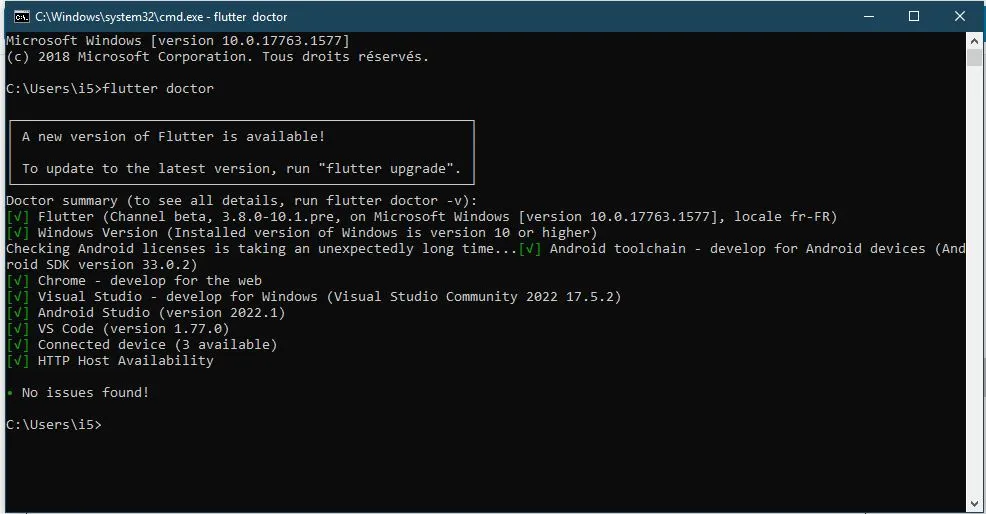
Lire aussi :
- Fossil Gen 6 Wellness Edition vs Fossil Gen 6: Qu’est-ce qui les différencie?
- Comment corriger le niveau critique de la batterie de votre PC

Passionné par les nouvelles technologies, je mets un point d’honneur à simplifier la complexité du monde numérique. À travers des conseils pratiques et des informations à jour, je vous aide à naviguer dans l’univers technologique avec aisance.
Mon objectif est d’apporter des solutions à vos problèmes informatiques et numériques, tout en partageant des astuces qui rendront votre quotidien plus simple. Que vous soyez un novice curieux ou un utilisateur averti, mes articles sont là pour vous guider, vous inspirer, et résoudre les défis que vous pourriez rencontrer.
Plongez avec moi dans l’univers fascinant de la technologie et restez en phase avec les dernières innovations grâce à mes contributions.
