L’erreur “You don’t currently have permission to access this folder“ survient souvent lorsque vous tentez d’accéder à un dossier dont les autorisations ont été modifiées ou restreintes. Ce problème est fréquent sur les systèmes Windows 10 et Windows 11, et il empêche l’utilisateur de visualiser ou de modifier les fichiers dans certains dossiers. Cette erreur peut être causée par des problèmes de permissions ou de propriétés de fichiers, mais heureusement, plusieurs solutions simples existent pour y remédier.
Dans cet article, nous allons explorer plusieurs méthodes pour résoudre cette erreur. Chaque solution est expliquée avec des étapes détaillées afin que vous puissiez restaurer l’accès aux dossiers protégés.
Liste des solutions :
- Solution 1 : Modifier les permissions de sécurité du dossier
- Solution 2 : Prendre possession du dossier
- Solution 3 : Activer l’autorisation d’administrateur
- Solution 4 : Désactiver le contrôle des comptes d’utilisateurs (UAC)
Solution 1 : Modifier les permissions de sécurité du dossier
Cette solution consiste à modifier les permissions afin d’accorder un contrôle total sur le dossier concerné.
Étape 1 : Ouvrir les propriétés du dossier
- Accéder au dossier :
- Cliquez avec le bouton droit sur le dossier que vous ne pouvez pas ouvrir.
- Sélectionnez Propriétés dans le menu contextuel.
Étape 2 : Accéder à l’onglet “Sécurité”
- Dans la fenêtre des propriétés, cliquez sur l’onglet Sécurité.
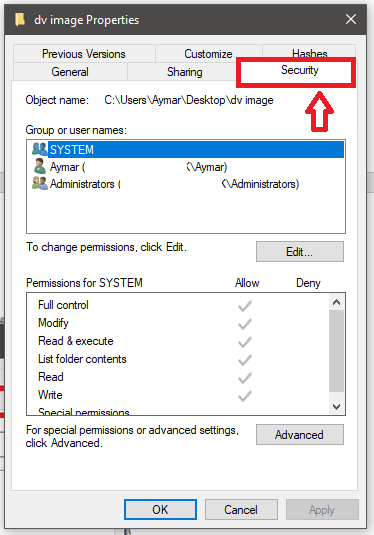
Étape 3 : Modifier les permissions
- Sélectionnez votre nom d’utilisateur dans la liste.
- Cliquez sur Modifier dans la section des groupes ou noms d’utilisateurs.
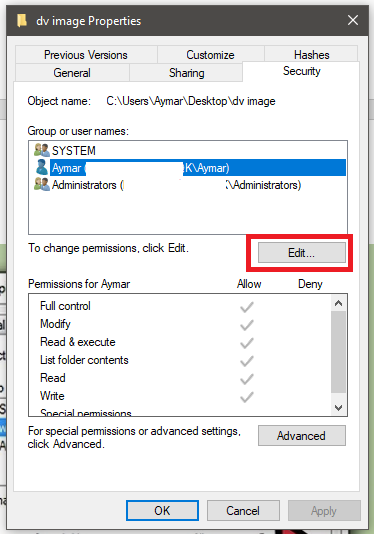
- Cochez la case Contrôle total sous Autoriser.

Étape 4 : Appliquer les changements
- Cliquez sur Appliquer, puis sur OK pour enregistrer les modifications.
- Essayez d’accéder de nouveau au dossier.
Solution 2 : Prendre possession du dossier
Si la modification des permissions n’a pas fonctionné, vous devrez prendre possession du dossier.
Étape 1 : Ouvrir les propriétés du dossier
- Cliquez avec le bouton droit sur le dossier, puis sélectionnez Propriétés.
Étape 2 : Accéder à l’onglet “Sécurité”
- Allez dans l’onglet Sécurité et cliquez sur Avancé.
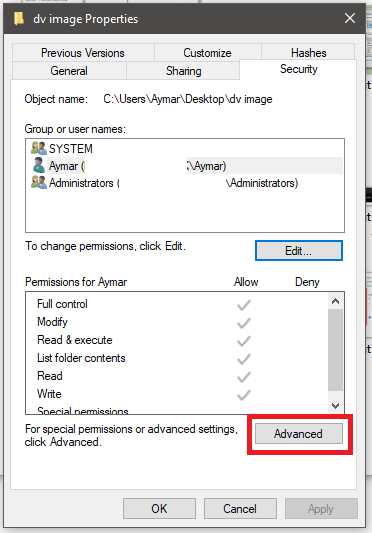
Étape 3 : Changer le propriétaire du dossier
- Cliquez sur Avancé, Cela affichera la fenêtre des paramètres de sécurité avancés du dossier ou du ficher sélectionné.
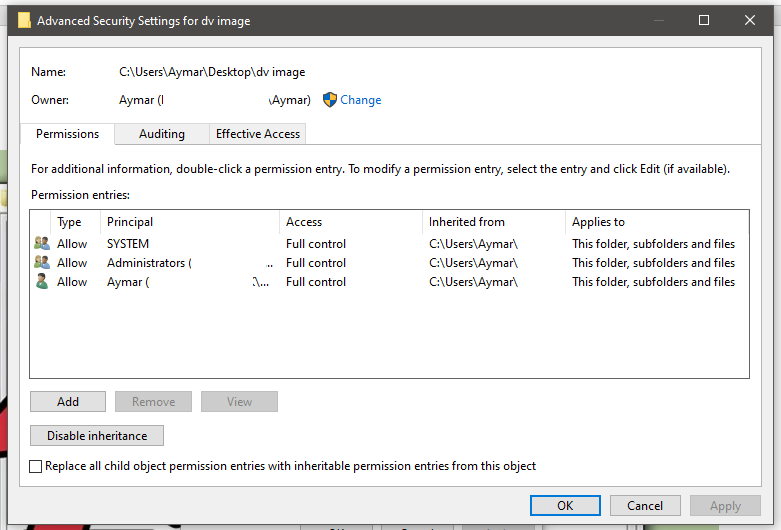
- Cliquez sur Ajouter. Cette commande vous permettra de choisir un nouveau propriétaire à partir de la liste.
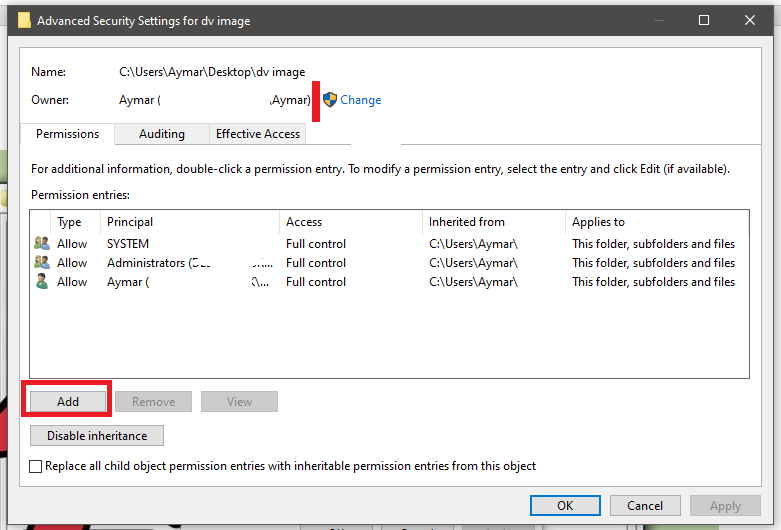
- Sélectionnez l’utilisateur ou le groupe souhaité en cliquant sur Avancé > Rechercher et choisissez l’utilisateur ou groupe approprié.
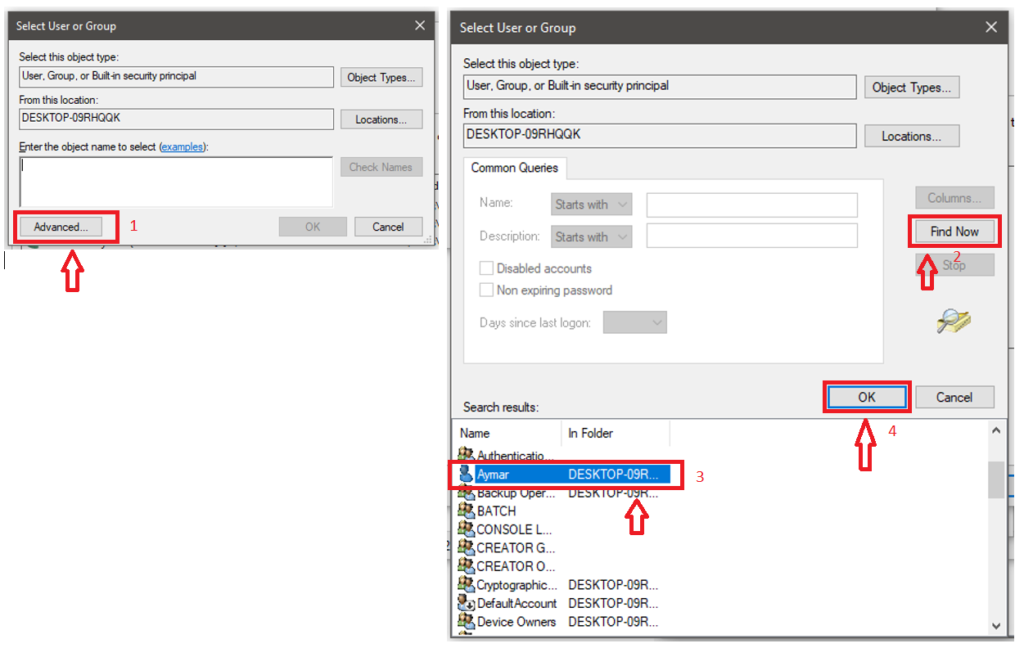
- Apres ajuster les permission du dossier

- Cochez la case Remplacer le propriétaire des sous-conteneurs et objets pour appliquer cette modification à tous les fichiers du dossier.
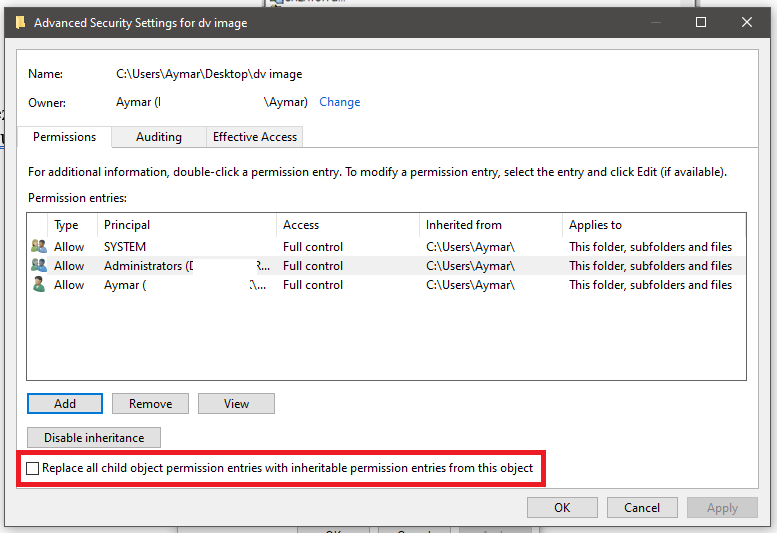
- Enregistrez les modifications. Cliquez sur OK pour sauvegarder les modifications de propriété. Si vous ouvrez à nouveau la fenêtre des propriétés et allez dans l’onglet Sécurité, vous verrez que la propriété a changé dans la fenêtre des paramètres de sécurité avancés.
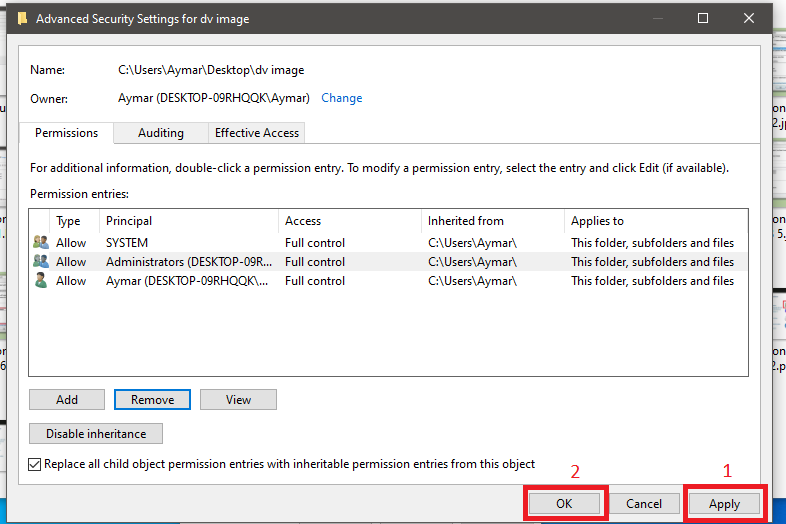
- Ajustez vos autorisations. Il se peut que vous régliez vos autorisations par rapport à un fichier sur Contrôle total, même après que vous vous êtes approprié cela. Pour ce faire, suivez les instructions qu’il y a dans la première section de cet article.
Solution 3 : Activer l’autorisation d’administrateur
L’activation du compte administrateur intégré permet d’accéder aux dossiers protégés.
Étape 1 : Ouvrir l’invite de commandes en tant qu’administrateur
- Windows 10 et 11 :
- Appuyez sur Windows + X, puis sélectionnez Invite de commandes (Admin) ou Terminal Windows (Admin).
Étape 2 : Activer le compte administrateur
- Tapez la commande suivante pour activer le compte administrateur intégré :
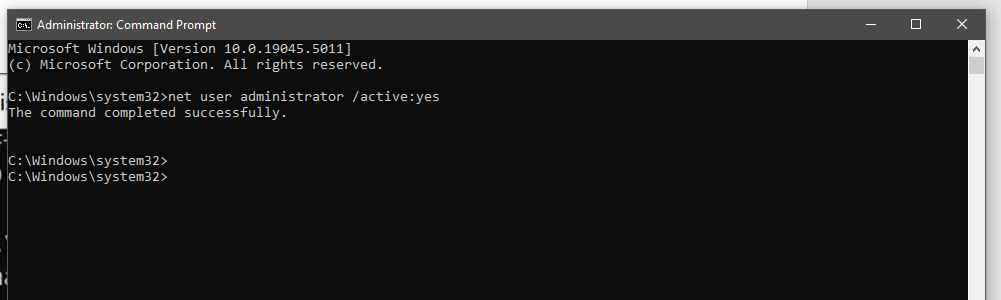
Étape 3 : Réessayer d’accéder au dossier
- Déconnectez-vous et reconnectez-vous en tant qu’administrateur, puis réessayez d’accéder au dossier problématique.
Étape 4 : Désactiver le compte administrateur (optionnel)
- Une fois le problème résolu, vous pouvez désactiver le compte administrateur avec la commande suivante :
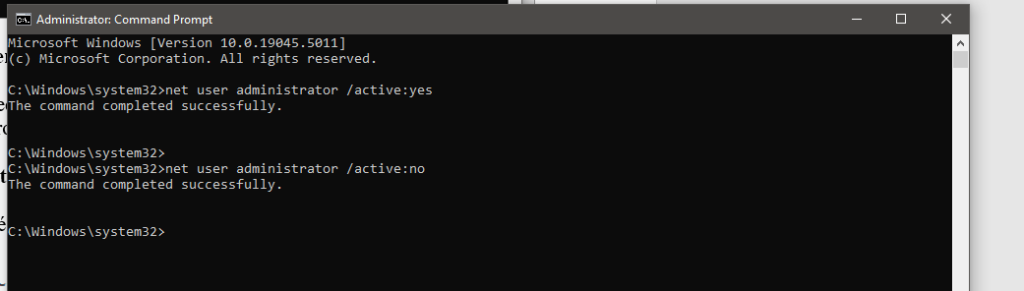
Solution 4 : Désactiver le contrôle des comptes d’utilisateurs (UAC)
Si les solutions précédentes n’ont pas fonctionné, désactiver le contrôle des comptes d’utilisateurs (UAC) peut résoudre le problème.
Étape 1 : Ouvrir le Panneau de configuration
- Appuyez sur Windows + S, tapez Panneau de configuration, et ouvrez-le.
Étape 2 : Accéder aux paramètres UAC
- Dans la fenêtre principale du Panneau de configuration, cliquez sur le rubrique Comptes d’utilisateurs.
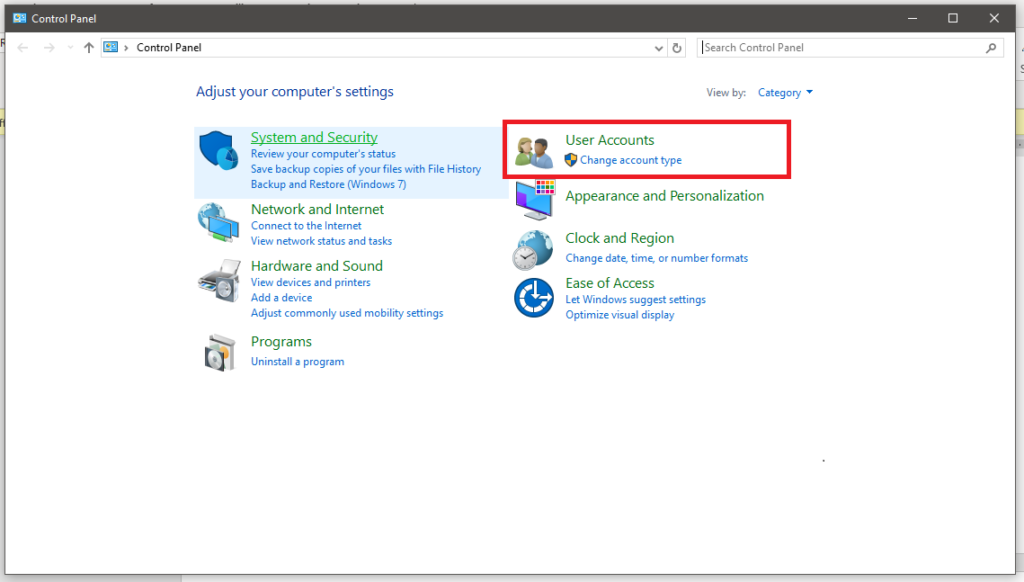
- Dans la fenêtre suivante, cliquez à nouveau sur Comptes d’utilisateurs.
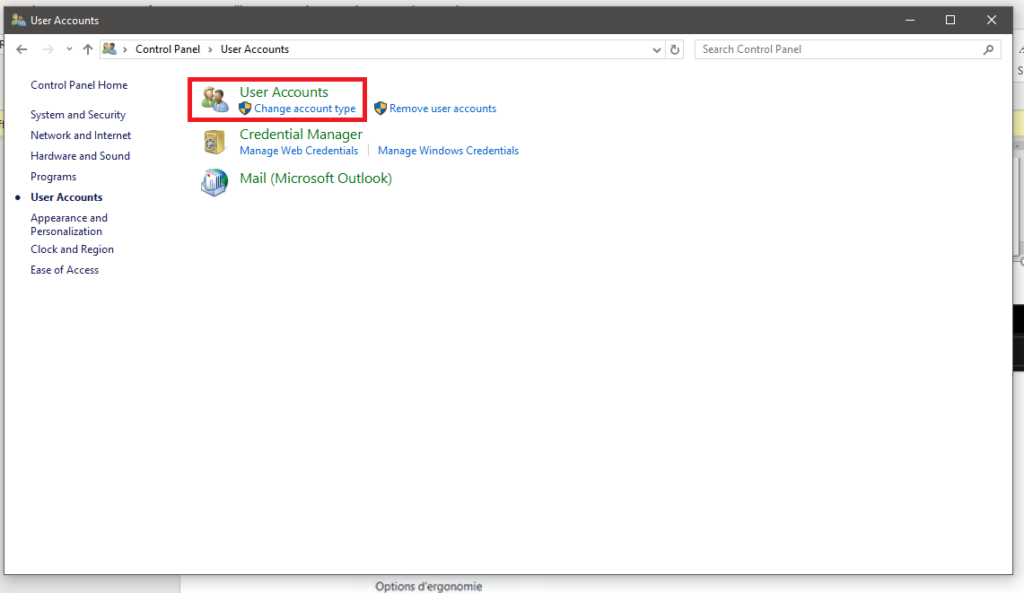
- Dans la section Modifier votre compte d’utilisateur, cliquez sur Modifier les paramètres de contrôle du compte d’utilisateur.
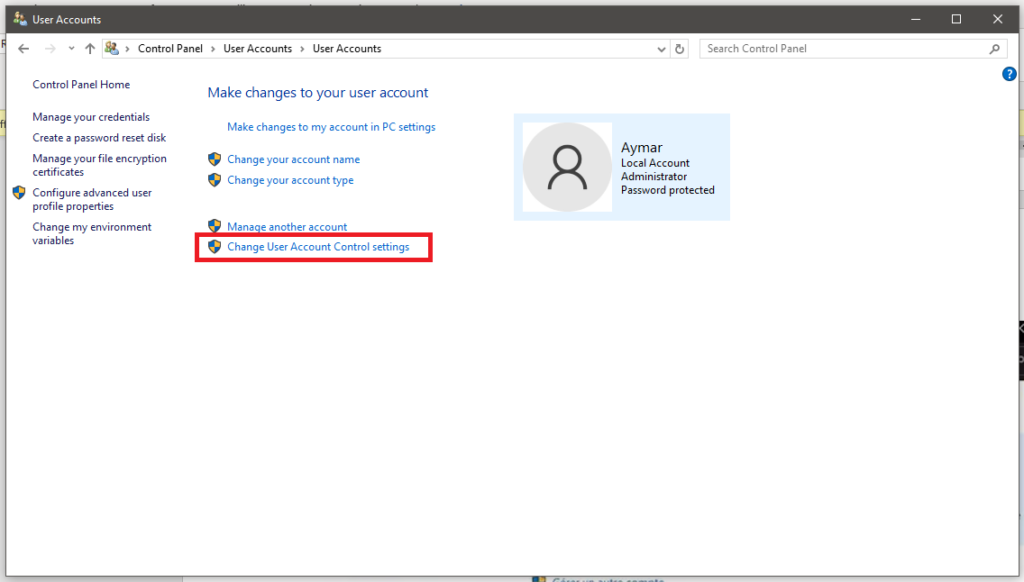
Étape 3 : Désactiver l’UAC
- Faites glisser le curseur vers le bas pour ne plus être notifié des changements de programmes.

- Cliquez sur OK pour appliquer les modifications.
Étape 4 : Redémarrer l’ordinateur
- Redémarrez votre ordinateur et réessayez d’accéder au dossier après avoir désactivé l’UAC.
- Pour réactiver le contrôle de compte utilisateur, il suffit de refaire la même manipulation et de remonter la jauge au degré de sécurité désiré.
Le Service Windows Update manquant sur Windows 10 ou 11
Comment changer le format de date sur Windows ?

Passionné par les nouvelles technologies, je mets un point d’honneur à simplifier la complexité du monde numérique. À travers des conseils pratiques et des informations à jour, je vous aide à naviguer dans l’univers technologique avec aisance.
Mon objectif est d’apporter des solutions à vos problèmes informatiques et numériques, tout en partageant des astuces qui rendront votre quotidien plus simple. Que vous soyez un novice curieux ou un utilisateur averti, mes articles sont là pour vous guider, vous inspirer, et résoudre les défis que vous pourriez rencontrer.
Plongez avec moi dans l’univers fascinant de la technologie et restez en phase avec les dernières innovations grâce à mes contributions.
