Lors du développement d’applications Flutter, il est fréquent de rencontrer des erreurs liées à la compatibilité des versions de SDK. L’une de ces erreurs courantes est l’erreur SDK XML version 4 :
“This version only understands SDK XML versions up to 3 but an SDK XML file of version 4 was encountered.” Cette erreur survient généralement lorsque le fichier AndroidManifest.xml de votre projet utilise une version de SDK Android incompatible avec la version actuelle de Flutter ou des outils associés, tels qu’Android SDK..
Dans cet article intitulé “Corriger l’erreur SDK XML version 4 dans Flutter”, nous allons vous montrer comment résoudre ce problème rapidement en mettant simplement à jour l’outil SDK Flutter ainsi que l’application Android Studio
.
Liste des solutions :
- Solution 1 : Mettre à jour l’outil SDK Android
- Solution 2 : Mettre à jour Flutter
Solution 1: Mettre à jour Flutter
Étape 1 : Ouvrir le terminal
- Windows :
- Appuyez sur la touche Windows de votre clavier.
- Tapez cmd pour ouvrir l’invite de commandes.
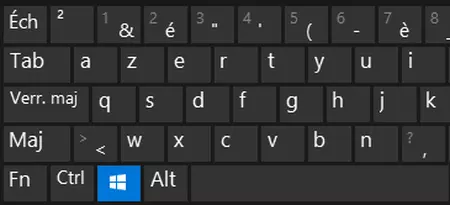
- macOS / Linux :
- Ouvrez le terminal en le cherchant directement dans vos applications.
Étape 2 : Vérifier la version actuelle de Flutter
- Tapez la commande suivante pour vérifier la version de Flutter installée sur votre machine :

- Si votre version de Flutter est ancienne, passez à l’étape suivante pour la mettre à jour.
Étape 3 : Mettre à jour Flutter
- Lancer la mise à jour :
- Tapez la commande suivante dans votre terminal pour lancer la mise à jour :

- Attendre la fin du processus :
- Flutter téléchargera la dernière version stable et effectuera la mise à jour. Attendez que le processus se termine avant de continuer.
Étape 4 : Vérification finale
- Après la mise à jour, vérifiez de nouveau la version installée pour vous assurer que vous utilisez bien la dernière :

Solution 2 : Procédure pour Mettre à Jour Android Studio
Garder votre environnement de développement à jour est essentiel pour bénéficier des dernières fonctionnalités, corrections de bugs, et améliorations de performances. Voici un guide détaillé pour vous aider à mettre à jour Android Studio et vérifier que la nouvelle version est bien installée.
Étape 1 : Ouvrir Android Studio
Avant de commencer, assurez-vous que vous disposez d’une connexion Internet stable, car la mise à jour d’Android Studio peut nécessiter le téléchargement de fichiers volumineux.
- Lancer Android Studio :
- Si Android Studio est déjà installé sur votre machine, lancez simplement l’application en cliquant sur son icône.
- Dans le cas où vous n’avez pas encore installé Android Studio, rendez-vous sur le site officiel pour le télécharger.
- Ensuite, suivez les étapes d’installation pour obtenir la version compatible avec votre système d’exploitation (Windows, macOS, Linux).
Une fois Android Studio ouvert, vous vous retrouverez sur l’écran d’accueil principal.
Étape 2 : Vérifier et Installer les Mises à Jour
Cette étape est cruciale pour maintenir votre environnement de développement à jour, car elle vous permet d’accéder aux nouvelles fonctionnalités et aux corrections de sécurité.
- Accéder à l’écran d’accueil :
- Après l’ouverture d’Android Studio, vous verrez l’écran d’accueil.
- Dans le coin inférieur gauche, vous trouverez une icône en forme de roue dentée pour accéder aux paramètres.
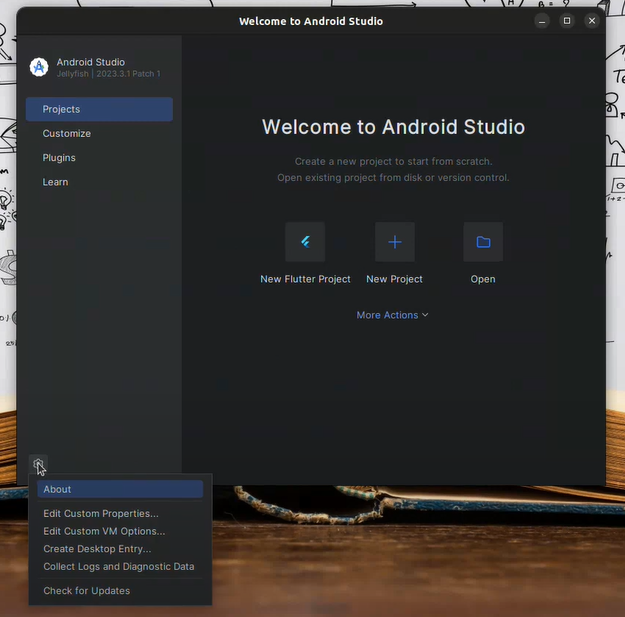
- Vérifier les mises à jour :
- Cliquez sur l’option “Check for Updates” (Vérifier les mises à jour). Android Studio recherchera les dernières mises à jour disponibles pour le logiciel et les plugins.
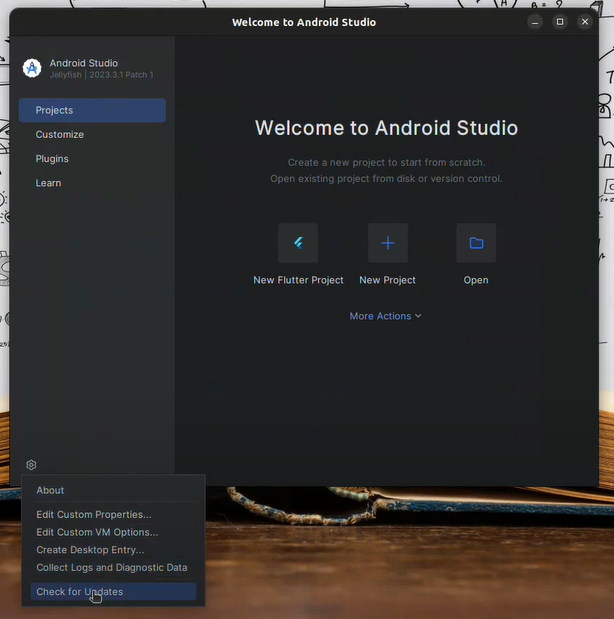
- Installer la mise à jour :
- Si une mise à jour est disponible, une fenêtre intitulée “Android Studio and Plugin Updates” s’affichera.
- Cliquez sur “Update Now” pour commencer le processus de mise à jour.
- Android Studio téléchargera et installera les nouvelles versions des outils nécessaires.
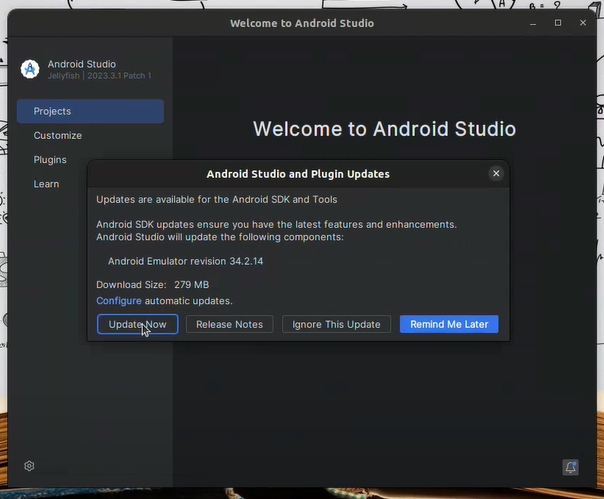
- Une fois le téléchargement terminé, une fenêtre de confirmation vous informera de la fin de l’installation. Cliquez sur “Done” pour finaliser le processus.

Étape 3 : Vérifier la Version Installée
Après la mise à jour, il est important de vérifier que la nouvelle version est bien installée pour s’assurer que vous disposez des dernières fonctionnalités et correctifs.
- Revenir à l’écran d’accueil :
- Une fois la mise à jour terminée et Android Studio redémarré, l’écran d’accueil réapparaîtra.
- Accéder à la version d’Android Studio :
- Cliquez à nouveau sur l’icône de paramètres (en bas à gauche).
- Sélectionnez “About” (À propos) dans le menu des paramètres.
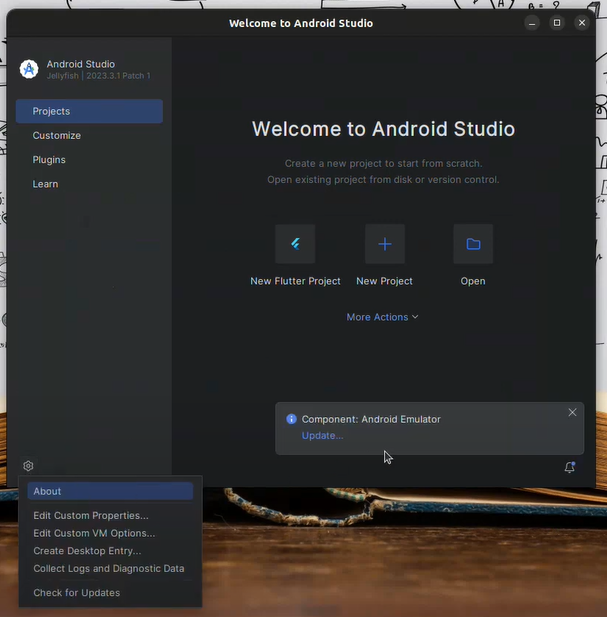
- Dans cette section, vous verrez les informations sur la version actuelle d’Android Studio installée après la mise à jour. Cela vous permet de vérifier que la mise à jour a bien été effectuée.
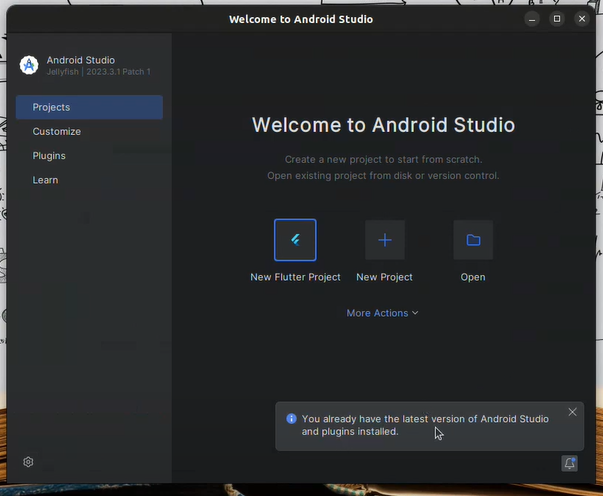
Étape 4 : Ouvrir et Exécuter Votre Projet
Maintenant que votre Android Studio est à jour, il est temps de retourner à votre travail habituel.
- Ouvrir votre projet Flutter :
- Ouvrez votre projet Flutter ou tout autre projet sur lequel vous travaillez.
- Vous pouvez exécuter votre projet pour vous assurer que tout fonctionne correctement avec la nouvelle version d’Android Studio.
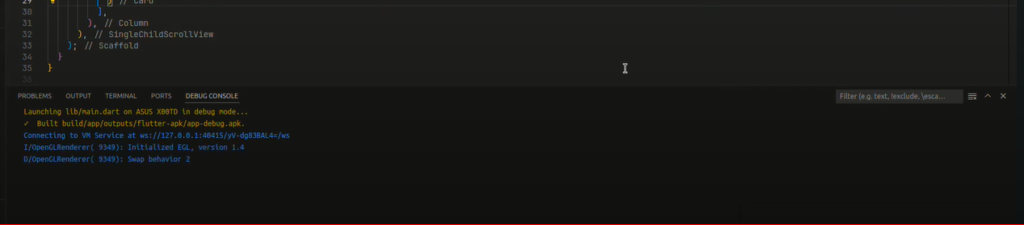
Explications
Mettre à jour Android Studio régulièrement permet de bénéficier des dernières avancées en matière de développement d’applications Android. Chaque mise à jour apporte des améliorations importantes qui peuvent inclure :
- Des correctifs de bugs pour améliorer la stabilité et la sécurité.
- De nouvelles fonctionnalités pour simplifier le développement.
- Des optimisations de performance pour une meilleure expérience de codage.
L’erreur SDK XML version 4 dans Flutter survient généralement lorsque la version de votre SDK Android n’est pas à jour, ou lorsque certaines incompatibilités existent entre les fichiers de configuration de votre projet Flutter et les versions du SDK utilisées. Pour éviter cette erreur et garantir que tout fonctionne correctement, il est essentiel de maintenir votre environnement de développement à jour.
La vérification de la version installée après chaque mise à jour est essentielle pour être sûr que vous travaillez avec la version la plus récente. Cela vous garantit également que votre environnement de développement est conforme aux dernières exigences de compatibilité avec les outils et les librairies modernes, ce qui est particulièrement important pour des projets Flutter ou Android.
En suivant cette procédure, vous vous assurez que votre environnement de développement reste à jour et conforme aux exigences techniques, minimisant ainsi les risques d’erreurs telles que l’erreur SDK XML version 4 dans Flutter.
Le Service Windows Update manquant sur Windows 10 ou 11
Monétisation Telegram : Comment monétiser et quelles sont les conditions d’éligibilité

Passionné par les nouvelles technologies, je mets un point d’honneur à simplifier la complexité du monde numérique. À travers des conseils pratiques et des informations à jour, je vous aide à naviguer dans l’univers technologique avec aisance.
Mon objectif est d’apporter des solutions à vos problèmes informatiques et numériques, tout en partageant des astuces qui rendront votre quotidien plus simple. Que vous soyez un novice curieux ou un utilisateur averti, mes articles sont là pour vous guider, vous inspirer, et résoudre les défis que vous pourriez rencontrer.
Plongez avec moi dans l’univers fascinant de la technologie et restez en phase avec les dernières innovations grâce à mes contributions.
