Si vous visitez constamment des pages web, et téléchargez souvent des contenus en ligne (vidéos, photos, audios, document…) en utilisant le navigateur Google Chrome, alors il est fort probable que vous ayez été agacé à un certain moment par les soucis/erreurs de téléchargement.
Résoudre les erreurs de téléchargement de fichiers dans Google Chrome
Il existe plusieurs correctifs possibles pour résoudre les erreurs de téléchargement de contenu sur le navigateur Google Chrome. Pour y arriver :
- Commencez par examiner l’état de votre connexion internet
- Un autre moyen de réparer les erreurs de téléchargement de fichiers dans Chrome est de passer en navigation privée
- Et le dernier correctif envisageable est la réinitialisation de Google Chrome.
Vérifier l’état de la connexion internet
Pour télécharger des fichiers, vous devez disposer d’une connexion Internet stable. Donc, avant tout, assurez-vous que votre connexion Internet est active et stable. Pour commencer, utilisez un outil de test de vitesse fiable pour déterminer votre vitesse Wi-Fi. Si votre vitesse Internet est adéquate, vous pouvez essayer de réinitialiser votre routeur et de vous reconnecter.
Passer en navigation privée
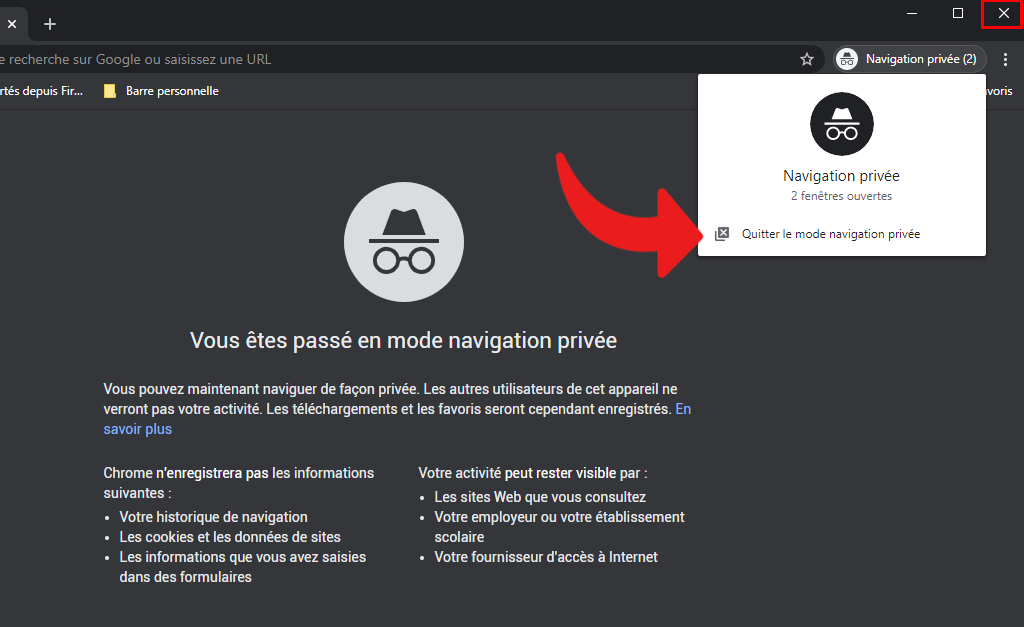
Les plugins et extensions Chrome contribuent à améliorer votre expérience de navigation. Cela dit, une extension corrompue ou obsolète peut limiter certaines fonctionnalités du navigateur. Activez le mode incognito pour voir si une extension est responsable de cette erreur. Toutes les extensions tierces seront désactivées, vous permettant de naviguer en privé. Réessayez votre téléchargement pour voir si le problème “échec – erreur réseau lors du téléchargement dans Chrome” persiste.
Si cela résout votre problème, l’une de vos extensions est probablement à blâmer. Une bonne solution consiste à désactiver toutes les extensions et à les réactiver une fois. Cela vous aidera à détecter l’extension problématique.
Réinitialiser Google Chrome

Vous devrez peut-être réinitialiser Chrome et le restaurer à ses paramètres par défaut pour résoudre l’erreur de réseau échouée de Chrome. Cela désactivera toutes les extensions tierces et videra votre cache et vos cookies. Heureusement, votre historique de navigation a enregistré les mots de passe et les signets ne seront pas affectés. Pour réussir à réinitialiser Chrome :
- Sélectionnez Paramètres à partir du bouton de menu (trois points verticaux) dans le coin supérieur droit de l’écran.
- Dans la fenêtre suivante, sélectionnez Avancé dans le menu déroulant.
- Ensuite, choisissez l’option Réinitialiser et nettoyer.
- Sélectionnez l’option Restaurer les paramètres à leurs valeurs par défaut d’origine.
- Enfin, sur l’écran suivant, cliquez sur le bouton Réinitialiser les paramètres.
Découvrez également :
- Comment corriger l’erreur HTTP 409 sur Chrome, Firefox et Edge
- Comment réparer Chrome reCAPTCHA qui ne fonctionne pas
- Comment réparer l’erreur HTTP 431 dans Google Chrome

Ingénieur réseaux/Télécoms et Webmaster, je suis un afficionados de tout ce qui touche à l’informatique. Passionné par les astuces technologiques et les innovations qui façonnent notre monde numérique, je me consacre à partager des conseils pratiques et des informations à jour sur les dernières avancées technologiques. Mon objectif est de rendre la technologie accessible à tous, en simplifiant les concepts complexes et en vous fournissant des astuces utiles pour optimiser votre expérience numérique. Que vous soyez un novice curieux ou un expert avide de nouveautés, mes articles sont là pour vous informer et vous inspirer.
Rejoignez-moi dans cette aventure technologique et restez à la pointe de l’innovation avec mes astuces et analyses.
