Nous vous offrons dans ce guide rapide, toutes les méthodes que vous pouvez utiliser pour prendre le contrôle d’un ordinateur situé n’importe où dans le monde.
De nombreuses méthodes existent sur le net pour faire cela, mais nous avons sélectionné pour vous les meilleures. Nous ferons usage de certaines applications telles que Team Viewer, Chrome Remote Desktop et Windows Remote Desktop.
Comment prendre le contrôle à distance d’un ordinateur avec Chrome Remote Desktop
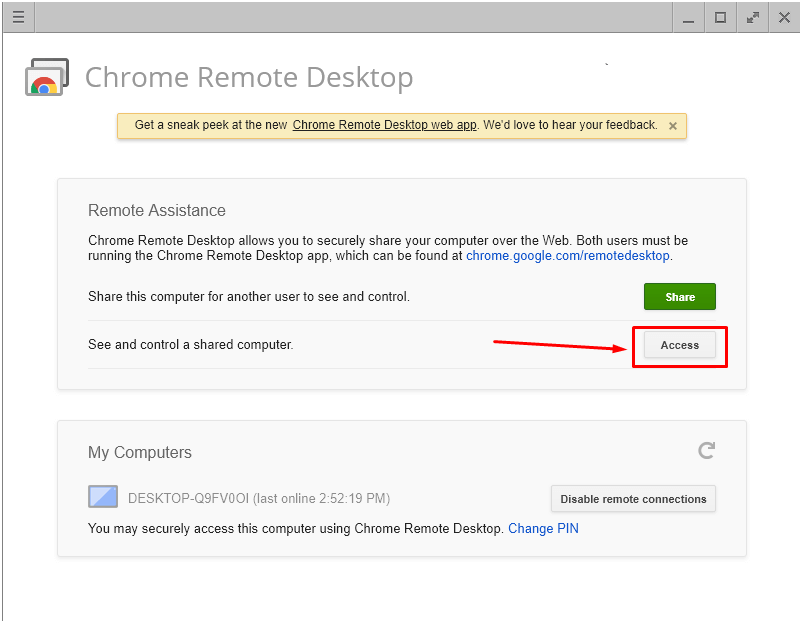
Comme vous vous pouvez vous en douter, vous aurez besoin d’installer le navigateur Google Chrome sur les deux ordinateurs.
Ouvrez ensuite les navigateurs nouvellement installés sur les deux ordinateurs et rendez à vous à l’adresse :
https://remotedesktop.google.com/access
Cliquez sur l’icône représentant une flèche bleue et blanche. Vous allez atterrir sur la page Chrome Remote Desktop de la boutique en ligne Chrome.
Cliquez sur Ajouter, puis sur Ajouter une extension pour confirmer.
Fermez maintenant la fenêtre de la boutique en ligne Chrome. Mais laissez la page Chrome d’origine ouverte.
Cliquez sur le bouton ACCEPTER ET INSTALLER, puis accordez toutes les autorisations demandées pour continuer.
Tapez un nom pour votre ordinateur et cliquez sur SUIVANT.
Tapez puis confirmez le code PIN à 6 chiffres. Remote Desktop devrait démarrer après cela.
Chrome Remote Desktop est à présent installé et démarré sur les deux ordinateurs. Nous allons à présent générer un code de connexion entre les deux ordinateurs.
Sur l’ordinateur qui sera contrôlé à distance :
Cliquez sur l’onglet Assistance à distance en haut de la page.
Cliquez sur le bouton GÉNÉRER LE CODE.
Sur l’ordinateur qui contrôlera, Rendez vous à l’adresse https://remotedesktop.google.com/support.
Tapez le code que vous avez généré ci-dessus dans le champ “Give Support” et cliquez sur Connect.
Sur l’ordinateur qui doit être contrôlé, une invitation apparaitra. Cliquez sur Partager.
Normalement, le bureau de l’ordinateur contrôlé devrait apparaitre sur l’écran de l’ordinateur contrôleur. C’est tout !
Comment prendre le contrôle d’un ordinateur à distance avec Team Viewer
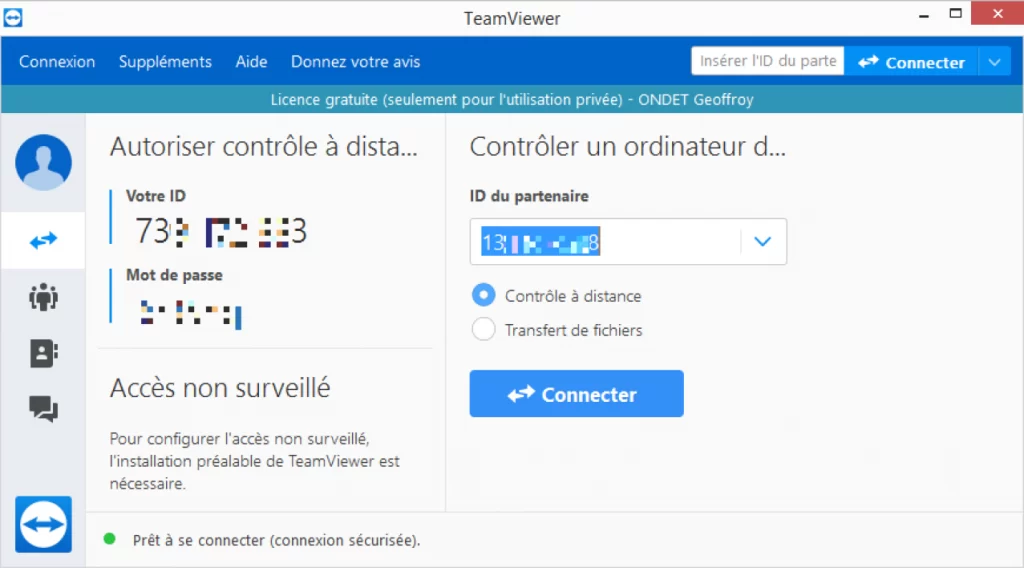
Team Viewer est disponible sur un grand nombre de plateformes, y compris Linux, Android, iOS. Team Viewer est totalement gratuit, à condition que vous l’utilisiez pour un usage privé.
Une fois que vous avez téléchargé la version qui correspond à votre système d’exploitation ; si vous êtes sur Windows, vous retrouverez un fichier du nom de Team_Viewer_Setup dans votre dossier de téléchargement. Double cliquez dessus pour lancer le téléchargement. Si vous êtes sur Mac, vous verrez TeamViewer.dmg. Pour ce qui est d’Android et iOS, il est fortement conseillé d’installer ces applications directement à partir du Playstore et de l’AppStore.
Si l’ordinateur à contrôler est un PC Windows
installez donc Team Viewer.
Cochez la case “Installation pour accéder à cet ordinateur à distance”, puis “Utilisation personnelle/non commerciale”.
Cliquez enfin sur Accepter puis sur Terminer.
Si l’ordinateur à contrôler est un Mac,
Faire un double-clic sur le package d’installation puis cliquez sur OK.
Ouvrez le menu Apple, cliquez sur Préférences Système, puis sur Sécurité et confidentialité.
Cliquez sur Ouvrir quand même à côté du message “TeamViewer”.
Cliquez enfin sur Ouvrir lorsque vous y êtes invité
A présent, nous allons Affichez l’ID de votre ordinateur. Sur la gauche de la fenêtre TeamViewer, il se trouve une section “Votre ID” sous l’en-tête “Autoriser le contrôle à distance”. Gardez bien cet ID.
Placez la souris sur le mot de passe que vous trouvez dans la fenêtre Team Viewer.
Cliquez sur la flèche circulaire à gauche du mot de passe.
Dans le menu déroulant, Choisir « Définir un mot de passe personnel »
Entrez un nouveau mot de passe puis confirmez.
Cliquez sur OK. Vous avez fini de configurer l’ordinateur qui sera contrôlé.
Prenez maintenant l’ordinateur qui servira de contrôleur. Installez et ouvrez TeamViewer dessus. Rappelons que vous pouvez aussi utiliser votre téléphone Android ou votre iPhone avec Team Viewer pour contrôler le premier PC configuré plus haut.
Tapez l’ID qui se trouvait sur le premier ordinateur dans le champ “ID partenaire” à droite de la fenêtre Team Viewer.
Cochez “Télécommande” si ce n’est pas déjà le cas.
Cliquez sur Se connecter au partenaire au bas de la fenêtre.
Tapez le mot de passe que vous aviez défini plus haut.
Cliquez sur Connexion.
L’écran de l’ordinateur contrôlé devrait maintenant se trouver sur l’écran du contrôleur.
Pour vous déconnecter, fermez la fenêtre TeamViewer.
Windows Remote Desktop fonctionne à peu près comme Team Viewer. Sauf qu’elle impose certaines contraintes. Par exemple, il vous faut avoir Windows 10 sur la machine contrôlée pour que cette méthode fonctionne. Vous pouvez utiliser l’application Windows Remote Desktop sur Playstore et AppStore pour ceux qui veulent contrôler leur PC depuis Windows 10, Android, iOS et Mac.
Lire Aussi:
- Comment prendre le contrôle à distance d’un PC Windows avec Remote Desktop
- Comment contrôler plusieurs ordinateurs avec un seul clavier et une souris
