Vous avez un nouveau disque dur ? Vous n’avez pas à y installer à nouveau toutes vos applications et fichiers, voici comment y mettre le système que vous utilisez déjà.
Créer un environnement de travail est très difficile, ce serait dommage d’être obligé de tout recommencer juste parce qu’on change de disque. Heureusement, vous pouvez vous simplifier la vie en faisant migrer le système que vous utilisez déjà vers votre nouveau disque.
Le meilleur moyen de migrer vos informations sur un nouveau disque est de déplacer l’intégralité de votre système d’exploitation sur ce nouveau disque. Voici comment faire.
Il existe plusieurs méthodes pour faire ce travail, mais nous ne décrirons que la plus simple.
Conditions à remplir avant de pouvoir déplacer son système vers un autre disque

Scannez votre disque avec un bon antivirus pour vérifier qu’il ne contient pas de virus. Il ne faudrait pas qu’un virus fasse échouer la migration ou soit copié dans le nouveau disque.
Il faut également vous assurer que le nouveau disque contient assez d’espace. En général, il est conseillé de migrer vers un disque de plus grande taille.
Le matériel dont vous aurez besoin pour déplacer votre système vers un autre disque
Pour faire ce travail, vous aurez besoin des matériels suivants
- Une clé USB vierge
- Un disque de stockage externe pour sauvegarder vos données le temps du transfert.
- L’ancien disque et le nouveau, tous deux installés dans votre ordinateur
- Les logiciels TuxBoot et CloneZilla
Apprêtez tous ces outils, installez tous ces programmes et vous serez prêt à commencer.
1. Faites un clic droit sur Poste de travail, et sélectionnez Gérer. Dans la fenêtre qui s’ouvre, choisissez Gestion des disques. Le nouveau disque vers lequel vous voulez migrer vos données devrait alors apparaitre aux côtés de celui qui était déjà installé. Windows vous demandera certainement de le formater avant de pouvoir l’utiliser. Cliquez sur OK et choisissez NTFS rapide.
2. Si ce n’était pas déjà fait, Téléchargez Tuxboot et CloneZilla. Nous allons utiliser CloneZilla pour créer une image du disque dur, et Tuxboot monter cette image sur la clé USB afin que nous puissions démarrer dessus.
3. Connectez votre clé USB et formatez-la. Retournez maintenant à Poste de travail, refaites un clic droit, et choisissez Gérer. Faites un clic droit sur votre clé USB et formatez-la en NTFS Quick. Attribuez-lui enfin une lettre de lecteur.

4. Ouvrez Tuxboot, choisissez l’option ISO. Cliquez sur le bouton pour aller à votre fichier CloneZilla live .ISO. Il faut vous assurer que le lecteur sur lequel votre ISO sera copié est votre clé USB. Appuyez alors sur OK si c’est le cas.
5. Redémarrez l’ordinateur en bootant à partir de la clé USB. Pour faire cela, redémarrez l’ordinateur, dans le BIOS, appuyez soi sur F2 soi sur SUPPR. Cela ouvrira le menu de démarrage du BIOS. Sélectionnez donc votre clé USB qui devrait contenir le fichier IOS CloneZilla.
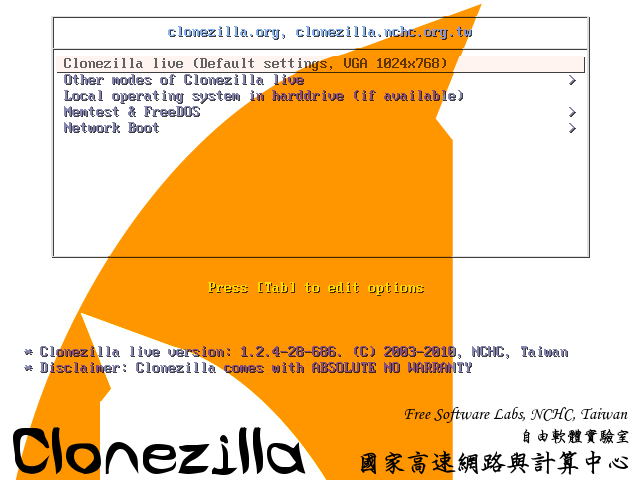
6. Une fois que l’ordinateur a booté sur CloneZilla, choisissez l’option de démarrage par défaut, votre langue de clavier puis choisissez Ne pas toucher au clavier et sélectionnez la première option : « Démarrer CloneZilla Live ».
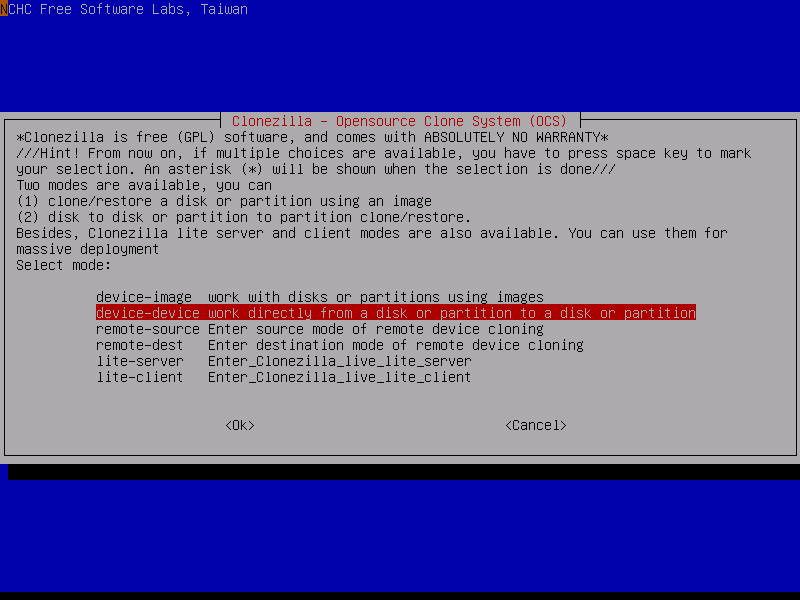
7. Si vous avez tout bien fait, vous arriverez à une étape où vous devez choisir le mode de copie. Choisissez Périphérique-Périphérique (Device-Device) car nous déplaçons les informations d’un disque à un autre. Appuyez ensuite sur Entrée. Une autre page apparait, sur laquelle vous choisirez l’option pour Débutant. La fenêtre principale de CloneZilla vous demandera de choisir où vous souhaitez déplacer votre copie de disque. Choisissez Disk to Local Disk.

8. A présent, il vous faut choisir le disque source dont le système doit être copié. Faites bien attention à choisir le bon. Vous pouvez vous servir de sa taille pour l’identifier dans la liste. Une fois que c’est fait, appuyez sur Entrée pour continuer.
9. Une fois le disque source choisi, vous devez naturellement choisir le disque de destination ; celui où les données seront copiées. Appuyez sur Entrée une fois que c’est fait.
10. L’écran deviendra noir, affichera du texte et beaucoup d’avertissements. Restez concentré car Clonezilla fera des vérifications et vous demandera des validations. Si vous êtes certain d’avoir sélectionné les bon disques source et cible, validez la copie dans CloneZilla.
11. Une fois que la validation est faite, CloneZilla affiche des informations de calcul des fichiers bitmap et des emplacements de partition. Après, la migration des données commencera enfin. La vitesse de copie dépendra du genre de disque que vous utilisez.
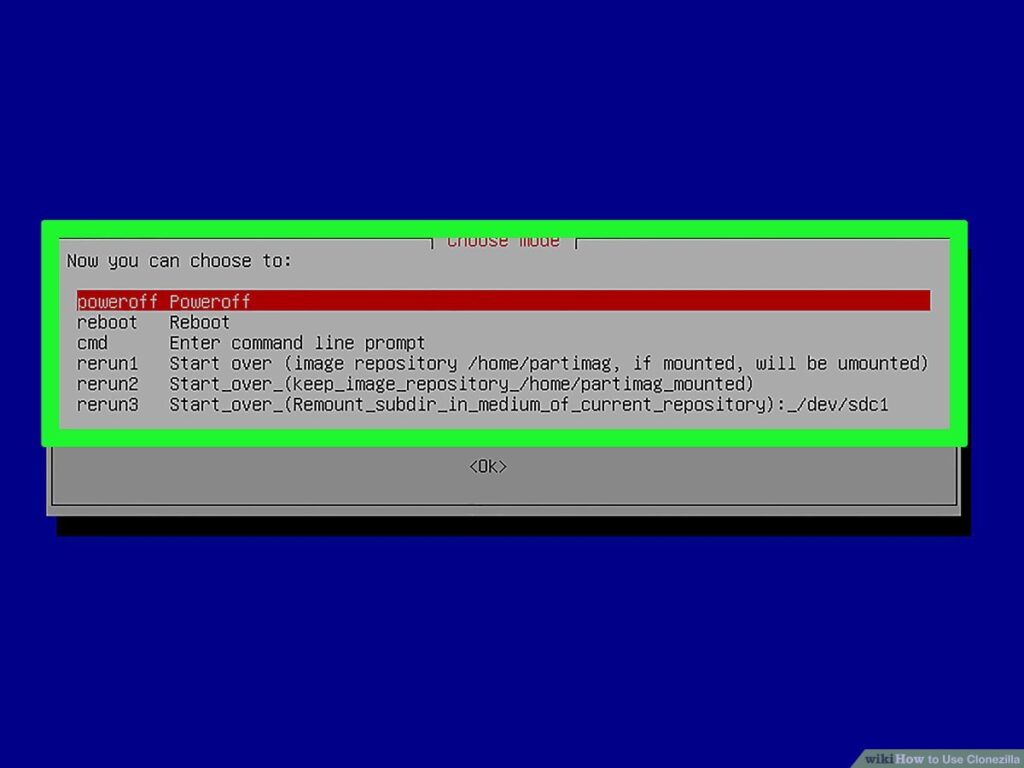
12. Une fois que la copie est terminée, vous pouvez éteindre votre ordinateur et retirer votre ancien disque. Vous verrez que l’ordinateur redémarrera sur le nouveau disque comme s’il s’agissait de l’ancien. Tous vos logiciels et autres fichiers y seront.
13. Si votre nouveau disque a plus d’espace que l’ancien, vous devez aider Windows à reconnaitre l’espace supplémentaire car le système pense toujours être installé sur l’ancien disque. Faites un clic droit sur Poste de travail, cliquez sur Gérer, puis sur Gestion des disques. Faites un clic droit sur le disque C:/ et choisissez « Étendre la partition ». Une fenêtre s’ouvrira alors, suivez simplement les instructions affichées et choisissez d’utiliser tout l’espace disponible.
