Il est souvent arrivé qu’en plein traitement d’un document sur PC, vous le perdez. Cela peut subvenir par exemple lors d’une interruption brusque d’électricité ou d’une suppression accidentelle du fichier. Pour remédier à ce type de situation embarrassante, inutile de chercher un logiciel gratuit ou payant car Windows a prévu une fonction de sauvegarde automatique de fichiers sur PC. Mais la procédure d’activation de cette fonction est différente selon que vous utilisez une version antérieure à Windows 10 ou non. Pour réaliser cette opération, il faut au préalable s’assurer de disposer d’un périphérique de stockage externe, un disque dur ou une clé USB.
| Norton™ 360 Premium 2022 10 Appareils -1 An d’Abonnement Secure VPN – Password Manager – Dark web monitoring | ||
 | 20,99€ |  |
Sauvegarder automatiquement ses fichiers sous Windows 10
Dès lors que vous avez apprêté le périphérique externe de stockage, vous devez procéder comme suit pour activer la sauvegarde automatique des fichiers:
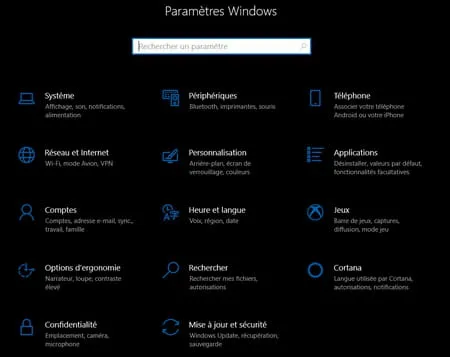
- Connectez le disque dur externe ou la clé USB à l’ordinateur.
- Saisissez « sauvegarde »dans la zone de recherche, tout prêt du bouton démarrer.
- sélectionnez Paramètres de sauvegarde dans la liste des résultats.
- Dans la fenêtre des paramètres qui s’affiche, sous Sauvegarde, Cliquez sur le + lié à l’option Ajouter un lecteur.
- Sélectionnez votre unité de stockage externe.


Si vous souhaitez modifier les paramètres de sauvegarde :
- cliquez sur Plus d’options.
- définissez la périodicité des sauvegardes et la durée de conservation des fichiers.
- cliquez sur le bouton Sauvegarder les données maintenant pour effectuer l’opération immédiatement.

Si vous voulez sauvegarder des données situées dans d’autres dossiers que ceux sélectionnées par défaut,Cliquez sur le + à côté de la mention Ajouter un dossier (Musique, Vidéos, Photos, Documents, Téléchargements, etc.).
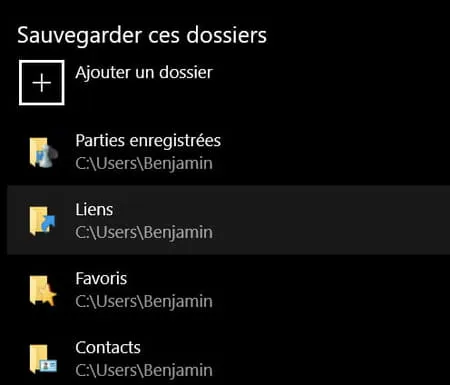
Sauvegarder automatiquement ses fichiers sous Windows 8 et 8.1
Sous Windows 8 et 8.1, la fonctionnalité de sauvegarde automatique intégrée par Microsoft conserve les dossiers personnels de l’ordinateur dans un historique des fichiers. Ce qui permettra à l’utilisateur de retrouver une version très précise d’un document régulièrement modifié. Pour activer cette fonction, il faut suivre les étapes ci-dessous :
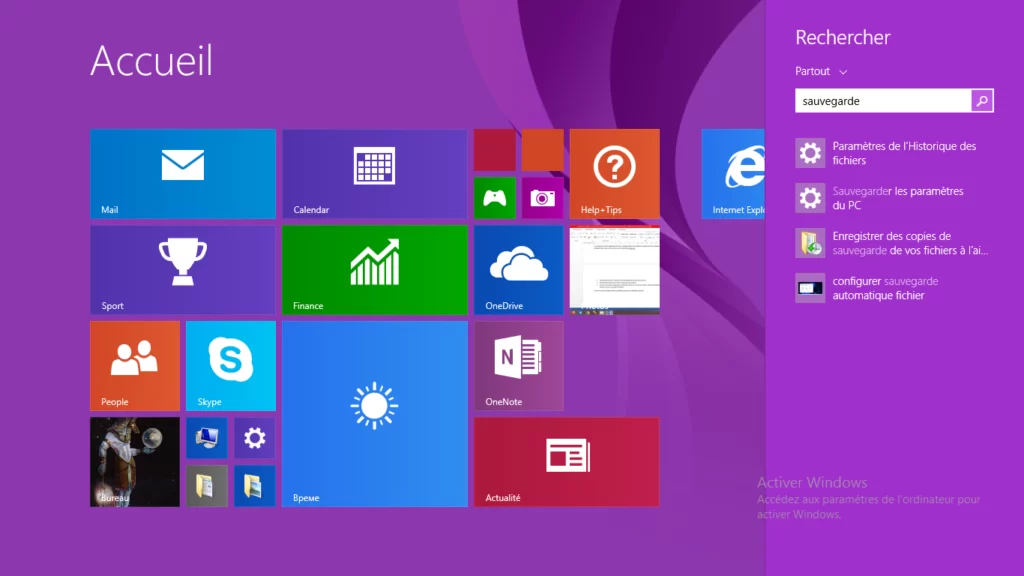
- Cliquer sur Démarrer.
- saisir « sauvegarde » dans la zone de texte de la barre de recherche située au coin supérieur droit.
- Dans la liste des résultats de recherche Cliquer sur Enregistrer des copies de sauvegarde de vos fichiers à l’aide de l’historique des fichiers.
- La fenêtre qui apparait ensuite indique que l’historique des fichiers est désactivé.
- Connecter le disque dur externe ou la clé USB à l’ordinateur. Dans le cadre d’un réseau, s’assurer que le disque réseau soit accessible depuis cet ordinateur. le périphérique de stockage doit donc être en permanence connecté à l’ordinateur.
- Dans le menu de gauche, cliquer sur Sélectionner un lecteur.
- Sélectionnez le disque où seront stockées vos sauvegardes.
- Activer la sauvegarde sur ce lecteur.

Si vous souhaitez exclure des dossiers ou des fichiers de la sauvegarde automatique, il suffit de cliquer sur Exclure des dossiers dans le menu de gauche.
Avec le menu Paramètres avancés vous pouvez configurer les options de sauvegarde :

- Définir la fréquence de sauvegarde des copies des fichiers, entre 10 minutes et 1 journée.
- Définir la taille du cache hors connexion : laisser par défaut à 5%.
- Définir la durée de Conservation des versions enregistrées.
Conclusion
Vous avez configuré la sauvegarde automatique de vos fichiers. Travaillez maintenant en toute sérénité. Vous êtes sûr de pouvoir récupérer vos fichiers en cas de perte. Pour en savoir plus sur la restauration des fichiers perdus, consultez notre article sur comment récupérer des fichiers supprimés accidentellement.
Lire aussi :
- Comment résoudre le problème de chargement lent sur Steam Deck
- Windows 11: Les Problèmes les plus rencontrés et leurs solutions
