L’erreur de mise à jour de Windows 11 peut survenir pour plusieurs raisons, telles que des fichiers corrompus, des problèmes de connexion, ou des conflits avec des logiciels tiers. Cette erreur empêche souvent le système de se mettre à jour correctement, ce qui peut affecter les performances, la sécurité, et la stabilité de l’ordinateur. Il est donc essentiel de la corriger afin de bénéficier des dernières fonctionnalités et correctifs. Dans cet article, nous vous présenterons plusieurs solutions détaillées pour résoudre l’erreur de mise à jour sous Windows 11.
Types d’erreurs de mise à jour de Windows 11
Avant de présenter les solutions, il est important de comprendre les différents types d’erreurs de mise à jour sous Windows 11. Cela vous aidera à identifier la cause du problème.
Voici les codes d’erreurs les plus fréquents rencontrés :
- 0x80070002 : Indique des problèmes liés à la corruption ou à des fichiers manquants.
- 0x8007000d : Se produit généralement à cause de conflits avec des packs linguistiques lors de l’installation de la mise à jour.
- 0x80072ee7 : Problèmes de réseau empêchant Windows Update de se connecter aux serveurs de Microsoft.
- 0x8007000e : Provoqué par des ressources système insuffisantes pour terminer la mise à jour.
- 0x80072efd : Similaire à l’erreur 0x80072ee7, elle est aussi liée à des problèmes de connectivité réseau.
- 0x8024401c : Indique un problème avec le service Windows Update.
- 0x8024500c : Signale que Windows Update ne peut pas être installé en raison de la corruption des fichiers système.
Quelles sont les causes des erreurs de mise à jour de Windows 11 ?
Ces problèmes peuvent se manifester pour diverses raisons, notamment :
- Espace disque insuffisant : Lorsque votre système manque d’espace disque adéquat, les mises à jour ne peuvent pas être téléchargées ni installées.
- Réglages incorrects de la date, de l’heure et du fuseau horaire : Les incohérences dans les réglages de l’heure du système peuvent perturber le processus de mise à jour.
- Composants de mise à jour corrompus : Les fichiers système endommagés ou manquants liés à Windows Update peuvent entraver l’installation.
- Problèmes avec le service Windows Update : Des problèmes avec le service Windows Update, comme un dysfonctionnement, peuvent entraîner des erreurs de mise à jour.
- Problèmes de connexion réseau et Internet : Une connectivité réseau défaillante, y compris des problèmes de résolution DNS, peut empêcher le téléchargement des mises à jour.
- Mises à jour en attente : Parfois, les mises à jour en attente peuvent bloquer l’installation de nouvelles mises à jour.
Liste des Solutions :
- Solution 1 : Vérifier l’Espace Disque
- Solution 2 : Vérifier la Date, l’Heure et le Fuseau Horaire
- Solution 3 : Exécuter l’Utilitaire de Résolution des Problèmes de Windows Update
- Solution 4 : Redémarrer le Service Windows Update
- Solution 5 : Vider le Dossier SoftwareDistribution
- Solution 6 : Exécuter les Commandes SFC et DISM
Solution 1 : Vérifier l’Espace Disque
Étape 1 : Ouvrir l’Explorateur de fichiers
- Appuyez sur Windows + E pour ouvrir l’Explorateur de fichiers.
- Cliquez sur “Ce PC” dans le panneau de gauche.

Étape 2 : Vérifier l’espace disponible
- Consultez l’espace libre sur le disque système (généralement C:).

- Si l’espace est insuffisant, libérez de l’espace en supprimant des fichiers ou des applications non nécessaires.
Étape 3 : Utiliser l’outil Nettoyage de disque
- Tapez “Nettoyage de disque” dans la barre de recherche Windows et cliquez sur l’icône pour ouvrir l’outil.
- Choisissez votre disque système dans le menu déroulant et cliquez sur OK.
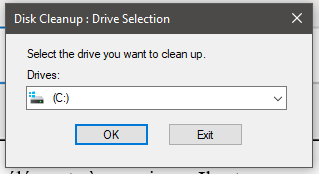
- Cochez les cases des éléments à supprimer. Il est recommandé de tout sélectionner pour maximiser la libération d’espace.
- Cliquez sur OK et attendez que le nettoyage soit terminé.
Solution 2 : Vérifier la Date, l’Heure et le Fuseau Horaire
Étape 1 : Ouvrir les Paramètres
- Cliquez sur le bouton Démarrer, puis sélectionnez “Paramètres”.

- Allez dans la catégorie “Heure et langue” et sélectionnez “Date et heure”.
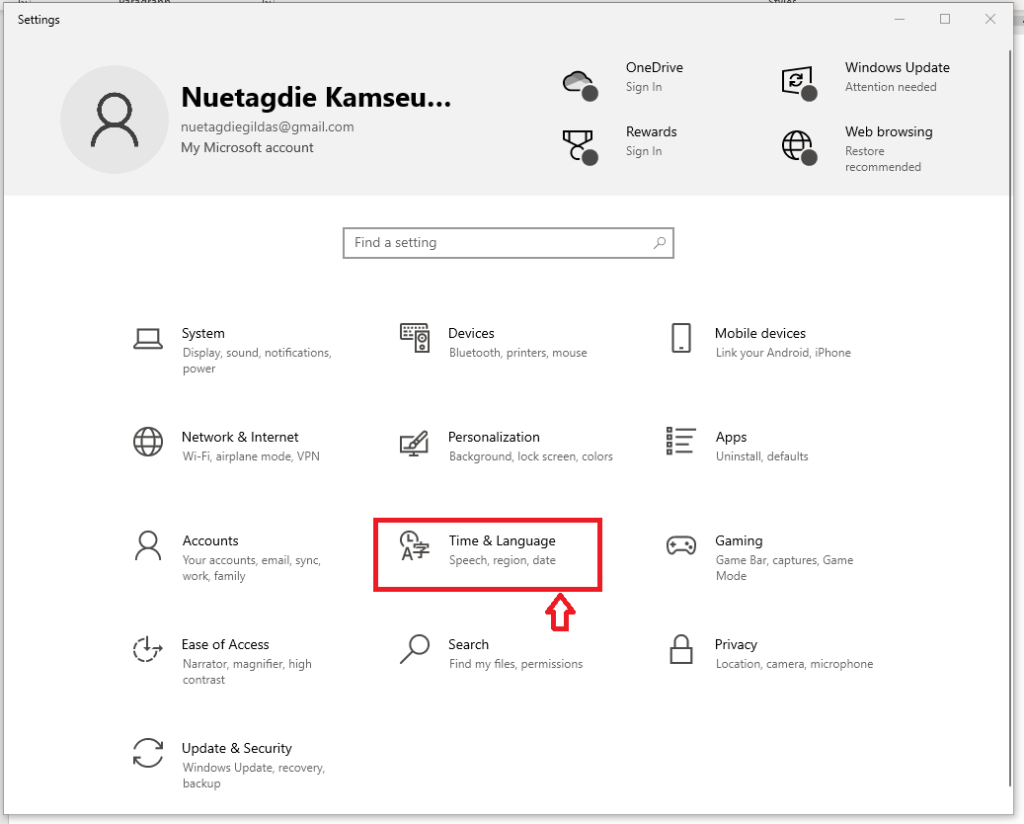
Étape 2 : Ajuster les paramètres
- Assurez-vous que les options “Définir l’heure automatiquement” et “Définir le fuseau horaire automatiquement” sont activées.
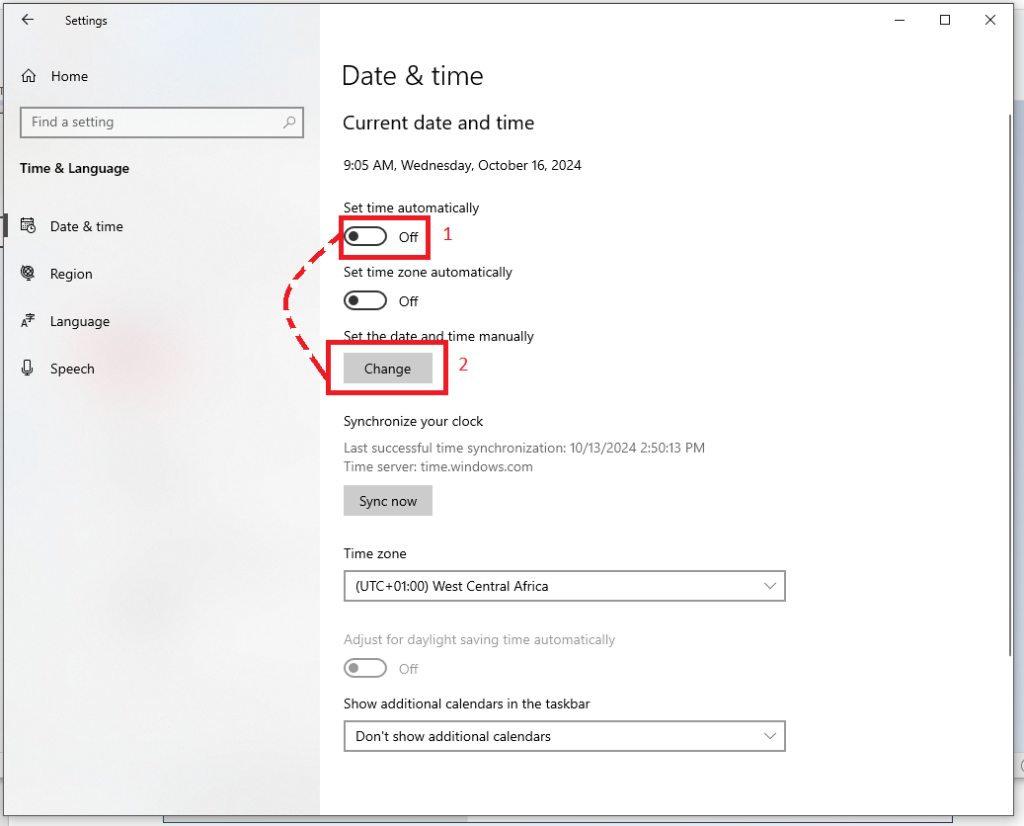
- Modifiez manuellement la date, l’heure ou le fuseau horaire si nécessaire.
Solution 3 : Exécuter l’Utilitaire de Résolution des Problèmes de Windows Update
Étape 1 : Ouvrir les Paramètres Windows
- Appuyez sur Windows + I pour ouvrir les Paramètres.
- Allez dans l’onglet “Windows Update” et sélectionnez “Dépanner”.
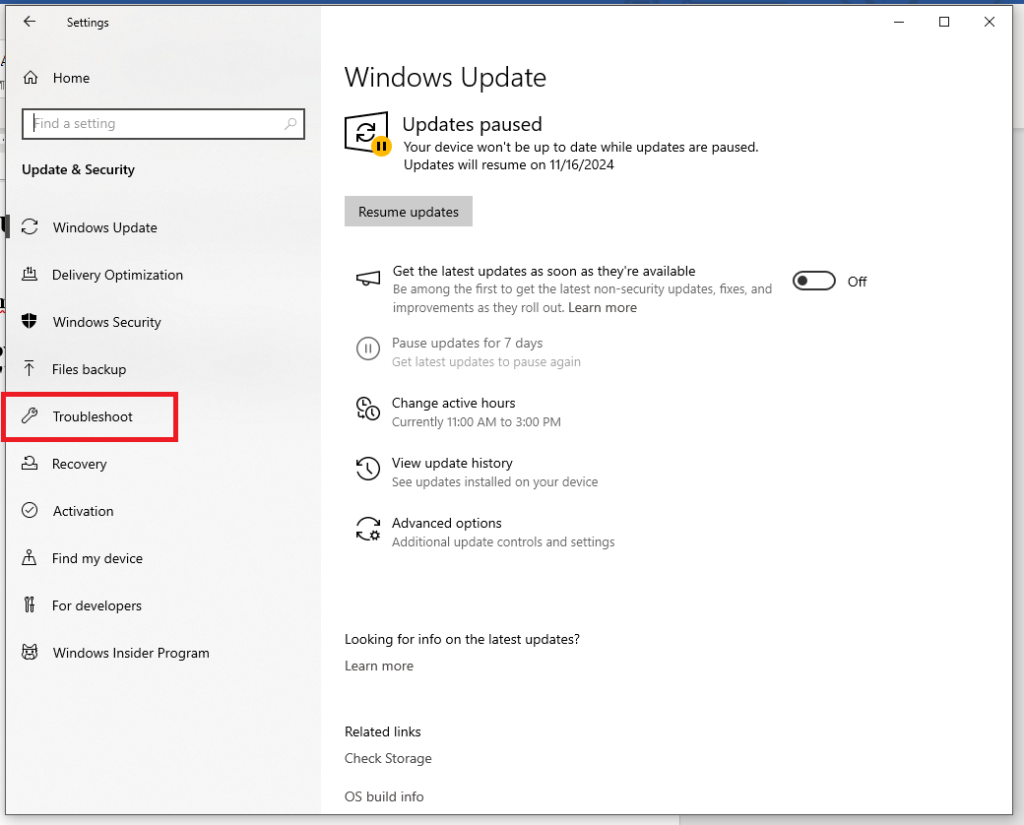
Étape 2 : Lancer l’outil de dépannage
- Cliquez sur “Autres dépanneurs”.

- Recherchez “Windows Update” et cliquez sur “Exécuter” à côté.

Étape 3 : Suivre les instructions
- Laissez l’outil détecter et corriger les problèmes.
- Redémarrez votre ordinateur après la réparation.
Solution 4 : Redémarrer le Service Windows Update
Étape 1 : Ouvrir la boîte de dialogue Exécuter
- Appuyez sur Windows + R pour ouvrir la boîte de dialogue Exécuter.
Étape 2 : Accéder aux Services
- Tapez services.msc et appuyez sur Entrée.
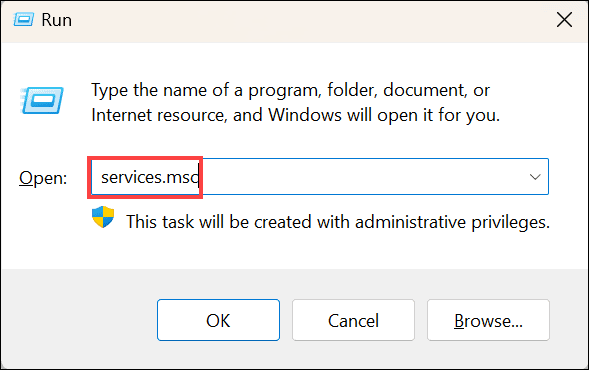
- Localisez “Windows Update” dans la liste des services.
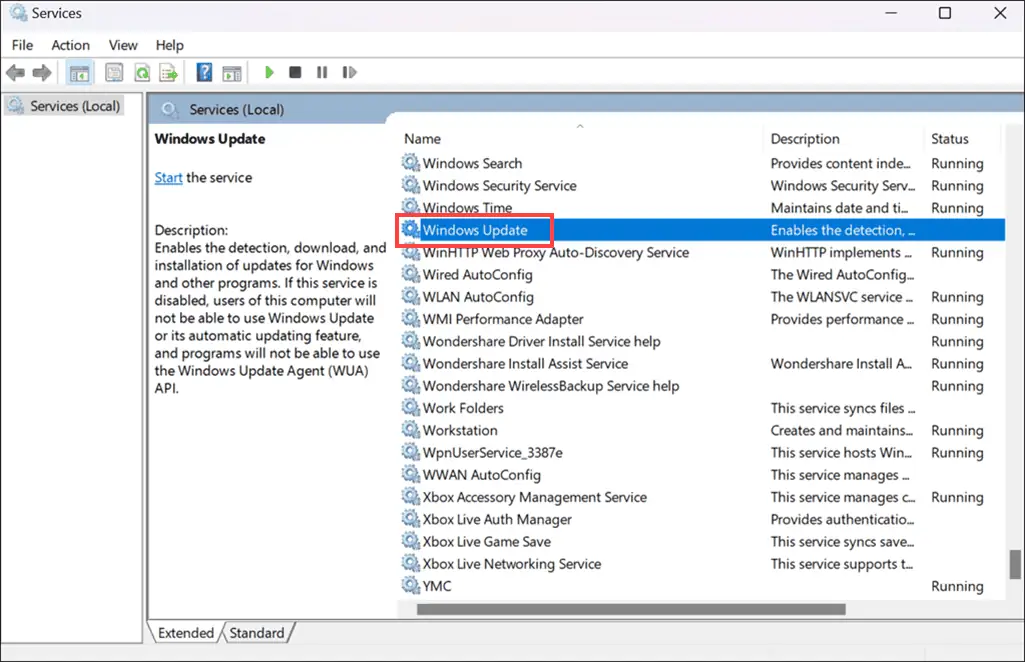
Étape 3 : Redémarrer le service
- Faites un clic droit sur “Windows Update” et sélectionnez “Redémarrer”.

Solution 5 : Vider le Dossier SoftwareDistribution
Étape 1 : Ouvrir l’Invite de commandes en tant qu’administrateur
- Tapez “Invite de commandes” dans la barre de recherche Windows, faites un clic droit sur l’icône et sélectionnez “Exécuter en tant qu’administrateur”.
Étape 2 : Arrêter les services nécessaires
- Tapez les commandes suivantes et appuyez sur Entrée :
- net stop wuauserv (pour arrêter le service Windows Update)
- net stop bits (pour arrêter BITS)
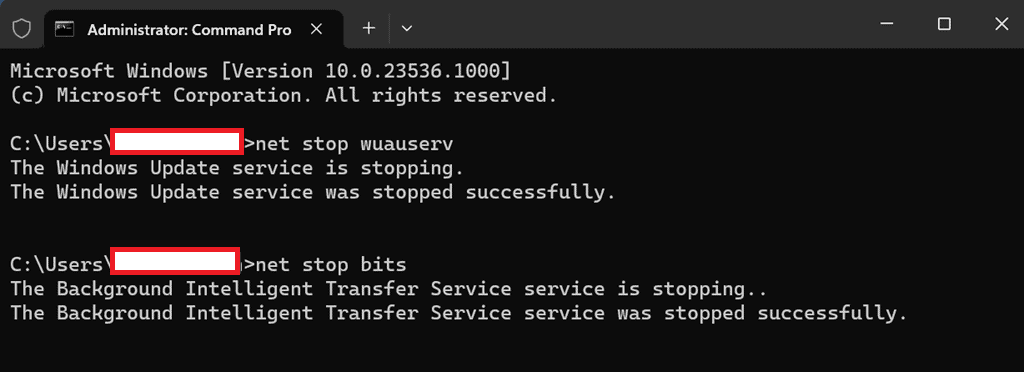
Étape 3 : Accéder au dossier SoftwareDistribution
- Ouvrez l’Explorateur de fichiers et accédez à C:\Windows\SoftwareDistribution.
- Supprimez tous les fichiers et dossiers dans ce répertoire.
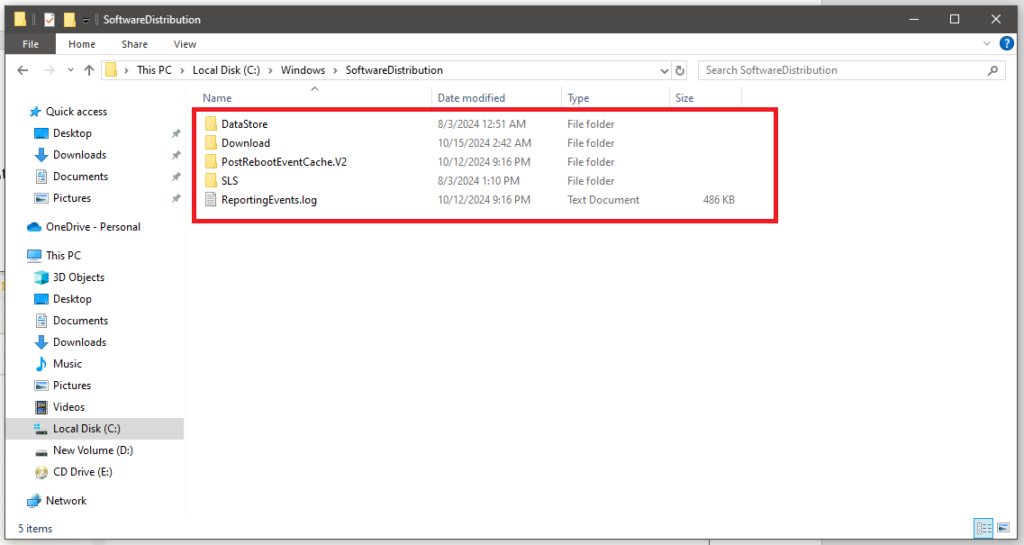
Étape 4 : Redémarrer les services
- Ouvrez à nouveau l’Invite de commandes avec les droits d’administrateur.
- Tapez les commandes suivantes pour redémarrer les services :
- net start wuauserv (pour démarrer le service Windows Update)
- net start bits (pour démarrer BITS)
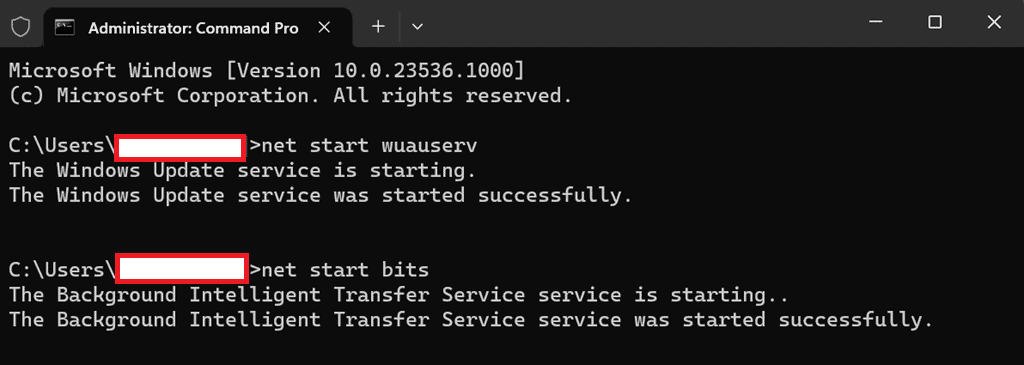
Solution 6 : Exécuter les Commandes SFC et DISM
Étape 1 : Exécuter la commande SFC (Vérificateur des fichiers système)
- Ouvrez l’Invite de commandes en tant qu’administrateur.
- Tapez sfc /scannow et appuyez sur Entrée.
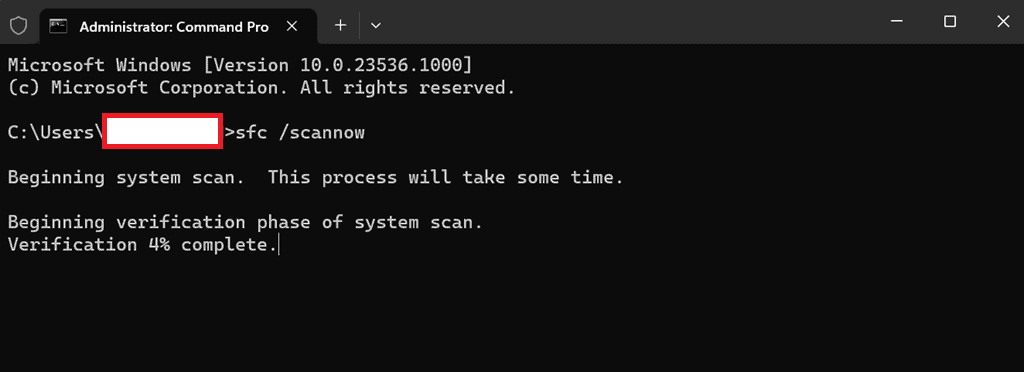
- Attendez la fin de l’analyse et suivez les instructions à l’écran pour réparer les fichiers corrompus.
Étape 2 : Exécuter la commande DISM (Outil de gestion et de maintenance des images de déploiement)
- Toujours dans l’Invite de commandes en tant qu’administrateur, tapez DISM /Online /Cleanup-Image /RestoreHealth et appuyez sur Entrée.

- Attendez la fin du processus et vérifiez le rapport pour les problèmes détectés et réparés.
Windows n’a pas pu démarrer le service Windows Update sur l’ordinateur local
Comment changer le format de date sur Windows ?

Passionné par les nouvelles technologies, je mets un point d’honneur à simplifier la complexité du monde numérique. À travers des conseils pratiques et des informations à jour, je vous aide à naviguer dans l’univers technologique avec aisance.
Mon objectif est d’apporter des solutions à vos problèmes informatiques et numériques, tout en partageant des astuces qui rendront votre quotidien plus simple. Que vous soyez un novice curieux ou un utilisateur averti, mes articles sont là pour vous guider, vous inspirer, et résoudre les défis que vous pourriez rencontrer.
Plongez avec moi dans l’univers fascinant de la technologie et restez en phase avec les dernières innovations grâce à mes contributions.
