La PlayStation 5 offre des expériences de jeu captivantes que si vous voulez, vous pouvez partager avec le monde entier grâce à la diffusion en direct. Si cela vous intéresse, nous allons vous guider pas à pas sur la manière de diffuser vos séquences de jeu sur PS5.
Étapes pour diffuser une session de jeu sur PS5
Étape 1 : Configuration de votre compte de diffusion
- Créez un compte de diffusion : Si vous n’en avez pas déjà un, créez un compte sur une plateforme de diffusion en direct telle que Twitch, YouTube ou Facebook Gaming.
- Connectez-vous à votre compte sur la PS5 : Allez dans les paramètres de la PS5, puis sélectionnez “Comptes” et connectez-vous à votre compte de diffusion. Assurez-vous que votre compte est lié à la plateforme de streaming que vous avez choisie.
Étape 2 : Préparation du flux en direct
- Accédez aux paramètres de capture et de diffusion en direct : Sur l’écran d’accueil de la PS5, allez dans les paramètres, puis sélectionnez “Capture et diffusion en direct”.
- Configurez les paramètres de diffusion en direct : Choisissez les options telles que la résolution, le débit binaire et d’autres paramètres en fonction de vos préférences et de la capacité de votre connexion Internet. Ces paramètres influenceront la qualité de votre diffusion en direct.
Étape 3 : Commencer la diffusion en direct
- Lancez le jeu : Sélectionnez le jeu que vous souhaitez diffuser et lancez-le normalement.
- Ouvrez le menu de la diffusion en direct : Appuyez sur le bouton “Créer” de votre manette pour ouvrir le menu de la diffusion en direct.
- Configurez les paramètres de diffusion : Vous pouvez ajuster les paramètres de diffusion en direct à partir de ce menu si nécessaire.
- Commencez la diffusion en direct : Sélectionnez “Commencer la diffusion en direct” pour lancer votre diffusion. Vous pouvez également ajouter un titre et une description à votre diffusion avant de la commencer.
Étape 4 : Interagir avec votre audience
Pendant votre diffusion en direct, assurez-vous d’interagir avec votre audience en répondant à leurs commentaires et en leur posant des questions. Cela peut rendre l’expérience de visionnage plus engageante et encourager les spectateurs à rester plus longtemps.
Étape 5 : Terminer la diffusion en direct
Lorsque vous avez terminé de diffuser, appuyez simplement sur le bouton “Arrêter la diffusion en direct” dans le menu de la diffusion en direct. Assurez-vous de remercier votre audience pour avoir regardé et de leur donner des informations sur quand ils peuvent s’attendre à votre prochaine diffusion.
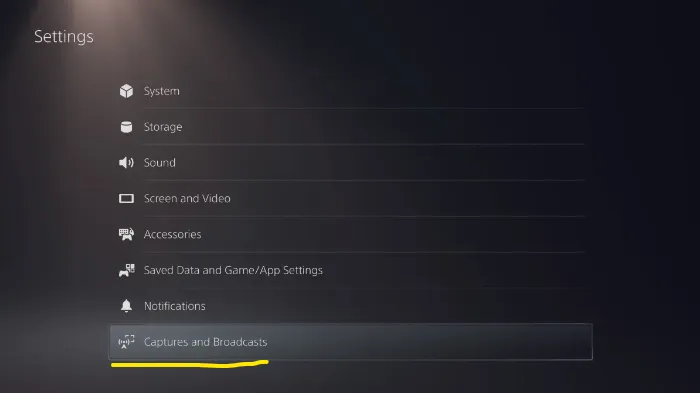
Comment configurer les paramètres de diffusion de flux en direct sur PS5
Réglage de la qualité de la vidéo :
À l’intérieur de la section “Capture et diffusion en direct”, vous trouverez des options pour régler la qualité de la vidéo. Cela inclut généralement des paramètres tels que la résolution et le débit binaire.
- Résolution : Choisissez la résolution à laquelle vous souhaitez diffuser votre gameplay. Les options courantes incluent 720p, 1080p et 4K. Assurez-vous de choisir une résolution compatible avec votre connexion Internet et la capacité de votre matériel.
- Débit binaire : Le débit binaire détermine la quantité de données transférées par seconde pendant la diffusion. Un débit binaire plus élevé peut améliorer la qualité de la vidéo, mais nécessite également une connexion Internet plus rapide. Réglez-le en fonction de vos besoins et de la stabilité de votre connexion Internet.
Réglages sonores :
Vous avez la possibilité de décider si vous souhaitez inclure l’audio de votre microphone ainsi que celui de la Party dans vos diffusions.
Transformez les chats en discours pendant vos diffusions :
Vous pouvez activez la fonction “Convertir le chat de la diffusion en discours” pour que les commentaires de vos spectateurs soient vocalisés lors de vos diffusions en direct. Vous avez la possibilité de personnaliser les paramètres de vitesse, de ton et de volume des voix. Veuillez noter que cette fonctionnalité est uniquement disponible dans les langues prises en charge.
Une fois que vous avez configuré tous les paramètres selon vos préférences, assurez-vous d’appuyer sur la touche “X” pour enregistrer les modifications que vous avez apportées.
En relation :
- Comment modifier la résolution du flux en direct du gameplay PlayStation 5
- Comment connecter un contrôleur PS5 à n’importe quel appareil

Ingénieur réseaux/Télécoms et Webmaster, je suis un afficionados de tout ce qui touche à l’informatique. Passionné par les astuces technologiques et les innovations qui façonnent notre monde numérique, je me consacre à partager des conseils pratiques et des informations à jour sur les dernières avancées technologiques. Mon objectif est de rendre la technologie accessible à tous, en simplifiant les concepts complexes et en vous fournissant des astuces utiles pour optimiser votre expérience numérique. Que vous soyez un novice curieux ou un expert avide de nouveautés, mes articles sont là pour vous informer et vous inspirer.
Rejoignez-moi dans cette aventure technologique et restez à la pointe de l’innovation avec mes astuces et analyses.
