Si vous êtes un utilisateur de casque Oculus VR, vous avez peut-être rencontré l’erreur « Oculus Runtime Service » sur votre ordinateur Windows 11 ou 10. Cette erreur peut vous empêcher d’utiliser votre casque Oculus et de profiter de l’expérience VR immersive. Heureusement, vous pouvez suivre plusieurs étapes pour corriger l’erreur du service d’exécution Oculus.
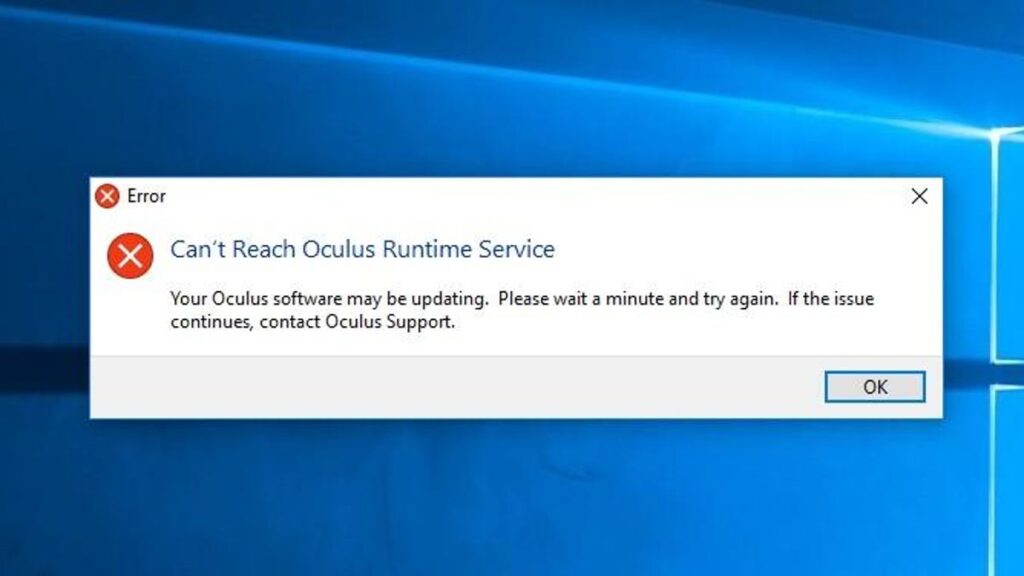
Correction de l’erreur du service d’exécution Oculus dans Windows 11/10
Suivez les étapes ci-dessous pour corriger l’erreur d’exécution sur votre Windows 11/10 :
Redémarrez le service d’exécution Oculus dans Windows 11/10
La première étape pour corriger l’erreur Oculus Runtime Service consiste à redémarrer le service. Voici comment:
- Appuyez sur la touche Windows + R pour ouvrir la boîte de dialogue Exécuter.
- Tapez “services.msc” dans la case et appuyez sur Entrée.
- Dans la fenêtre Services, faites défiler vers le bas pour trouver le “Oculus VR Runtime Service” et faites un clic droit dessus.
- Sélectionnez “Redémarrer” dans le menu contextuel.
- Attendez que le service redémarre et essayez à nouveau d’utiliser votre casque Oculus VR.
Mettre à jour le service d’exécution Oculus

Si le redémarrage du service d’exécution Oculus ne fonctionne pas, l’étape suivante consiste à le mettre à jour. Voici comment:
- Accédez au site Web d’Oculus et téléchargez la dernière version du logiciel Oculus.
- Exécutez le programme d’installation et suivez les instructions à l’écran pour mettre à jour le logiciel.
- Une fois la mise à jour terminée, redémarrez votre ordinateur et essayez à nouveau d’utiliser votre casque Oculus VR.
Vérifiez votre logiciel antivirus
Parfois, l’erreur Oculus Runtime Service peut être causée par votre logiciel antivirus bloquant le service. Voici comment vérifier si c’est le cas :
Ouvrez votre logiciel antivirus et accédez à ses paramètres.
Recherchez une section intitulée “Exclusions” ou “Liste d’autorisation”.
Ajoutez le service d’exécution Oculus à la liste d’exclusion ou à la liste d’autorisation.
Redémarrez votre ordinateur et essayez à nouveau d’utiliser votre casque Oculus VR.
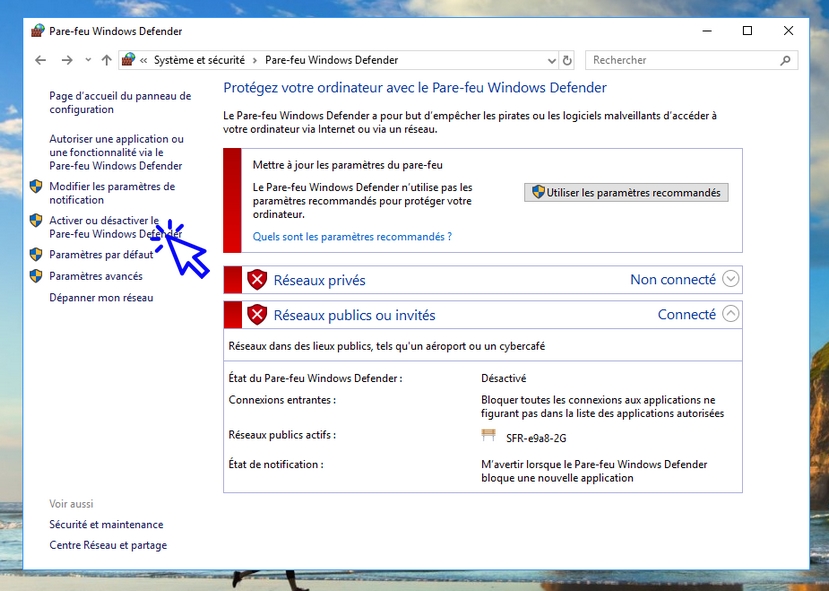
Vérifiez les paramètres de votre pare-feu
- Accédez à l’application Windows Security en cliquant sur le menu Démarrer et en tapant “Windows Security”.
- Cliquez sur « Pare-feu et protection réseau ».
- Cliquez sur “Autoriser une application via le pare-feu”.
- Recherchez le service d’exécution Oculus et assurez-vous qu’il est autorisé à travers le pare-feu.
- Redémarrez votre ordinateur et essayez à nouveau d’utiliser votre casque Oculus VR.
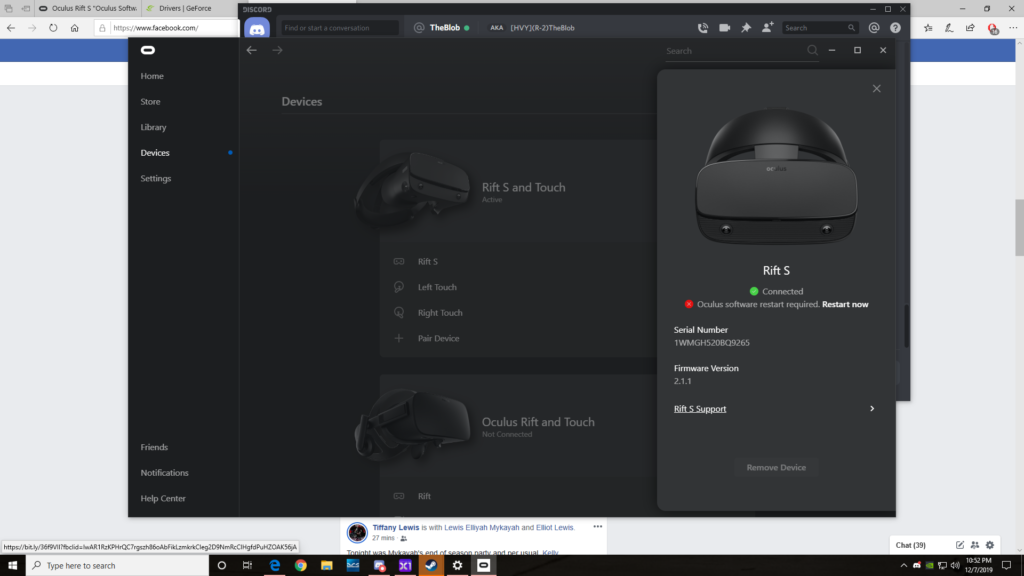
Réinstallez le logiciel Oculus
Si tout le reste échoue, la dernière étape consiste à réinstaller le logiciel Oculus. Voici comment:
- Allez dans le Panneau de configuration et sélectionnez “Programmes et fonctionnalités”.
- Recherchez le logiciel Oculus et sélectionnez “Désinstaller”.
- Suivez les instructions à l’écran pour désinstaller complètement le logiciel.
- Téléchargez la dernière version du logiciel Oculus sur le site Web d’Oculus.
- Exécutez le programme d’installation et suivez les instructions à l’écran pour installer le logiciel.
- Redémarrez votre ordinateur et essayez à nouveau d’utiliser votre casque Oculus VR.
Découvrez également :
- Comment jouer en 3D sur PC avec un (Meta) Oculus Quest 2
- Solutions aux pannes courantes de l’Oculus Quest 2

Ingénieur réseaux/Télécoms et Webmaster, je suis un afficionados de tout ce qui touche à l’informatique. Passionné par les astuces technologiques et les innovations qui façonnent notre monde numérique, je me consacre à partager des conseils pratiques et des informations à jour sur les dernières avancées technologiques. Mon objectif est de rendre la technologie accessible à tous, en simplifiant les concepts complexes et en vous fournissant des astuces utiles pour optimiser votre expérience numérique. Que vous soyez un novice curieux ou un expert avide de nouveautés, mes articles sont là pour vous informer et vous inspirer.
Rejoignez-moi dans cette aventure technologique et restez à la pointe de l’innovation avec mes astuces et analyses.
