Les AirTags sont les dispositifs de suivi Bluetooth d’Apple, conçus pour vous aider à retrouver tous les objets que vous avez perdus. Ils sont sans doute l’un des appareils Apple les plus importants que vous possédiez si vous les utilisez régulièrement pour retrouver vos objets perdus. Mais parfois, les AirTags peuvent avoir des problèmes.
Si vous rencontrez des problèmes avec vos AirTags, voici toutes les solutions de dépannage que vous pouvez utiliser pour les remettre sur les rails. Vos AirTags devraient marcher encore une fois en un rien de temps.
Comment remplacer la batterie des Airtags ?

Voici ce qu’il faut faire pour remplacer la batterie d’un AirTag :
- Appuyez sur le couvercle arrière métallique et tournez-le dans le sens inverse des aiguilles d’une montre pour le retirer.
- Une fois l’AirTag ouvert, retirez la pile.
- Introduisez une nouvelle pile bouton CR2032 dans l’AirTag.
- Restituez le couvercle en place et tournez-le dans le sens des aiguilles d’une montre pour le fixer.
Comment activez la fonction “Trouver mon réseau” d’un Airtags ?
Voici ce que vous devriez faire pour activer le réseau Find My :
- Allez dans l’application Paramètres.
- Ensuite, naviguez jusqu’à iCloud > Find My.
- Appuyez sur le bouton Find My iPhone en haut.
- Assurez-vous que le commutateur pour le réseau Find My est activé.
Comment utilisez le même compte Apple ID sur chaque appareil ?
Les AirTags reposent sur votre compte iCloud pour se synchroniser avec vos autres appareils. Vous pouvez localiser vos AirTags sur n’importe quel appareil Apple en utilisant l’application Find My.
Si vous ne voyez pas vos AirTags sur un autre appareil, vérifiez que vous êtes connecté avec le même identifiant Apple que vous utilisez sur votre iPhone. Si vous avez perdu vos informations de connexion, vous pouvez réinitialiser votre mot de passe Apple ID.
Une autre fonction très importante que vous devez activer sur chaque appareil est Find My. Tout comme l’activation de Find My sur l’iPhone ci-dessus, vous devez vous assurer qu’elle est activée sur les appareils sur lesquels vous essayez de visualiser vos AirTags. Vous pouvez activer Find My sur Mac en allant dans Préférences Système > Apple ID et en cochant la case à côté de Find My Mac. Pour l’activer sur iPad, allez dans Réglages > iCloud > Find My et assurez-vous que Find My iPad est activé.
Comment autorisez Find My à utiliser votre emplacement précis ?

Si la recherche de précision ne fonctionne pas pour vous, il pourrait y avoir quelques raisons à cela. D’emblée, la fonctionnalité ne fonctionne que sur l’iPhone 11 et les versions ultérieures, car elle s’appuie sur la puce U1 pour les signaux à bande ultra-large dans le suivi de la localisation.
En outre, vous devez vous trouver à portée de l’AirTag pour établir une connexion, soit environ 10 mètres ou 33 pieds. Enfin, assurez-vous que la fonction Bluetooth est activée sur votre iPhone.
Puis, si la recherche précise ne fonctionne toujours pas, vous devez vous assurer que Find My a accès à votre emplacement précis. Pour activer la fonction :
- Allez dans l’application Paramètres, faites défiler vers le bas et appuyez sur Confidentialité.
- Dans la partie supérieure, appuyez sur Services de localisation.
- Faites défiler la liste des applications jusqu’à ce que vous voyiez Find My. Appuyez dessus.
- En bas de la page, assurez-vous que le bouton de localisation précise est activé.
Si la fonction Precision Finding ne fonctionne pas toujours ou si votre appareil est incompatible, vous pouvez toujours utiliser les AirTags. À la faveur d’une connexion Bluetooth normale et à l’utilisation du réseau Find My d’Apple, vous serez toujours en mesure de voir l’emplacement approximatif des AirTags.
Comment activer l’authentification à deux facteurs pour votre compte Apple ID pour un Airtags ?
Lorsque vous essayez de configurer un AirTag, vous pouvez recevoir une erreur et une invitation à mettre à niveau la sécurité de votre compte. Les AirTags étant liés à votre compte iCloud, Apple exige que certaines options de sécurité soient activées.
Pour vous mettre à l’abri de cette erreur, vous devez activer l’authentification à deux facteurs. Pour ce faire, allez dans Réglages > iCloud > Mot de passe et sécurité, puis appuyez sur le bouton Authentification à deux facteurs. Il vous sera demandé de fournir certains détails, comme votre numéro de téléphone, et vous pourrez alors configurer la fonction de sécurité. Si la fonction est activée, vous recevrez des invites de sécurité lorsque vous vous connecterez avec votre identifiant Apple.
Vous devez aussi vous assurer que Find My est activé pour votre compte iCloud. Allez dans Réglages > iCloud > Find My et vérifiez que Find My iPhone est activé. Si ce n’est pas le cas, appuyez sur l’option pour configurer Find My sur votre iPhone.
Comment mettre à jour un iPhone pour obtenir les dernières mises à jour d’AirTag ?

Saviez-vous que les AirTags reçoivent en fait des mises à jour logicielles ? Lorsque vous mettez à jour votre iPhone, vous téléchargez également le dernier firmware AirTag. Par la suite, lorsque votre iPhone est à portée d’un AirTag, il met automatiquement à jour le tracker Bluetooth.
Malheureusement, il n’y a aucun moyen de mettre à jour manuellement les AirTags, tout comme vous ne pouvez pas mettre à jour manuellement vos AirPods. La meilleure option est donc de mettre à jour votre iPhone avec la dernière version d’iOS, de vous assurer que votre AirTag est à portée et d’attendre que les mises à jour logicielles soient terminées. Vous pouvez vérifier la dernière version du firmware sur la page du support Apple, et la comparer à la version de votre AirTag.
Comment réinitialiser les AirTags ?
La première chose à faire lorsqu’un problème n’est pas résolu par des astuces standards est de réinitialiser votre AirTag. Cela réinitialisera tous les paramètres que vous avez modifiés, déconnectera l’AirTag et rétablira les paramètres d’usine par défaut. Voici comment réinitialiser un AirTag :
- Allez dans l’application Find My de votre iPhone.
- Dans l’onglet inférieur, appuyez sur Items.
- Dans la liste qui s’affiche, appuyez sur le nom de l’AirTag que vous devez réinitialiser.
- Faites défiler la fenêtre vers le bas pour trouver le bouton Supprimer l’élément. Tapez dessus.
- Cela supprimera l’AirTag de votre compte iCloud et le réinitialisera.
Comment modifier le nom d’un AirTag ?
- Ouvrez l’application Find My, puis appuyez sur l’onglet Items.
- Appuyez sur l’AirTag dont vous voulez changer le nom ou l’emoji.
- Faites défiler l’écran vers le bas et appuyez sur Renommer l’élément.
- Sélectionnez un nom dans la liste ou sélectionnez Nom personnalisé.
- Saisissez un nom personnalisé pour votre AirTag et sélectionnez un emoji.
- Appuyez sur Terminé.
Comment résoudre le problème de non-appairage des AirTags ?
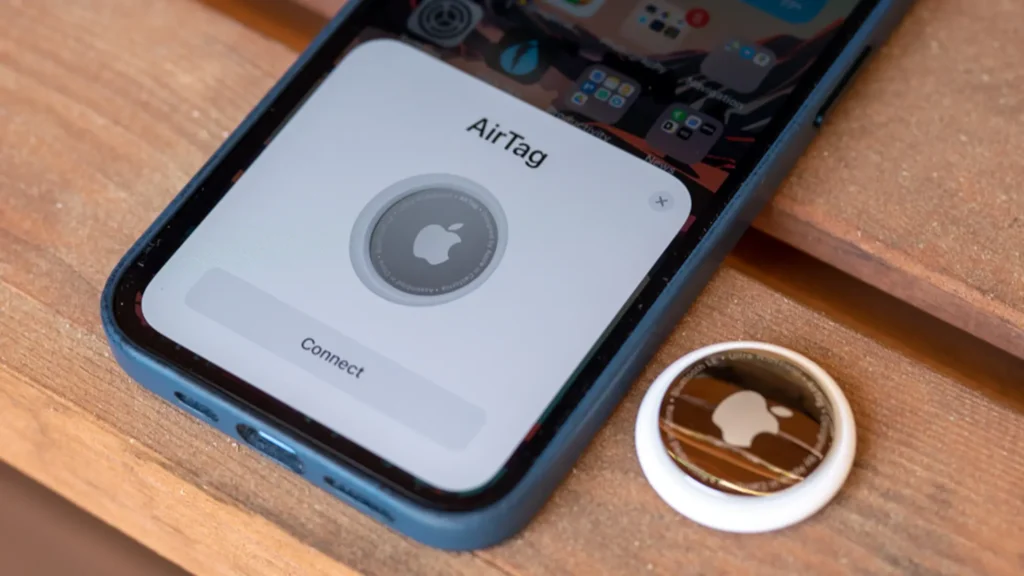
Voici comment résoudre le problème lorsque vos Apple AirTags ne se connectent pas :
- Désactivez et réactivez la fonction Bluetooth (Paramètres > Bluetooth).
- Assurez-vous que votre iPhone ou iPad exécute la dernière version de iOS ou iPadOS. Vous pouvez aller dans Réglages > Général > Mise à jour logicielle pour vérifier les mises à jour.
- Redémarrez votre iPhone ou iPad, puis essayez à nouveau d’associer l’Airtag.
- Si votre signal Wi-Fi est lent, essayez de redémarrer votre routeur/modem Wi-Fi. Vous pouvez le faire en le débranchant (attendez 30 secondes) et en le rebranchant.
- La réinitialisation des paramètres réseau peut résoudre le problème de non-appairage des AirTags. Veuillez noter que cette réinitialisation effacera vos paramètres Wi-Fi, Bluetooth, VPN et autres paramètres réseau. Voici comment procéder :
- Sur votre iPhone ou iPad, allez dans Réglages > Général > Réinitialisation > Réinitialisation des paramètres réseau.
- Si on vous le demande, entrez votre code d’accès.
- Votre appareil va redémarrer.
Découvrez également:
- Comment trouver votre iPhone avec votre Apple Watch
- Problèmes courants Archero et comment les résoudre
