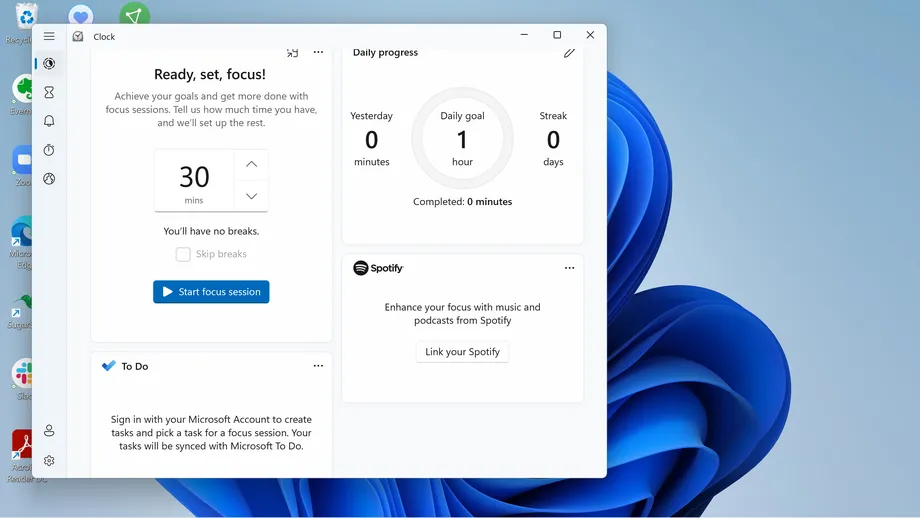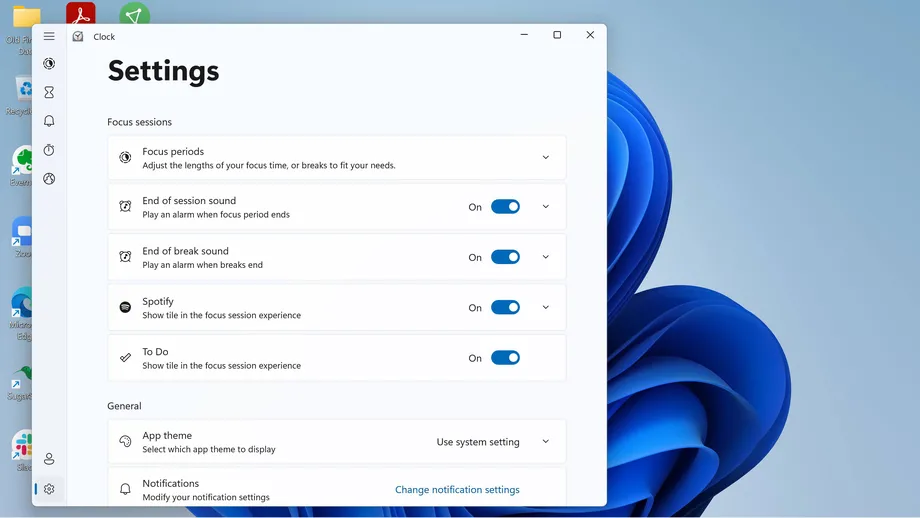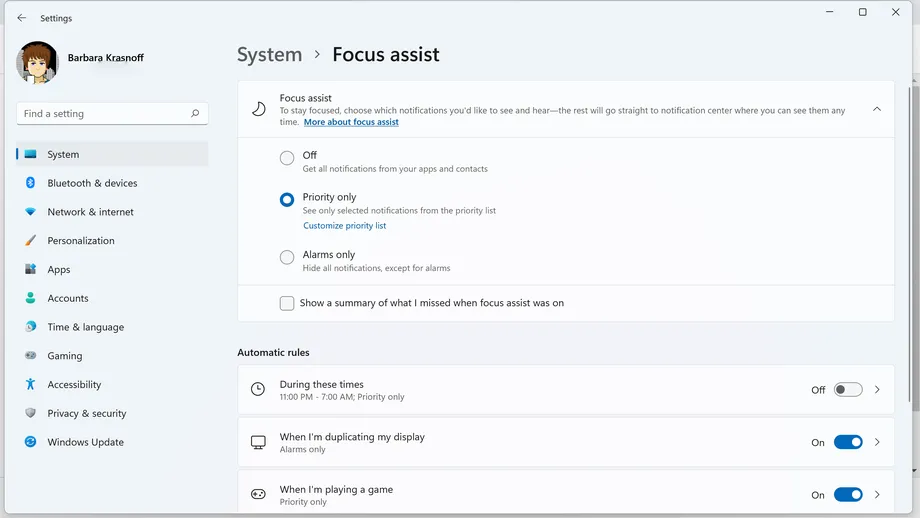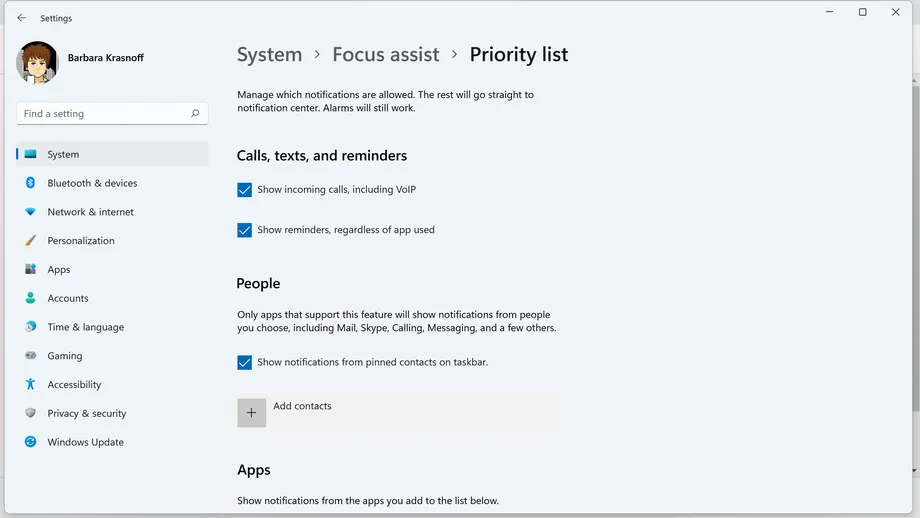L’assistance Focus de Microsoft a été introduite pour la première fois dans une mise à jour de 2018 de Windows 10, où elle a remplacé une fonctionnalité connue sous le nom de Quiet Hours, et bien que Windows 11 ne propose pas de mises à jour radicales, il a rendu la fonctionnalité plus facile à utiliser.
Comment démarrer une session focus sur Windows 11 ?
Pour lancer une session manuellement, tapez “Horloge” dans l’icône Recherche de votre barre de tâches. Vous serez guidé vers une page qui vous aidera à définir la durée de la session ; vous pouvez également définir un objectif quotidien si vous le souhaitez.
Si vous cliquez sur l’icône des paramètres en bas à gauche de l’application Horloge, vous pouvez ajuster la durée de votre période de concentration (y compris les pauses) et sélectionner un son à diffuser à la fin de votre période de concentration (ou de votre pause). Vous pouvez également vous débarrasser des tuiles Spotify et / ou To Do.
Comment paramétrer l’assistant focus ?
Vous pouvez accéder aux paramètres de l’assistance à la mise au point de plusieurs façons : en cliquant sur “Paramètres” > “Système” > “Assistance à la mise au point”, en utilisant l’icône de recherche de la barre des tâches pour trouver “Assistance à la mise au point”, ou en cliquant sur l’horloge système sur le bord droit de la barre des tâches, puis sur “Paramètres de l’assistance à la mise au point”.
Une fois que vous y êtes, il y a deux sections principales.
La première section vous permet d’activer et de désactiver l’assistance à la mise au point et de définir certains paramètres lorsqu’elle est active :
- “Priorité uniquement” limite les notifications actives à celles spécifiées dans une liste de priorités. Vous pouvez configurer cette liste en sélectionnant le lien “Personnaliser la liste de priorités” juste en dessous du sous-titre “Priorité uniquement”. Vous avez la possibilité faire en sorte qu’elle vous notifie toujours les appels entrants, qu’elle vous notifie toujours les rappels ou qu’elle autorise les notifications de certaines applications. La nouveauté de Windows 11 est la possibilité de donner la priorité aux notifications provenant de contacts qui sont épinglés à votre barre de tâches ou que vous spécifiez via un bouton “Ajouter des contacts”.
- “Alarmes uniquement” vous permettra de masquer toutes vos notifications, à l’exception des alarmes que vous avez éventuellement configurées.
- Si vous cochez la case “Afficher un résumé de ce que j’ai manqué lorsque l’assistance à la mise au point était active”, vous serez automatiquement informé de toutes vos notifications filtrées dès que l’assistance à la mise au point ne sera plus active.
La deuxième section, intitulée “Règles automatiques”, vous permet de régler plusieurs règles prédéfinies. Vous pouvez activer et désactiver chacune d’entre elles à partir de cette page, mais si vous souhaitez modifier leurs paramètres, cliquez sur le nom de la fonction.
- L’option “Pendant ces heures” vous permet de définir des heures et des jours spécifiques où Focus assist se déclenchera. Pour effectuer les modifications des paramètres, sélectionnez “Pendant ces heures”, puis, sur la page suivante, activez-la. Vous pourrez choisir les heures de début et de fin de chaque session ; si elle s’applique à tous les jours, uniquement aux jours de la semaine ou uniquement aux week-ends ; et si elle autorise uniquement les priorités ou les alarmes.
Les autres fonctions de la rubrique “Règles automatiques” fonctionnent à peu près de la même manière. Sur la page de l’aide à la mise au point, cliquez sur le commutateur pour les activer ou les désactiver, et cliquez sur leur nom pour les ajuster.
- La fonction “Lorsque je duplique mon affichage” intervient lorsque vous avez deux affichages en cours ; activez-la pour pouvoir la modifier afin d’autoriser soit la priorité uniquement, soit les alarmes uniquement.
- “Lorsque je joue à un jeu” est assez évident ; là encore, il suffit de l’activer pour le changer en priorité uniquement ou en alarmes uniquement.
- L’option “Lorsque j’utilise une application en mode plein écran uniquement” peut également être modifiée pour être réservée aux priorités ou aux alarmes.
- Et vous pouvez définir “Pour la première heure après une mise à jour des fonctionnalités de Windows” pour la priorité uniquement.
Une dernière chose : lorsque l’assistance Focus est active, vous verrez une petite icône de lune à l’extrême droite de votre barre des tâches. Cliquez dessus, et vous devriez pouvoir voir toutes les notifications que vous avez manqués.
Découvrez également :
- Pourquoi et comment désactiver les mises à jour Windows 11
- Comment configurer et utiliser plusieurs écrans sur Windows 11