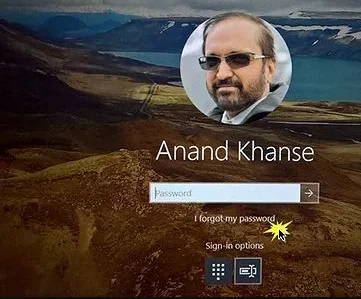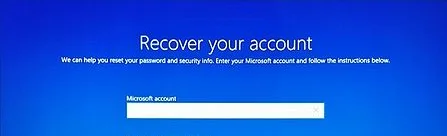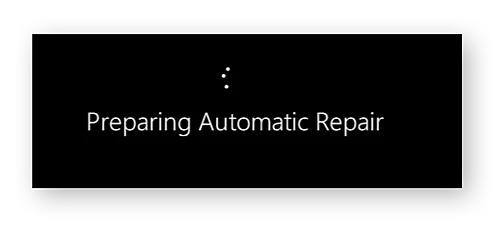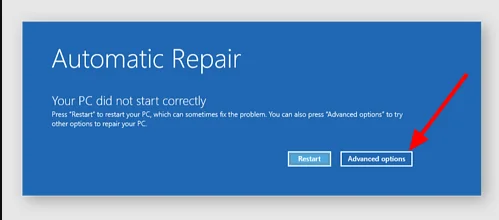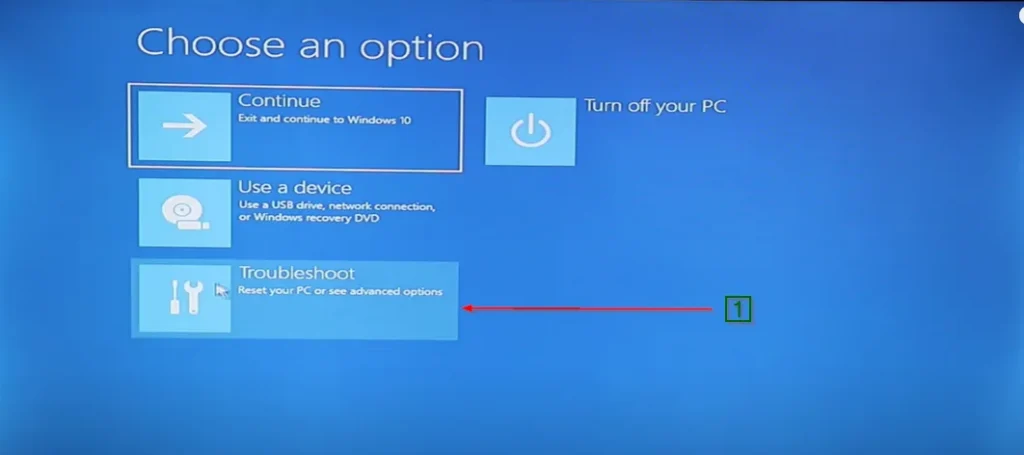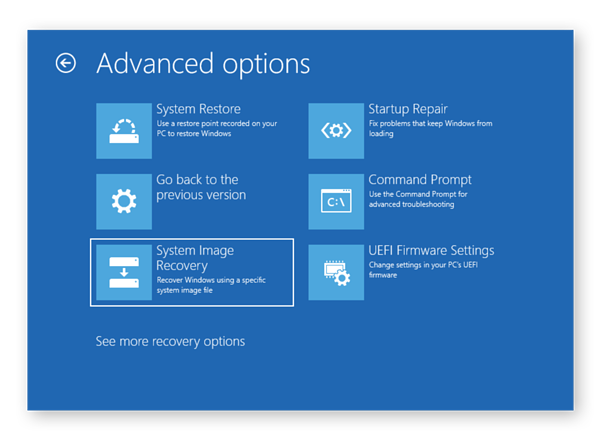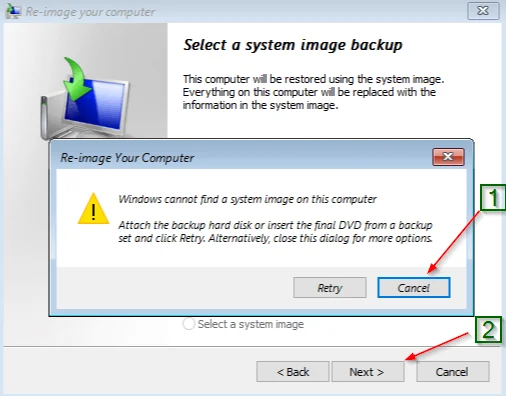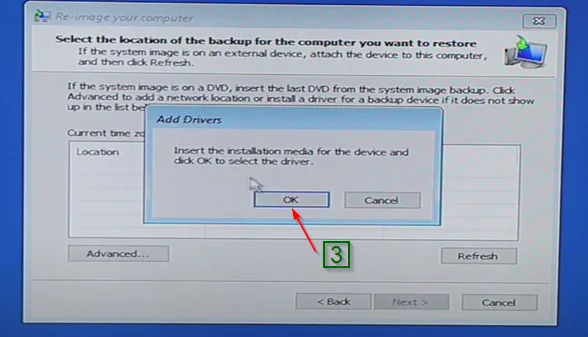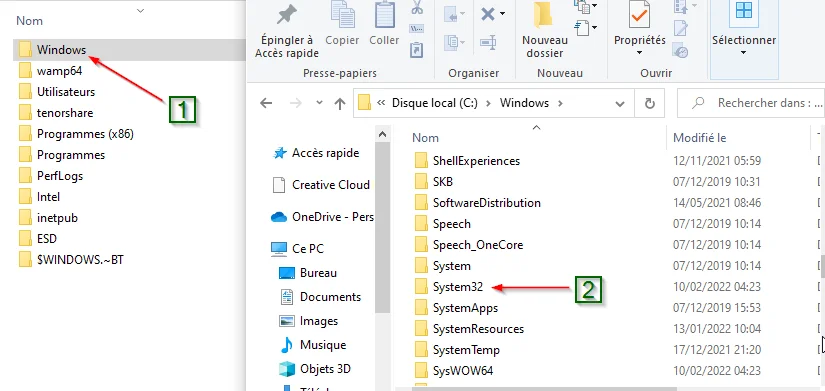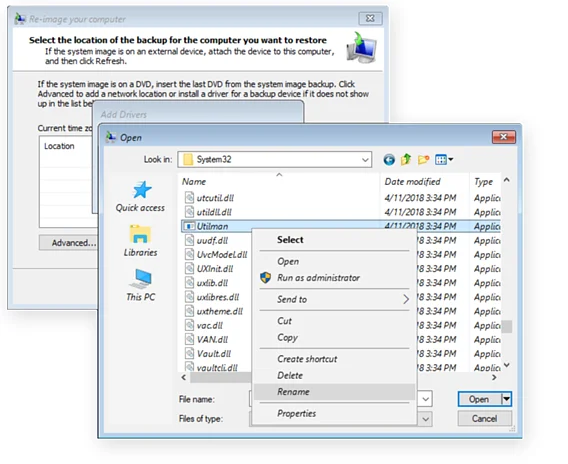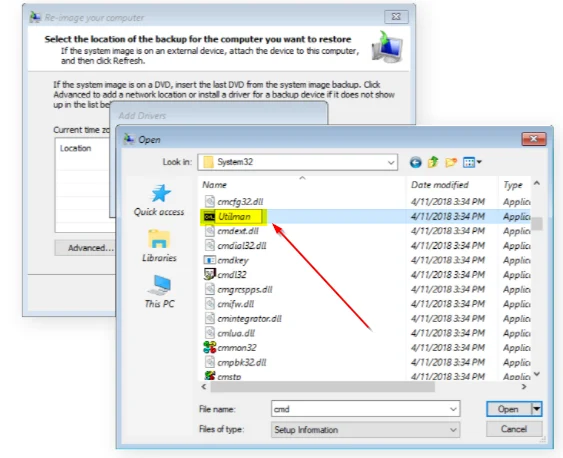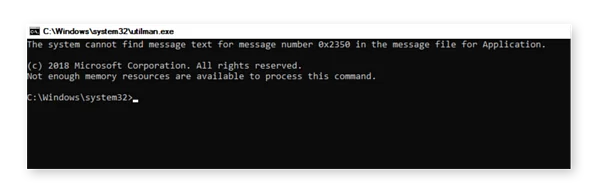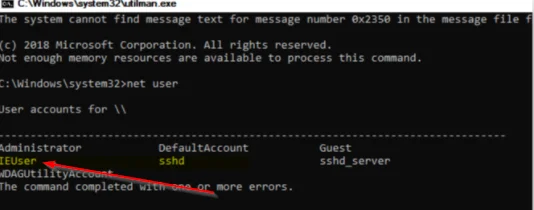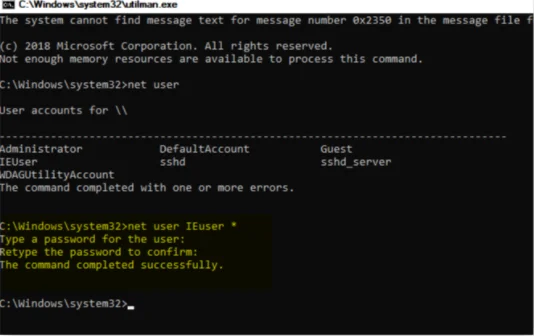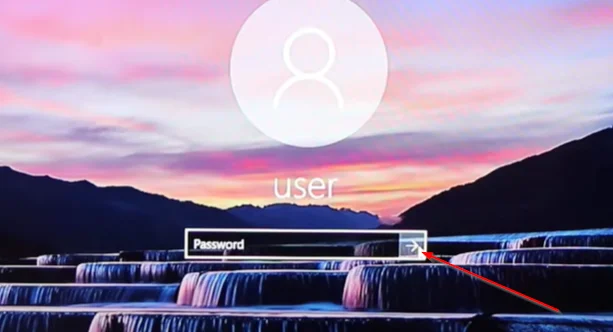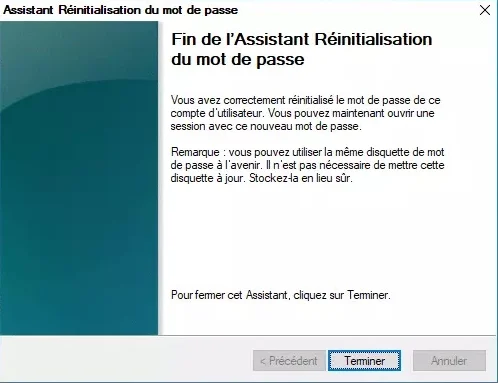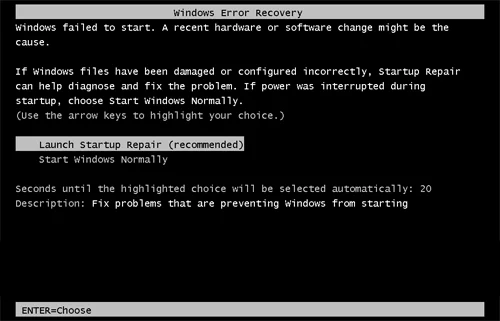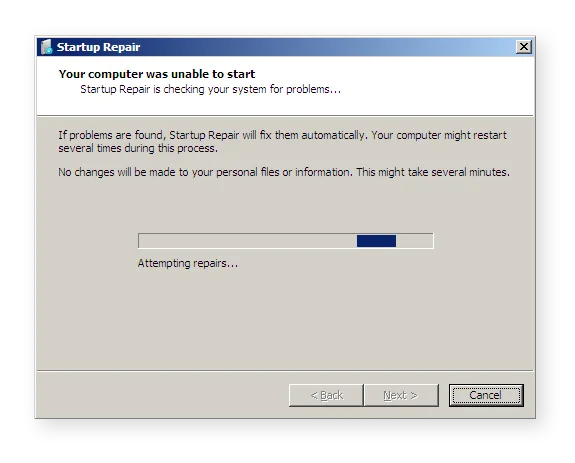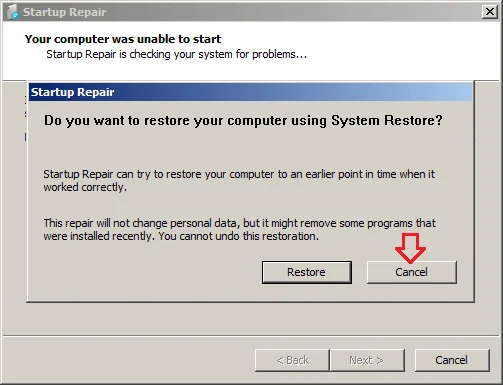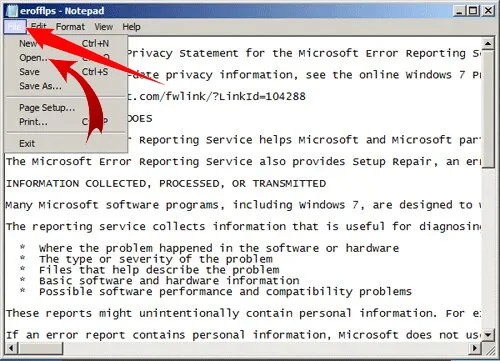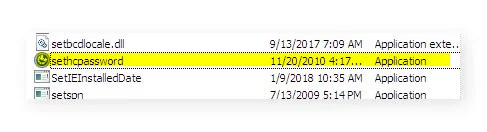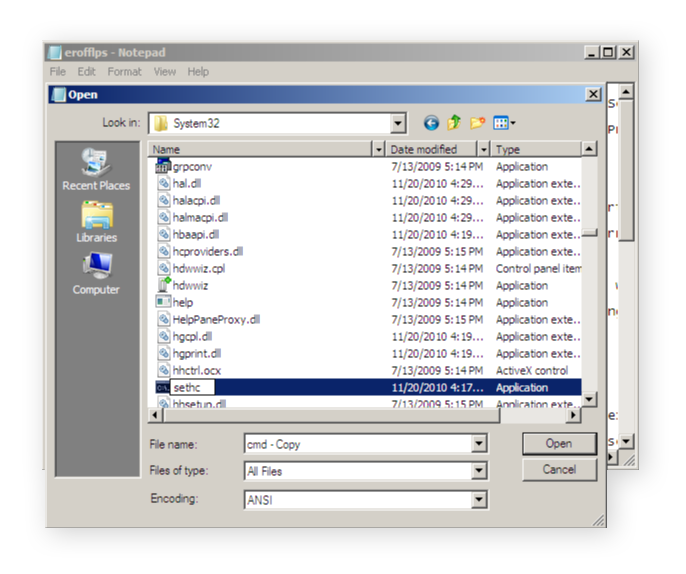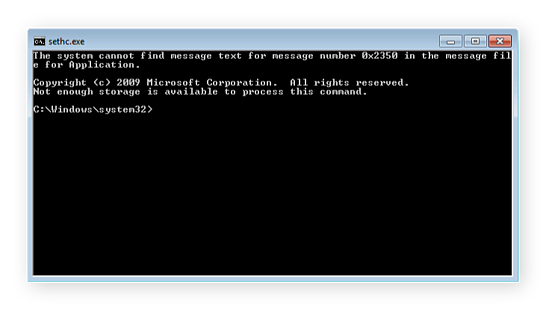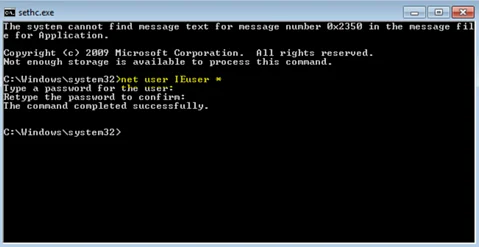Dans cet article nous traitons le cas de la perte du mot de passe ou de l’impossibilité de se connecter à Windows. Nous aborderons tour à tour les astuces et les méthodes à utiliser quelle que soit votre version de Windows.
Récupérer votre mot de passe sans support amovibles ou compte Microsoft sous Windows 10
Avant tout vous devez savoir que si vous êtes sur Windows 8 ou 10, deux types de comptes existent.
Un compte local : c’est un compte utilisateur enregistré dans Windows avec son nom d’utilisateur et son mot de passe. Ces informations de connexion sont enregistrées dans le système Windows. Nous pouvons donc ainsi modifier le mot de passe en cas de perte.
Un compte Microsoft : Il s’agit d’un compte internet géré à distance par Microsoft. Avec ce compte vous avez deux méthodes de connexion :
- Par mot de passe : Si vous le perdez, vous devez vous rendre sur la page suivante : Réinitialiser votre mot de passe
- A partir d’un code PIN : Il s’agit d’un code chiffré géré par Microsoft.
Réinitialiser le mot de passe via la connexion à Microsoft
Le processus de réinitialisation via une connexion à Microsoft est le suivant :
- Vous devez avoir une connexion internet, assurez-vous donc d’être en ligne.
- Une fois sur votre écran de connexion, cliquez sur J’ai oublié mon mot de passe.
- Dans l’écran qui s’affiche entrez l’adresse e-mail de votre compte Microsoft et pressez la touche Entrer.
- Ensuite Microsoft doit vous identifier. Vous pouvez choisir l’authentification à travers un code envoyé par mail ou sms.
- Une fois que vous le recevez, saisissez-le dans le champ requis. Ensuite suivez les instructions jusqu’à la saisie d’un nouveau mot de passe.
Récupérer votre mot de passe par la réparation automatique de Windows
Accéder aux options avancées de la réparation automatique
Sous Windows 10, si vous ne disposez pas d’un disque de récupération ou d’un compte Microsoft, voici comment faire pour réinitialiser votre mot de passe :
- Allumez votre ordinateur et attendez que le logo de Windows apparaisse. Puis maintenez la touche power enfoncée jusqu’à l’extinction du pc. Rallumez-le ensuite, vous devriez avoir l’écran suivant :
- Cliquez sur options avancées dans l’écran qui s’affiche.
- Puis sur Dépanner.
- Option avancées
- Choisissez Récupération de l’image système.
- Dans la boîte de dialogue qui s’affiche, cliquez sur Annuler puis Suivant.
- Dans l’écran qui s’affiche, sélectionnez Avancer, puis Installer un pilote.
Confirmez en cliquant sur ok.
Renommez certain fichiers du disque local C:\
- Dans l’écran gauche, cliquez sur ce PC
- Ouvrez le disque local C:\
- Rendez-vous ensuite dans le dossier Windows puis dans le sous dossier système32
- Faites à présent défilez la liste des fichiers vers le bas jusqu’au fichier utilman. Cliquez dessus avec le bouton droit de la souris et sélectionnez Renommer. Vous pouvez lui attribuer le nom que vous souhaitez, par exemple utilmana.
- Le prochain fichier que nous devons rechercher est le fichier cmd. Nous allons le copier puis le coller juste en dessous. En d’autres termes nous le dupliquons. Donc cliquez sur le fichier cmd que vous venez de repérer, puis bouton droit dessus vous sélectionnez copier. Ensuite cliquez dans un espace blanc de la liste, vous faites à nouveau bouton droit vous sélectionnez coller.
- A présent retournez sur le fichier cmd d’origine, cliquez dessus et renommez-le en ultilman, exactement le même nom de fichier que celui que vous venez de renommer.
Rafraîchissez à présent la page et assurez-vous que les changements sont effectifs.
- Fermez les écrans puis cliquez sur continuer.
La machine va redémarrer et relancer le système d’exploitation. Vous devez juste attendre quelques secondes qu’il se charge. Ensuite l’écran de connexion de Windows 10 qui apparaît.
Vous venez simplement de remplacer le bouton Options d’ergonomie ci-dessous par la ligne de commande. Vous pourrez à partir de là redéfinir un mot de passe.
Commandes dans le terminal
- Cliquez dessus et Vous avez l’invite de commande
- Nous devons afficher tous les utilisateurs répertoriés sur le pc. Saisissez la commande suivante
Net user
Pressez sur entrée et vous avez une liste de noms d’utilisateurs, y compris le vôtre. Identifiez-le, pour moi il s’agit IEuser.
Maintenant nous allons réinitialiser le mot de passe que vous allez entrer. Saisissez la commande :
Net user ‘VOTRENOM *
Moi je devrai entrer Net user IEuser*, pressez ensuite sur entrée.
Windows 10 vous demande de confirmer à deux reprises votre mot de passe. Cependant vous n’êtes pas obligé de le saisir. Pressez sur la touche Entrée une première fois pour ne définir aucun mot de passe, puis une deuxième fois pour confirmer votre choix. Dans ce cas vous n’aurez pas de mot de passe.
Tout est terminé à présent. Fermez cette fenêtre, puis connectez-vous en appuyant sur le bouton flèche.
Utilisation d’un support de stockage amovible pour réinitialisation le mot de passe sous Windows 7, 8.1, 10 et 11
Réinitialiser le mot de passe
Si vous avez un support amovible (disque, clé usb…) de récupération de votre système d’exploitation Windows. Alors vous avez tout ce qu’il vous faut pour régler votre problème de mot de passe. Voici comment faire :
- Sur l’écran de connexion, cliquez sur Réinitialiser le mot de passe.
L’assistante de réinitialisation de mot de passe s’ouvre:
- Insérez votre support amovible puis cliquez sur suivant.
Spécifier le lecteur USB peut vous être demandé. Mais c’est généralement automatiquement détecté et proposé . Puis clic sur suivant.
- Vous devez à présent saisir votre nouveau mot de passe et un indice de mot de passe. Cliquez après sur Suivant.
Vous avez maintenant terminé avec l’assistant de réinitialisation de mot de passe Windows. A présent vous pouvez vous identifier et ouvrir la session utilisateur grâce à lui.
Félicitation !!! Vous avez réinitialisé votre mot de passe Windows avec un support de réinitialisation.
Récupérer votre mot de passe sans disque ou compte Microsoft avec Windows 7
Option: réparation au démarrage de Windows
Pour commencer vous devez forcer l’arrêt du PC. Pour cela :
- Allumez votre ordinateur. Pendant que l’ordinateur est sous tension, il affiche à l’écran “Démarrage de Windows“. Maintenez le bouton d’alimentation enfoncé pendant au moins 5 secondes pour forcer l’arrêt de votre ordinateur.
- Lorsque vous le rallumez, il vous demandera si vous souhaitez lancer la réparation au démarrage ou démarrer normalement. Choisissez l’option Lancer la réparation au démarrage (recommandé).
L’outil de redémarrage système essaiera de régler le problème. Cela prendra un peu de temps.
Vous avez Ensuite un échec du processus de réparation de Windows.
- Lorsqu’il vous demande si vous souhaitez restaurer votre ordinateur à un point antérieur, cliquez sur Annuler.
L’analyse des fichiers journaux de démarrage se lance à la recherche d’indices sur la source du problème. Une série de tests de diagnostic pour déterminer la cause de l’échec du démarrage est aussi déclenchée. Après un certain temps une boîte de dialogue apparaît, indiquant que Startup Repair (Réparation de démarrage) ne peut pas réparer cet ordinateur automatiquement.
- Cliquez sur Afficher les détails du problème .Faites défiler jusqu’à la fin du rapport détaillé. Cliquez maintenant sur le dernier lien pour lire la déclaration de confidentialité hors ligne de Microsoft.
- Le bloc-notes contenant la déclaration de confidentialité s’affiche. Cliquez sur le menu Fichier puis sur Ouvrir.
Renommez certains fichiers
Une fois dans la fenêtre, accéder au lecteur C:\, qui est probablement nommé Disque local (C:\) ou Windows 7 (C:\).
- Aller jusqu’à l’option Type de fichiers en bas, puis Sélectionnez Tous les fichiers à cet emplacement. Naviguez vers le bas, cliquez sur Windows, puis sur System32. Parcourez la liste de fichiers jusqu’au fichier sethc.
- Cliquez sur ce fichier avec le bouton droit de la souris et sélectionnez Renommer. Renommez-le comme vous le souhaitez, moi j’ai choisi sethcpassword.
- Recherchez maintenant le fichier cmd.exe. Défilez vers le haut de la liste jusqu’à ce que vous le trouviez. Faites-en une copie, pour cela cliquez avec le bouton droit sur cmd et sélectionnez Copier. Allez ensuite sur l’espace vide dans la fenêtre et sélectionnez Coller afin de faire une copie.
Vous avez maintenant un fichier nommé cmd – Copie. Renommez-le à présent en sethc, le même nom que celui modifié plus tôt !
Fermez ensuite toutes les boîtes de dialogue et cliquez sur Terminer afin que l’ordinateur redémarre.
Vous êtes dirigé vers votre écran de connexion. Vous venez de remplacer l’option d’accessibilité des touches rémanentes par l’option ligne de commande. Sur votre écran de connexion, pressez la touche shift (majuscule) cinq fois.
- Vous obtenez l’écran suivant :
Commandes dans le terminal
Saisissez la commande :
Net user
Appuyez sur entrée. Vous aurez alors une liste de noms d’utilisateurs, y compris le vôtre. Repérez-le.
- Saisissez ensuite la commande :
Net user VOTRENOM *
Pressez sur entrée.
Le système vous demande un nouveau mot de passe. Entrez-le si vous voulez le définir sinon cliquez deux fois sur la touche entrée.
Terminé ! cliquez sur la croix rouge pour fermer l’écran. Connectez-vous à présent avec votre nouveau mot de passe si vous l’avez défini.